Как подключить сетевую папку в Mac OS
В Mac OS, как и в Windows, есть возможность создания сетевой папки (диска), а также способ расшарить папку Mac для Windows. Ниже будут рассмотрим подробнее.
Если не удалось обнаружить необходимый диск в общедоступных ресурсах, действуем так.
Запускаем Finder.
Нажимаем хоткеи Command+K.
Должно будет появится окошко “Подключение к серверу“, если да, то необходимо набрать полный путь к сетевому диску, куда собираетесь подключиться. Если вы понимаете, о чем вообще в данной статье идет речь, то должны уже знать этот путь (иначе проконсультируйтесь с владельцем сервера). Формат должен быть таким: протокол//имя компьютера (или ip).
Жмем Подключиться. Иногда еще требуется ввести пароль.
Минутку, но это не все. Дальше нам надо, чтобы такой диск был сразу доступен при каждой загрузке, это делается в Объектах входа, а там в настройках системы.
Далее переходим в Пользователи/группы, объекты входа, выбираем нужный диск и добавляем.
Вот теперь с этим закончили. Далее рассмотрим вопрос расшаривания сетевой папки OS X для оси Windows.
Переходим в те же настройки системы и выбираем, как ни странно, Sharing.
Там ставим галочку на шаринге файлов.
Нажимаем плюсик под колоночкой Shared Folders.
Выбираем папку, которую желаем сделать общей – в нашей ситуации Share Me.
И, наконец, чтобы эту папку могли видеть пользователи Windows, ставится галочка на опции “Share files and folder using SMB“.
Любая другая папка обрабатывается так же. Успехов!
Подключение сетевого диска в Mac OS
Инструкция для тех, кто не нашел как в Mac OS подключить сетевой диск, в случае если последний отсутствует в «общедоступных ресурсах».
Откройте Finder. Нажмите клавиши Command+K, чтобы открыть окно «Подключение к серверу». Введите путь к сетевому диску, к которому вы хотите подключиться.
Путь должен быть в следующем формате: протокол//имя компьютера (или ip). Протокол в начале можно не указывать.
После ввода пароля, если он требуется, ОС предложит указать папку подключения.
Для непонятливых предлагаю посмотреть видео:
Чтобы сетевой диск был доступен при включении компьютера, его необходимо добавить в «Объекты входа«.
Нажмите на меню Apple, выберите «Системные настройки«:
затем — «Пользователи и группы».
Откройте «Объекты входа», затем кликните на кнопку “+”, чтобы добавить сетевой диск.
Выберите диск и нажмите «Добавить».
Есть диск не отображается, то откройте Finder, настройки (нажав Command+).
Выберите вкладку «Общие» и поставьте галочку для «Подключенные сервера». Теперь ваш диск должен появиться.
Твой Сетевичок
Все о локальных сетях и сетевом оборудовании
Как на mac и ubuntu подключить сетевой диск?
В одной из предыдущих статей мы рассматривали подключение сетевого диска на ос Windows, однако при создании корпоративной сети зачастую нужно примонтировать сетевой диск в ubuntu или mac os. Поэтому здесь мы подробно рассмотрим подключение сетевого диска на серверных ОС.
Как в mac os подключить сетевой диск?
Итак, в mac os подключение сетевого диска происходит следующим образом:
Запустите «Finder» — он обычно находится в нижнем меню экрана. Найдите в открывшемся меню «GO» и кликните по вкладке «Connect to Server». Также можно нажать одновременно клавиши «Command» + «К»
Перед вами откроется окно, в котором вы должны будете прописать путь к сетевому диску. Для этого введите имя компьютера (или IP адрес), а также укажите имя папки, к которой вы хотите подключиться, после чего нажмите «Connect»
В следующем открывшемся окне вам нужно будет указать логин и пароль подключения к сетевой папке (если таковые существуют) и нажать «Connect»
В результате вы подключились к сетевому диску
Но остался один нюанс: чтобы каждый раз при включении компьютера не проделывать эти действия, вам нужно будет, чтобы система запомнила доступность сетевого диска.
Для этого перейдите в меню, а затем во вкладку «System Preferences»
Далее зайдите во вкладку «Accounts»
кликните на вкладку «Login Items» и нажмите на знак «+» в нижнем углу
Перед вами откроется окно, где вам нужно отметить сетевую папку и нажать на вкладку «Add»
Все, теперь сетевой диск в mac os успешно добавлен.
Подключение сетевого диска в Ubuntu.
Для подключения сетевого диска в ОС Ubuntu нажмите на значок «Nautilus» и в открывшемся окне нажмите на вкладку «Подключиться»
Далее в открывшемся окне в поле «Адрес сервера» введите путь к сетевому диску и нажмите «Подключиться»
После чего необходимо ввести пароль, если таковой есть, — и вот вы подключились к удаленному сетевому диску.
Существует еще один способ подключить сетевой диск в ОС ubuntu. Он осуществляется через консоль. Для этого вам нужно открыть «Терминал», зайти во вкладку «Поиск на компьютере» и ввести в поиске «Терминал»
Кликните на значок терминала и в открытой консоли введите команду:
$ sudo apt-get install cifs-utils
Эта команда установит пакеты cifs, необходимые для расшаривания папки
После того как пакеты установлены, нужно будет ввести следующую команду:
Sudo mount -t cifs //192.168.1.102/ Work/media -o user=guest, password=,iocharset=utf8
и когда все команды будут выполнены, монтирование сетевого диска ubuntu будет успешно завершено.
Как на системе Mac OS подключить сетевой диск?
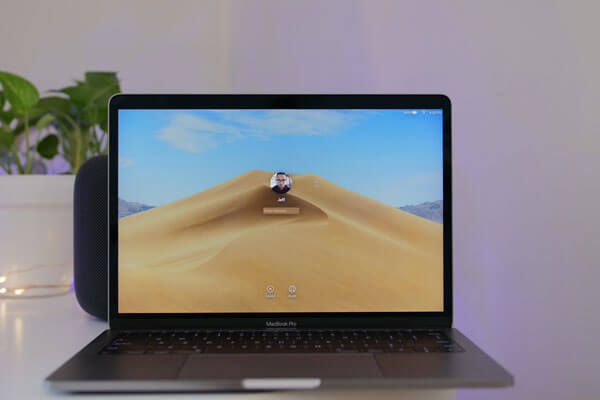
Подключение сетевого диска
Подключение сетевого диска – довольно простой процесс, но все равно его нужно выполнять в соответствии с определенным алгоритмом.
Для того, чтобы соединиться по сети, нужно узнать имя компьютера или сетевой адрес. Выяснить эту информацию довольно просто, если в качестве главного устройства выступает компьютер на Mac. Перед тем, как узнавать информацию, на компьютере нужно включить общий доступ, чтобы устройства могли обнаруживать и использовать файлы с этого компьютера. Это делается в несколько кликов. Необходимо всего лишь:
- Открыть меню Apple
- Зайти в подменю «системные настройки»
- Войти в «Общий доступ»
- Отметить чекбокс «Общий доступ к файлам»
Чтобы узнать информацию о компьютере, нужно в разделе меню «Общий доступ» зайти в «Общий доступ к файлам», и под отметкой о том, что общий доступ включен, будет адрес, который будет иметь вид протокол//:адрес.























