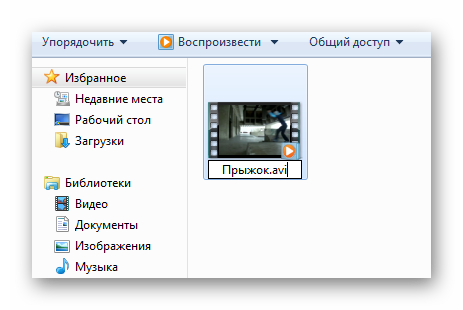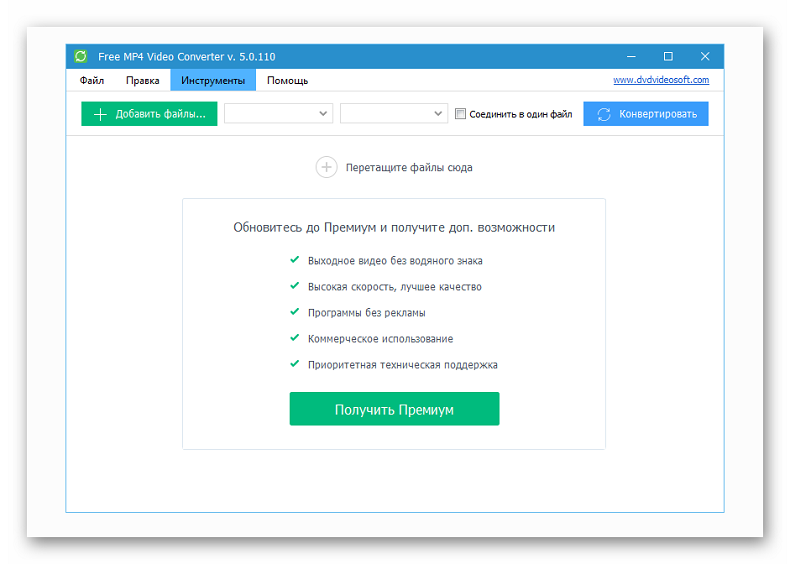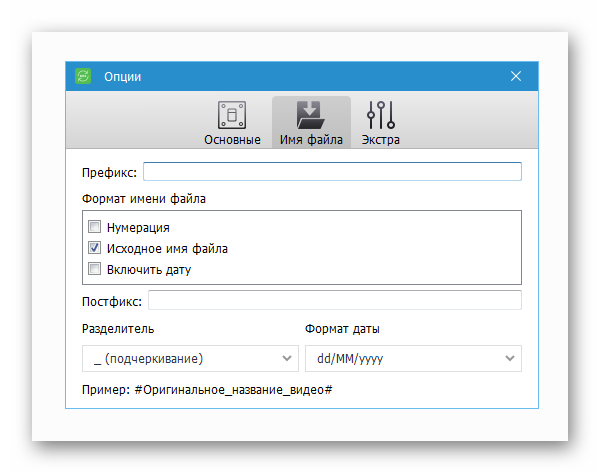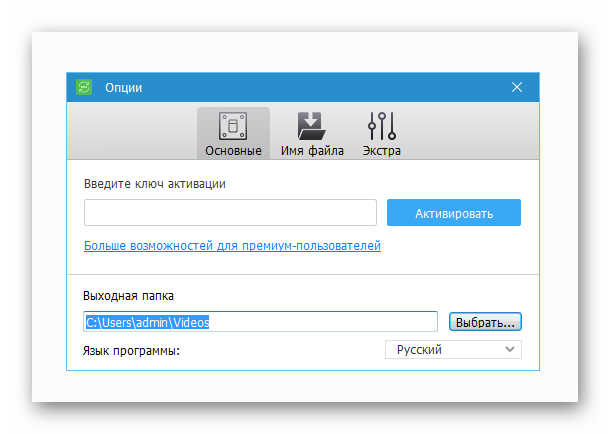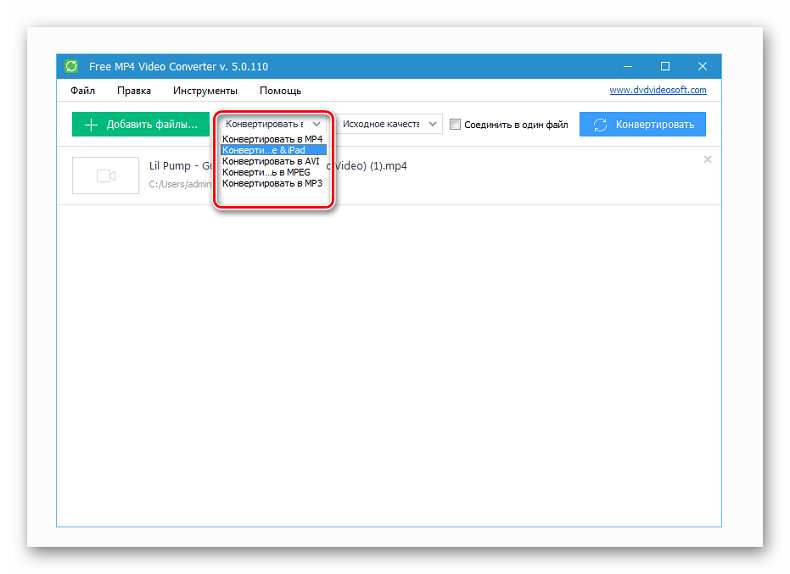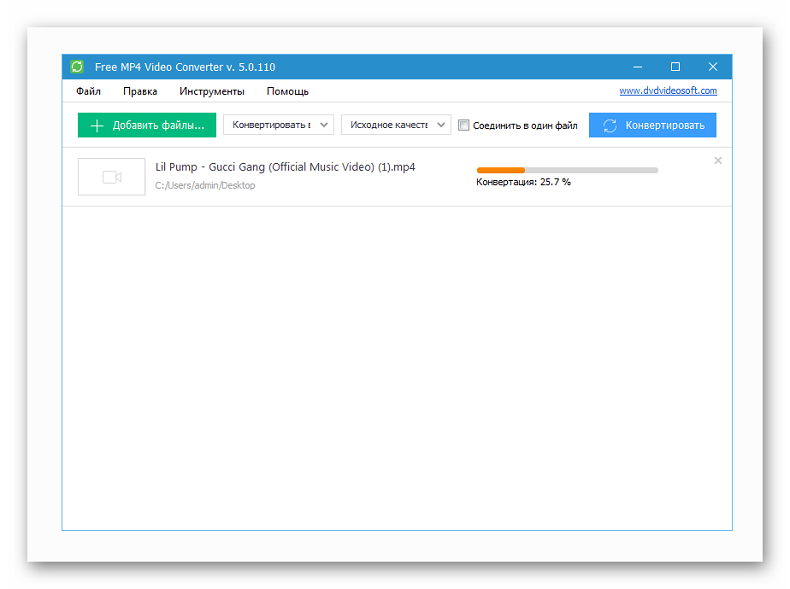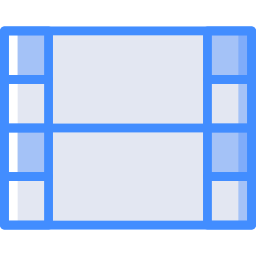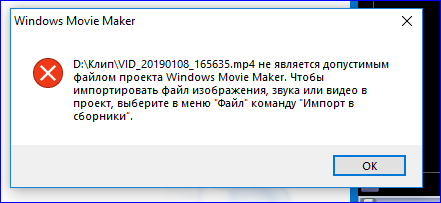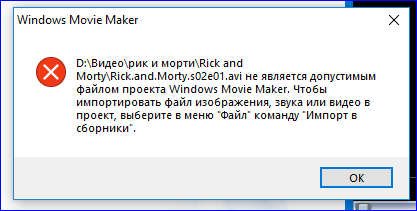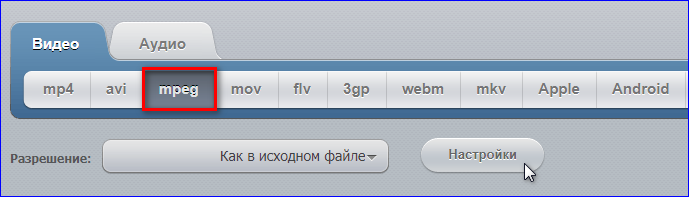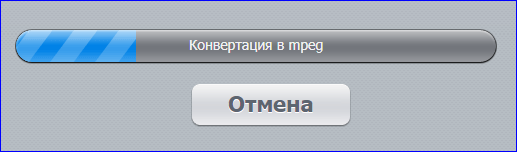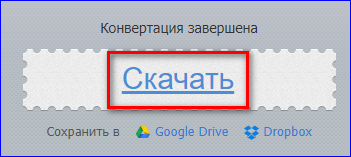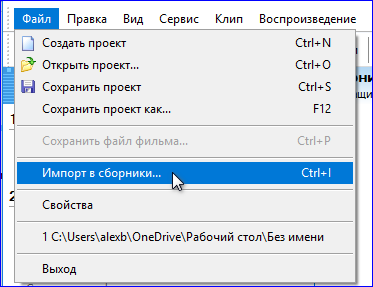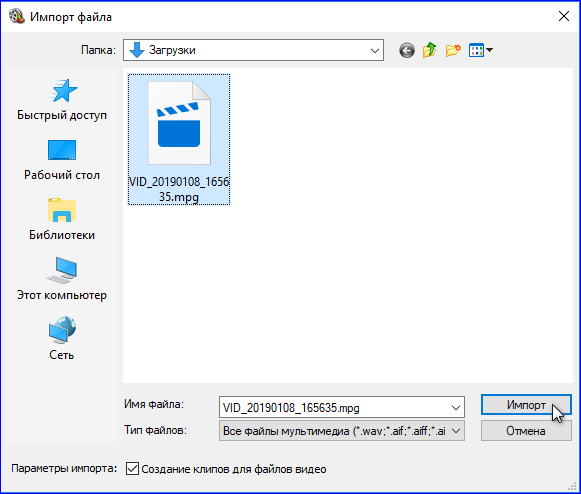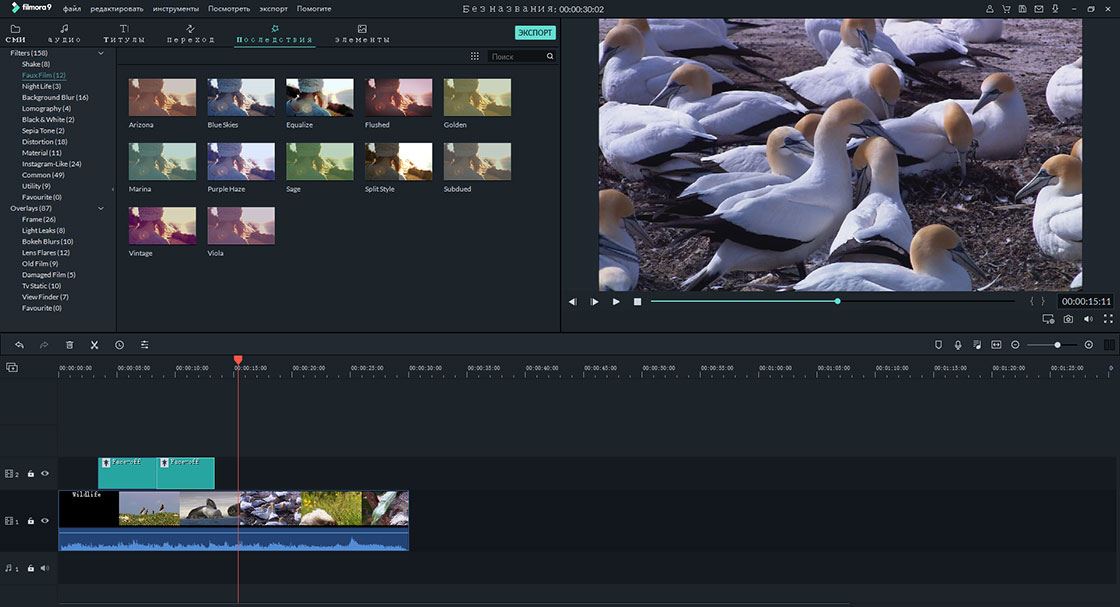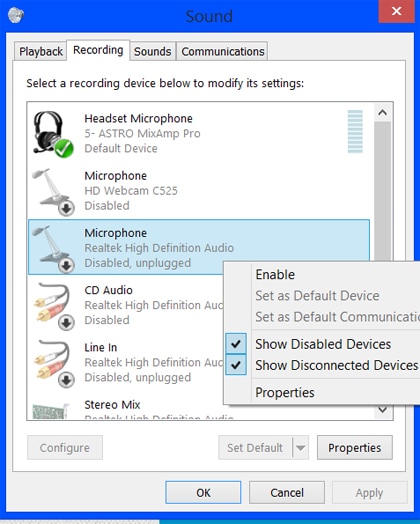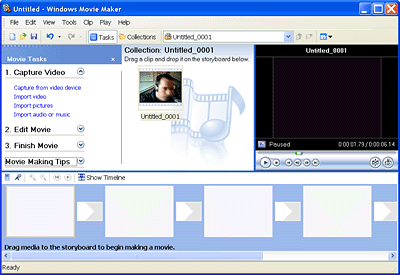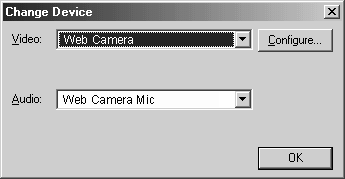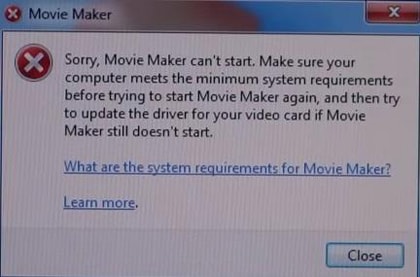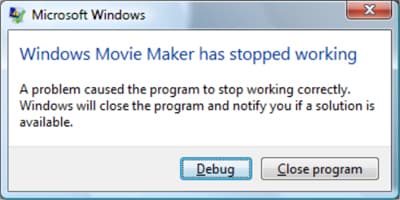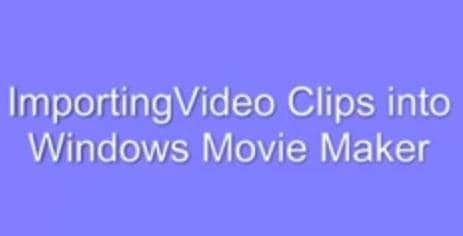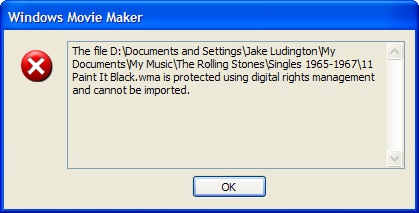Movie Maker не видит видео
Почему Виндовс Муви Мейкер не видит видео? Чаще всего это происходит потому, что пользователь пытается импортировать неподдерживаемый формат файла, например, MOV. Ниже представлены способы, позволяющие исправить ошибку.
Как импортировать файл, чтобы WWM его видел
Понадобится менять формат видеороликов таким образом, чтобы их формат попадал в список поддерживаемых расширений программы. Это можно попытаться сделать самостоятельно или с помощью специального конвертера видео.
Вариант 1: изменения формата вручную
Среди пользователей данный метод считается самым простым. Если на вашем компьютере можно менять расширение файлов путем добавления формата после названия, то откройте тот ролик MP4, если WWM его не читает
Нажмите правой кнопкой на значок видео. Щелкните «Переименовать». Напишите название файла, поставьте после него точку, а затем укажите нужное расширение. Это может быть mpeg2 или wmv, главное, чтобы Windows Movie Maker поддерживал его. Сохраните там, где требуется.
Попробуйте вставить его в редактор. В этот раз файл должен импортироваться без проблем.
Вариант 2: использование Free MP4 Video Converter
Этот способ подразумевает использование дополнительного софта, а именно конвертирующей программы.
- Сначала ее нужно скачать и установить. Программа бесплатная, никакого вредоносного ПО в ней нет.
- Затем запустите ее. Щелкните 2 раза по ярлыку. Оформление не вызовет у вас затруднений: достаточно добавить нужные файлы в окно программы, также имеется зона для указания пути сохранения и перечень профайлов.
- Внесите искомые файлы, которые WWM не открывает. Поддерживаются такие форматы: *3gpp; *3gp; *3g2; *dvr-ms; *flv; *avi; *ivf; *div; *divx; *mpg; *mpeg; *amv; *rm; *rmm; *rv; *rmvb; *ogv; *mkv и прочие. По стандарту имя получаемого ролика аналогично названию исходника. Если это нужно откорректировать, следует щелкнуть «Опции». Появится дополнительное окошко, где можно установить префиксы и дополнительные опции названия.
- Укажите папку для сохранения. Щелкните «Инструменты» — «Опции» — и выберите место, куда нужно отправлять полученные после конвертации видеоролики. Если нужно сразу отобразить этот раздел, нажимайте «Открыть».
- Подберите профиль. В перечне имеются разные расширения: WMV, AVI, MP4, также можно выбрать вид девайса, для которого нужно трансформировать исходник, если его не показывает Виндовс Муви Мейкер. В зависимости от выбора выберите нужный пресет.
- Укажите теги. Конвертируемые файлы способны получить больше информации от вас. Выберите «Теги» и дайте ролику имя, укажите альбом, исполнителя и другие опции по мере необходимости. Программа сама может устанавливать заголовок и обложку альбома. Нажмите «Ок», чтобы вернуться к основному меню программы.
- Остается сконвертировать видеозапись. Выберите «Конвертировать» и подождите, пока процесс завершится.
Важно! Перед началом изменения файла, вы можете обозначить опцию «Выключить компьютер», если действие будет выполнено. Необходимо нажать «Опции» и выбрать конкретный пункт.
Теперь вы знаете, что делать, если нужные видеофайлы не видно в редакторе Windows Movie Maker.
Почему Windows Movie Maker не видит mp4 файлы
Пользователи операционной системы Windows XP, Vista или 7 часто сталкиваются с проблемой: видеоредактор Windows Movie Maker не видит видео MP4. Почему так происходит и как загрузить файл в программу? Решение проблемы находится ниже.
Что такое Movie Maker?
Это простой видеоредактор для любителей киносъемки, который используется для базовой корректировки ролика. Благодаря удобному интерфейсу, Муви Мейкер подойдет даже новичку, ранее не имевшему дело с монтажом фильмов.
Ранее редактор являлся базовым компонентом ОС Windows XP или Vista, однако после выхода последней версии операционной системы, компания Microsoft прекратила официальную поддержку старого ПО. Служба поддержки компании обуславливает это тем, что пользователям нужно массово переходить на Windows 10 и скачивать новую версию Киностудии из Microsoft Store.
Старая версия Movie Maker несколько отличается от современной Киностудии, но и в ней есть некоторые преимущества. В качестве основных функций стоит выделить:
- Раскадровку / обрезку видео;
- Наложение фильтров и анимации;
- Редактирование громкости звука и скорости воспроизведения;
- Создание названий и титров.
Видеоредактор также имеет существенные недостатки:
- Нет возможности сохранить файл в готовом формате для воспроизведения на разных устройствах;
- Отсутствует наложение пользовательской фоновой музыки;
- Немного неудобный интерфейс для раскадровки;
- Отсутствие поддержки формата MP4.
На последнем пункте остановимся более детально, ведь большинство устройств сегодня записывают видео именно в этом формате.
Почему редактор не распознает формат?
Все дело в старой версии Муви Мейкер, не адаптированной под современные цифровые устройства. Movie Maker не читает MP4 файл даже небольшого размера, записанный с обычного мобильного телефона.
Программа видит только форматы AVI, MPG, MPEG, M1V, MP2, WM, WMV, ASF.
Причем, исходя из собственного опыта, Windows Movie Maker не всегда распознает вышеуказанные форматы и выдает ошибку. Возможно это связано с разрешением видео Full HD или 4K, которое для данного редактора является «непривычным».
Техническая поддержка Movie Maker под операционные системы Windows XP, Vista и 7 отсутствует давно, а значит, обновления форматов ожидать не приходится. Единственный выход для пользователей — конвертировать файл из исходного формата MP4 в поддерживаемый видеоредактором.
Рекомендуется делать конвертацию в формат MPG с небольшим итоговым размером файла.
Как изменить формат видео?
Для этого нужно воспользоваться любым конвертером видео онлайн или скачать Free MP4 Video Converter на компьютер. Конвертация ролика происходит в несколько этапов:
- Чтобы изменить формат видео, следует открыть в интернете подходящий конвертер онлайн и загрузить в него исходник.
- Далее выбрать подходящий формат, в который будет конвертироваться исходное видео. Для Movie Maker лучше ставить MPEG.
- В настройках можно дополнительно указать параметры видео.
- Затем нажать кнопку «Конвертировать» и дождаться окончания переформатирования ролика.
- Готовый файл сохранить в нужную папку на компьютер через кнопку «Скачать».
Как загрузить видео в Movie Maker?
Для начала работы с конвертированным файлом следует запустить видеоредактор и открыть раздел «Файл». Там выбрать пункт «Импорт в сборники».
Далее найти папку на ПК, где сохранен новый файл, и нажать «Открыть».
Важно: Если файл был конвертирован в неверный формат, программа не увидит его в исходной папке.
После загрузки ролик появится на рабочей панели.
Windows Movie Maker не видит MP4 файлы, поскольку его версия не адаптирована под современные реалии съёмки. Техническая поддержка программы была прекращена несколько лет назад, отсюда отсутствие обновлений для списка форматов, поддерживаемых видеоредактором. Чтобы загрузить исходное видео в MP4, его нужно сначала конвертировать в подходящий формат для Movie Maker, а затем заливать в редактор для дальнейшей работы.
10 Самых Распространенных Проблем с Windows Movie Maker и Решение
Если вы заинтересованы в создании новых фильмов из существующих видео или хотите создавать новые, то нет сомнений в том, что Windows Movie Maker вам подойдет. Однако, как и в случае со многими другими программами, вполне возможно, что вы можете столкнуться с разного рода сложностями, настройками и рядом других проблем, работая с Windows Movie Maker. В этой статье мы попытаемся найти десять основных проблем, с которыми можно столкнуться, и как их можно было бы исправить. Их можно рассматривать как наиболее стандартные решения различных проблем с Windows Movie Maker.
Часть 1. Самая экономически эффективная альтернатива Windows Movie Maker
Filmora Video Editor это лучшая альтернатива Windows Movie Maker на рынке, и она предоставляет лучшие методы, инструменты и техники для легкого редактирования видео. В нем нет таких проблем, как с Windows Movie Maker. Существует несколько простых шагов, которые необходимо выполнить, чтобы убедиться, что процесс завершен. Прежде чем подробно рассказать о том, как редактировать видео, вот некоторые функции программы:
Ключевые Особенности Filmora Video Editor:
- Также доступны различные спецэффекты, включая разделение экрана, зеленый экран и функции face-off.
- Она включает в себя более 300 видеоэффектов, которые позволяют вам быть более творческим, используя темы о любви, Интернет и домашних животных
- Великолепные анимированные титры могут сделать ваше видео потрясающим и особенным.
- Она включает расширенную возможность редактирования для пользователей Mac, например, обратное воспроизведение, стабилизатор видео и функции панорамирования и масштабирования.
Часть 2. Топ 10 Самых Распространенных Проблем с Windows Movie Maker и Их Решение
Проблема 1: Что вы делаете, когда сталкиваетесь с ошибкой, в которой говорится, что аудиоустройства нет или оно не найдено?
В большинстве случаев эту проблему можно легко решить, нажав кнопку «Пуск». На там вы должны получить доступ к панели управления, а в элементе управления выбрать кнопку Звук. Вы попадете на вкладку записи, и здесь вы должны упомянуть записывающее устройство, которое вы хотели бы использовать. Как только это будет сделано, вы должны перейти к свойствам и получить доступ к кнопке «Использование устройства», чтобы включить использование выбранного устройства. После того, как это будет сделано, вы должны открыть фильм и на экране параметров, вы должны выбрать веб-камеру и проверить, можете ли вы видеть то же устройство, что вы выбрали ранее. Как только оно станет доступным, вышеуказанная проблема должна быть решена.
Проблема 2: Что вы делаете, когда не можете записать аудио или видео с выбранного устройства?
Есть первичные проверки, которые вы должны выполнить. Вы должны быть уверены, что ваша веб-камера подключена к вашему компьютеру и не используется какой-либо другой программой. Как только это будет сделано, она должна начать работать. Вы даже можете отключить веб-камеру, снова подключить ее и перезагрузить ПК. В восьми из десяти случаев вышеуказанная проблема будет решена.
Проблема 3: Что вы делаете, когда появляется сообщение об ошибке, в котором написано, что веб-камера не найдена?
Это очень распространенная ошибка, и это может случиться потому, что вы, возможно, используете несовместимое устройство. Кроме того, вы также должны быть уверены, что устройство правильно подключено к программному обеспечению Movie Maker. Это можно сделать, открыв Movie Maker. В кнопке «Пуск» вы должны перейти в окно поиска, в котором вы должны ввести Movie Maker. После выбора Movie Maker с помощью меню «Параметры» вы должны выбрать веб-камеру. Если все в порядке, ваша веб-камера будет доступна в списке веб-камер.
Проблема 4: Что вы будете делать, если ваш Movie Maker не запустится?
Это может быть очень неприятной проблемой. Для этого может быть много причин, и наиболее распространенной причиной является отсутствие последней версии Movie Maker. Кроме того, ваш компьютер должен иметь минимальные системные требования и конфигурации. Если эти два варианта в порядке, возможно, вам придется установить видеодрайвер последней версии. Это можно сделать через кнопку «Пуск». В окне поиска вы должны ввести dxdiag, и как только вы нажмете на dixdiag, инструмент диагностики DirectX откроется. Вы должны здесь проверить, совпадает ли установленный вами драйвер с версией, доступной здесь. Это должно более или менее решить проблему. Если драйверы не совпадают, вам, возможно, придется следовать инструкциям производителя и установить правильную версию драйвера.
Проблема 5: Что мне делать, если мой Movie Maker перестанет работать?
Это может быть связано с тем, что вы могли установить несовместимый видеофильтр. Вы можете попробовать запустить Windows Movie Maker в безопасном режиме. Это предотвратит загрузку несовместимого видеофильтра. Затем вы можете установить совместимый видеофильтр. Это, безусловно, было бы простым способом, с помощью которого можно было бы решить одну из самых распространенных проблем с Windows Movie Maker.
Проблема 6: Каково решить проблему с отсутствием звука в вашем Windows Movie Maker?
Если вы уверены, что звук в видео, которое вы пытаетесь отредактировать или воссоздать, есть, вы можете ввести слово «службы» в окне поиска Windows. Из списка, который вы получите, вы можете выбрать Windows Audio из списка услуг. Вы можете попытаться остановить службу и снова перезапустить ее. В большинстве случаев это должно решить проблему.
Проблема 7: Что вы будете делать, если возникают проблемы, связанные с импортом аудио или видео файлов, которые не совместимы с Windows Movie Maker?
Есть некоторые аудио и видео форматы, которые нельзя импортировать или которые не поддерживаются Windows. Это можно обойти, используя программу редактирования видео, отличную от Microsoft. Это можно сделать, чтобы преобразовать такие файлы в формат, который поддерживается системой и совместим с Window Movie Maker. Однако для этого некоторые файлы могут потребовать установки кодека.
Проблема 8: Когда вы получаете сообщение об ошибке, в котором говорится, что контент был защищен с помощью цифрового управления, как решить эту проблему?
Это сообщение возникает, когда предпринимается попытка импортировать видео или аудио с DRM или Digital Rights Management Protection. Эту ошибку невозможно решить, потому что DRM — это технология, которая позволяет издателям и авторам ограничивать использование этих аудио- и видеофайлов третьими лицами. Если возникла вышеуказанная ошибка, вы не можете импортировать такой аудио- или видеофайл, потому что они защищены специальными инструментами и методами.
Проблема 9: Как решить проблему, когда приложение Window Movie Maker загружается правильно, но останавливается, когда я пытаюсь воспроизвести аудио или видео файл?
Хотя это и редкое явление, но могут возникнуть ситуации, когда Windows Movie Maker останавливается при попытке воспроизвести файл. Это, скорее всего, будет вызвано видео-фильтрами, которые несовместимы. Вы можете решить эту проблему, вынудив Windows Movie Maker предотвращать загрузку файлов, которые не совместимы с этим программным обеспечением Movie Maker.
Проблема 10: Что делать, если вы не можете импортировать файлы MP4 в Movie Maker?
Windows Movie Maker распознает файлы MPEG и, следовательно, при попытке импортировать файлы MP4 в Movie Maker вы можете столкнуться с ошибками. Лучший способ избежать этого — конвертировать файл MP4 в формат, совместимый с Movie Maker, а затем уже импортировать его. Есть много бесплатных онлайн аудио- и видео-конвертеров.