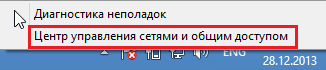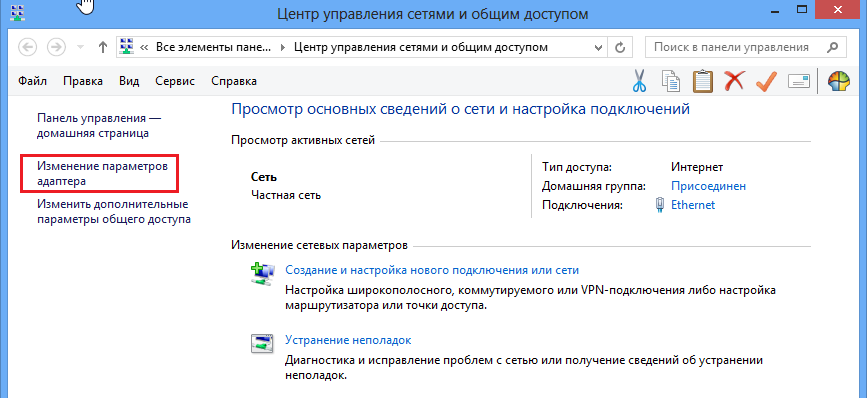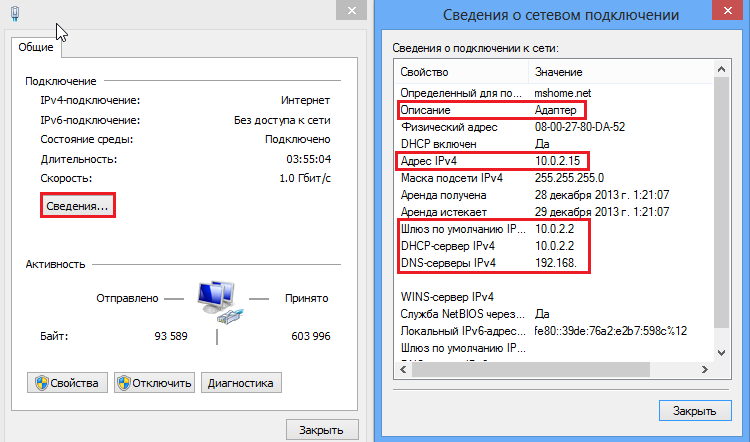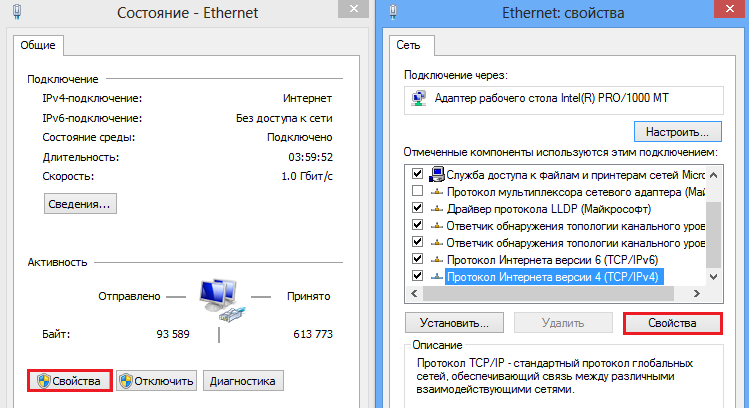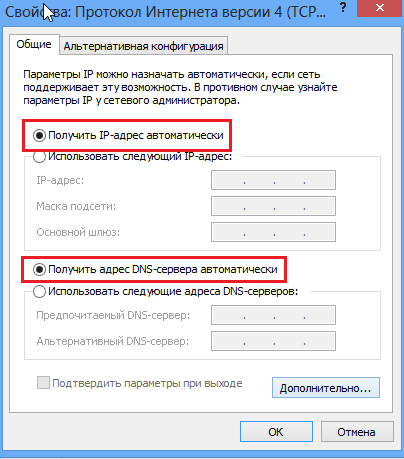Подключение к интернету в Windows 8 ограничено: как исправить?
Появление проблем соединения с интернетом в Windows 8 называется «Подключение ограничено». При этом могло случиться все, что угодно: от обрыва кабеля в подъезде до вирусов в операционной системе.
Алгоритм поиска неисправности
Как исправить ситуацию на ПК или ноутбуке с Windows 8, если вы увидели сообщение «Подключение ограничено»? Рассмотрим распространенный вариант подключения к интернету: сетевой кабель от модема, от провайдера, протянут к роутеру. Через маршрутизатор, в свою очередь, организована локальная сеть с компьютером Windows 8, через которую есть возможность подключить через порты LAN или по Wi-Fi другие устройства.
Если у вас похожая ситуация, то:
- Подключите к маршрутизатору любое другое устройство и проверьте наличие интернета.
- При отсутствии интернета, перезагрузите роутер. Если это не помогает, то маршрутизатор нужно откатить до заводских настроек. Следующий шаг – звонок в службу поддержки провайдера.
О том, как сбросить настройки роутера, читайте тут.
- Если интернет работает, проблема явно не в роутере и не на линии провайдера. Значит, круг сужается до проблемы на компьютере или с сетевым кабелем.
- Исключить проблемы с кабелем рекомендуется подключением другой техники через патч-корд. Можно еще пинговать роутер. Если пингуется, все ок.
- Выяснив, что проблема соединения с сетью на компьютере, начинайте искать пути устранения неисправности.
Распространенная причина отсутствия интернета – есть банальное отключение услуг за неуплату. Прежде чем терзать настройки Виндовс, убедитесь, что вы заплатили за интернет, и баланс на счете положительный.
Если вы столкнулись с проблемой ограничения сети, советую посмотреть следующее видео:
Сброс сетевых настроек
Рекомендуется использовать командную строку и по очереди вводить команды:
- Выполните netsh winsock reset и пускайте ПК на перезагрузку.
- Если ошибка не устранена, следующая команда – netshintipresetc:\resetlog.txt.
- Иногда помогает сброс кэша DNS ipconfig /flushdns.
Переустановка драйверов сетевой карты
Не часто, но бывает, что драйверы были повреждены при установке или удалении программ, тесно связанных с настройками сетевых протоколов. Чтобы переустановить драйвера:
- Откройте «Диспетчер устройств» через Пуск, нажав на него ПКМ.
- Выберите раздел «Сетевые адаптеры».
- ПКМ жмите по сетевому адаптеру и выбирайте «Свойства».
- В разделе «Драйвер» жмите «Откатить» или «Удалить».
Перед этим желательно скачать нужные драйверы на компьютер или же обнаружить их по локальной базе DriverPack Solution.
Перезагрузка ПК обязательна после удаления и установки драйвера.
Настройки сети при включенном DHCP-сервере на роутере
Если в настройках роутера включен DHCP-сервер, то прописанный вручную сетевой адрес может не стыковаться с диапазоном адресов на ПК. Это может быть причиной неисправности, которая устраняется так:
- Нажмите Win+R и введите команду ncpa.cpl.
- Выберите адаптер вашей LAN или Wi-Fi сети и в контекстном меню нажмите «Свойства».
- Выберите вариант «TCP/IPv4».
- Выставите метки на уровне «Получить IP-адрес автоматически». С DNS можно выбрать то же самое.
- Жмите OK, перезапустите сеть или компьютер.
Если интернет заработал, но при этом некоторые сайты не работают или подключение к сети выполняется дольше обычного, установите альтернативные DNS. Например, DNS Cloudflare 1.1.1.1 и 1.0.0.1.
Настройки антивируса
Если в операционной системе установлен антивирус, то в сети, а вернее в файрволе, применяются другие настройки протоколов безопасности. Чтобы убедиться, что эти настройки не мешают адекватной работе сетевого подключения, рекомендуется на время приостановить антивирус.
- Нажмите ПКМ по значку в трее.
- В меню выберите «Управление экранами…» и пункт «Отключить на 10 минут».
- После можно перезагрузить сетевое соединение.
Настройки сетевого адаптера Broadcom
С адаптером Broadcom может быть проблема с получением сертификата. Что делать, если сеть на ПК с Windows 8 ограничена по этой причине:
- В диспетчере устройств откройте свойства вашего адаптера Broadcom.
- Выберите «Обновить драйвер», затем пункт «Через компьютер».
- Снимите галочку с пункта «Только совместимые устройства» и подтяните версию драйвера 5.100.245.200.
- Жмите «Далее» и проверяйте работу интернета.
Не забудьте предварительно перезагрузить ПК!
Изменение параметра регистра
Если интернет исправен, а желтый восклицательный знак все еще присутствует, видимо, функция NCSI работает некорректно и ее нужно отключить.
- Откройте команду «Выполнить».
- Введите regedit.
- Перейдите в раздел HKEY_LOCAL_MACHINE\SYSTEM\CurrentControlSet\Services\NlaSvc\Parameters\Internet.
- Откройте EnableActiveProbing и поменяйте параметр на ноль.
Проверяйте, появится ли вновь уведомление, что подключение к интернету по Wi-Fi или кабелю в Windows 8 ограничено.
Заключение
Что делать при появлении проблем с интернетом? Выяснить, на каком этапе или устройстве нет интернета: оборудование провайдера, WAN кабель, роутер, LAN-кабель или Wi-Fi, система Windows на компьютере.
Основные проблемы в ОС скрываются в сбое сетевых настроек или драйверов адаптера. Также неисправности возможны из-за неправильного согласования диапазона сети ПК и маршрутизатора, протоколов безопасности антивируса или неверной отработки DNS-серверов. Если же выход в глобальную сеть есть, а желтый восклицательный знак не убирается перезагрузкой, от него можно избавиться через реестр Windows.
Почему не работает WiFi на Windows 8
Уточняем причины. Проблемы связи по WiFi на компьютере с Виндовс — ситуация нередкая. Чтобы понять, из-за чего это происходит, перед тем, как настроить wifi на windows 8 нужно уточнить, работала ли раньше беспроводная связь на этом ПК или ее не было изначально. Поскольку в каждом из случаев причины будут разные. И заключаются они чаще всего в нижеследующем.
Связи по Wi-Fi на компьютере не было никогда
- Отсутствует либо не включен Wi-Fi адаптер.
- Не установлен драйвер на Wi-Fi адаптер.
- Низкий уровень сигнала точки доступа (или сигнал отсутствует).
- Неправильные настройки соединения.
Раньше Wi-Fi работал, но перестал
- Неисправность оборудования.
- Изменение настроек подключения (в том числе конфликт IP-адресов).
- Вирусное заражение.
- Ошибки сетевого стека на ранних версиях Windows 8.
Для исключения аппаратных причин необходимо убедиться, что оборудование корректно распознано, а драйвер для Wifi Windows 8 установлен. Чтобы это проверить, загляните в диспетчер устройств, в список сетевых адаптеров.
Исправляем настройки Wi-Fi-подключения
Чтобы понять, почему windows 8 не видит wifi и убедиться в правильности настроек, откроем «Центр управления сетями и общим доступом», щелчком правой кнопки мыши по иконке сети в трее.
В разделе «Изменение параметров адаптера» найдем свое сетевое подключение. Из его контекстного меню выберем команду «Состояние». Нажав на кнопку «Сведения» можно посмотреть свойства текущего подключения. Чаще всего, если в Windows 8 Wifi ограничено, проблему можно обнаружить там.
На что нужно обратить внимание, когда производится настройка wifi windows 8:
- Описание: ваш wireless (беспроводной) адаптер.
- Адрес Ipv4: IP адрес, назначенный вашему компьютеру в сети Wi-Fi.
- Шлюз по умолчанию: IP адрес точки доступа — ею может быть и домашний роутер, и любой другой источник Wi-Fi сигнала.
- DHCP-сервер Ipv4: DHCP-сервером обычно бывает точка доступа Wifi Windows 8, и ее адрес будет совпадать с адресом шлюза по умолчанию.
- DNS-серверы IPv4: в роли DNS-сервера тоже обычно выступает точка доступа, но иногда в этой строке можно увидеть иные IP-адреса, которые могут принадлежать как провайдеру сети, так и неизвестно кому (например, вредоносному ПО).
Редактируется настройка Wifi Windows 8 здесь же: выбрав из контекстного меню «Состояние», кликните «Свойства». В списке компонентов, используемых подключением, выберите пункт «Протокол Интернета версии 4» и снова нажмите «Свойства».
На вкладке «Общие» вы сможете настроить конфигурацию соединения. Таким же образом можно сконфигурировать подключение в сетях IPv6.
В больших Wi-Fi-сетях не стоит прописывать IP-адреса вручную, поскольку возможен конфликт (несколько устройств пытаются выйти в сеть с одним и тем же адресом).
Если проверив настройки вы видите, что все еще Wifi подключение ограничено — Windows 8 у вас, возможно, не обновлялась с момента установки. В ее ранних версиях был отмечен ряд ошибок сетевого стека, которые позже пофиксили разработчики. Поэтому для решения проблемы перед тем, как подключить беспроводной интернет нужно установить все обновления системы.
Настройка wifi windows 8.1 происходит аналогично, никаких глобальных отличий там нет.
Внимание! Много решений проблемы ограничения WiFi предложено нашими уважаемыми читателями, так что рекомендуем почитать комментарии!
Подключение по WiFi Windows 8 ограничено
Операционные системы Windows 8 и обновленная 8.1 очень часто «радуют» своих пользователей такой проблемой, как отсутствие интернета по WiFi. Как правило, это отражается в статусе «Ограничено», а иконка в трее приобретает характерный желтый значок.
Расшифровка этого примерно следующая – подключение к сети имеется, но возможности конкретного пользователя ограничены. При этом невозможно выйти в сам Интернет.
Причин, которые вызывают подобную проблему в Windows, бесконечно много. Желательно рассмотреть самые распространённые из них:
- Вы не заплатили за Интернет, и провайдер перекрыл канал.
- Проблемы непосредственно на станции/линии, поэтому связи нет.
- Роутер был настроен неверно, поэтому WiFi не подключается.
- Драйвера для беспроводного соединения устарели или не подходят для установленного роутера.
- Возможно, не работает оборудование самого ПК, из-за чего подключение к сети невозможно.
- Маршрутизация данных не функционирует как полагается.
Практически каждую неполадку из списка можно исправить самостоятельно, поэтому следует рассмотреть возможности.
К слову, прежде чем начать разбираться, отчего WiFi не подключается и выдает ошибку «Ограничено» на Windows, нужно проверить – а работает ли он на других устройствах? Подойдёт еще один ноутбук или ПК, смартфон, планшет и вообще всё, что может подключиться к WiFi.
Правильно настроить маршрутизатор
В первую очередь для начала настройки нужно узнать, какой IP-адрес имеет ваш роутер. Очень часто он указывается в документах или непосредственно на корпусе устройства. Однако в некоторых случаях он может отсутствовать, поэтому придётся пользоваться средствами системы Windows. Для этого достаточно вызвать окно «Выполнить» комбинацией Win+R, а затем в строчке напечатать cmd.
Появится Командная строка. В неё необходимо прописать команду ipconfig и нажать на клавишу Enter. Откроется много разных надписей, из которых нас интересует только одна – «Основной шлюз». Последовательность чисел, указанная после отточия – и есть IP-адрес.
Затем этот адрес необходимо скопировать в адресную строку любого браузера. Это потребуется, чтобы войти в настройки роутера. Как правило, сразу будет необходимо ввести пароль. Почти всегда это admin в качестве и логина, и пароля. Настройки рассматривать будем на примере роутера TP-Link.
Чтобы приступить к настройке, понадобится найти вкладку «Сеть» (Network) в левом столбце, раскрыть её и кликнуть по самому первому пункту WAN. Все параметры соединения с Интернетом расположены именно здесь. Изучите указанные данные. В частности, важно знать, каким типом подключения пользуется ваш провайдер. Это можно узнать, если позвонить в техподдержку и спросить. А затем в соответствии с этим выставить Тип подключения (Connection type). В случае Netbynet будет использоваться тип PPPoE, а также MAC-адрес.
Поэтому необходимо сначала зайти в «Копирование MAC-адреса» (MAC clone), кликнуть на Скопировать MAC-адрес (Clone MAC adress) и сохранить изменения. Следующим шагом перейти на WAN и выбрать соответствующий тип подключения (PPPoE).
Затем ниже вводятся логин и пароль, прописанные в договоре. Можно также установить точку в «Соединяться автоматически» (Connect Automatically), чтобы подключаться непосредственно после включения Windows. В случае других провайдеров тип подключения и использование/неиспользование MAC-адреса необходимо уточнять у техподдержки.
Кстати, часто бывает, что WiFi некорректно подключается, если в настройках роутера выставлены неправильные дата и регион. Это исправляется во вкладке «Системные инструменты» (System Tools) и «Беспроводное соединение» (Wireless) соответственно. Ещё бывает, что соединения нет из-за подключения через режим n. Достаточно переключить его в режим b либо b/g в «Беспроводном соединении».
Сбои маршрутизации
Если в вашем доме стоит бюджетный роутер, очень часто ошибка «Ограничено» в Windows 8 может возникать из-за нарушения работы маршрутизации. Проблема заключается в следующем – роутер часто начинает виснуть и терять соединение с сервером. Он не способен справляться со сколь бы то ни было серьёзной нагрузкой (скачивание чего-либо, просмотр онлайн или требующие хорошего соединения игры).
Если проблема заключается именно в этом, то достаточно просто перезагрузить роутер. То есть вытащить штекер из розетки и оставить так на 10 минут. По прошествии этого времени необходимо снова его подключить и присоединиться к сети со своего устройства.
Некорректно работает оборудование ПК
WiFi на компьютере с установленной системой Windows 8 может получить статус «Ограничено» даже в том случае, если драйвера работают корректно, сам роутер исправен и прочих неполадок, как кажется, нет. В этом случае возможны два варианта неполадок:
- Сбой в программе для оборудования (адаптера).
- Ошибка в конфигурации.
В такой ситуации хорошо помогает диагностика, которая уже встроена в Windows 8. Потребуется её запустить, чтобы она начала выяснение неполадок, из-за которых устройство не подключается к сети. Для этого следует кликнуть на значок Интернета в трее и выбрать из выпадающего списка «Диагностика неполадок». А затем выбрать в случае предоставления вариантов вашу проблему или же просто ждать. Если есть возможность – диагностика исправит или как минимум укажет, с чем именно нужно работать, чтобы восстановить подключение.
Драйвера для модулей Broadcom и Atheros
Чаще всего в ПК применяются именно эти два модуля для улавливания сигнала WiFi. В некоторых случаях они могут серьёзно глючить из-за устаревших драйверов. Чтобы исключить этот вариант, необходимо прожать на клавиатуре комбинацию Win+R, а затем ввести в появившуюся строчку команду mmc devmgmt.msc и кликнуть на ОК. Это откроет Диспетчер устройств, в котором нам и предстоит копаться.
Заходим в раздел «Сетевое оборудование» и находим наш Адаптер для беспроводной связи, через который ПК подключается к сети. В некоторых случаях он может быть подписан на английском (Wireless Network Adapter). Если драйвера по какой-то причине не работают или работают не так, как полагается – около этого названия будет восклицательный знак. Необходимо открыть Свойства адаптера и посмотреть во вкладке «Общие» необходимые для исправления код ошибки и информацию.