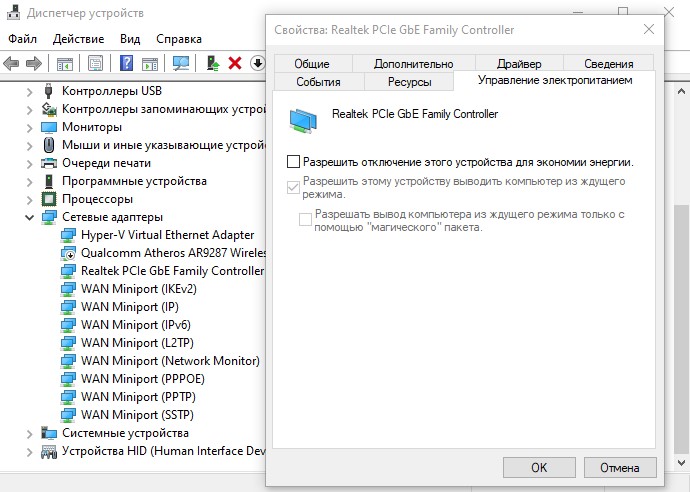Режим самолета постоянно включается и отключается в Windows 10
Режим полета позволяет отключить все беспроводные сигналы, поступающие на ваше устройство Windows 10. При включении этого режима будут отключены службы как Интернет, Bluetooth, GPS, GNSS, NFC и сотовая связь. Иногда «Режим самолета» может сам постоянно включаться и отключаться в не зависимости, где вы находитесь, дома или в самолете. Автоматическое включение и отключение функции «Режима самолета» может происходить из-за проблем в управлении питании или сетевого адаптера. Давайте разберем, как исправить, когда режим самолета постоянно включается и отключается в Windows 10.
1. Устранение неполадок сети
Иногда автоматическое устранение неполадок помогает решить многие проблемы в Windows 10 и режим самолета не исключение. Откройте «Параметры» > «Обновление и безопасность» > «Устранение неполадок» > справа найдите «Сетевой адаптер» и запустите.
2. Питание сетевого адаптера
Если вы используете ноутбук с Windows 10 от сети и «Режим самолета» работает без проблем, а при использовании внутреннего аккумулятора «Режим самолета» начинает автоматически включаться и отключаться, то проблема в электропитании сетевого адаптера.
Чтобы отключить эту функции нажмите Win+X и выберите «Диспетчер устройств«, найдите и разверните графу «Сетевые адаптеры«. Нажмите правой кнопкой мыши по своему сетевому адаптеру и выберите «Свойства«. В новом окне перейдите во вкладку «Управление питанием» и уберите галочку «Разрешить отключение этого устройства для экономии энергии«.
3. Обновить сетевой драйвер
Если у текущего установленного драйвера есть проблемы, то переустановка должна решить проблему с автоматическим отключением и включением режима самолета. Нужно скачать официальный драйвер от производителя вашего ноутбука или иного устройства для Windows 10. Это можно сделать перейдя на официальный сайт Asus, если у вас ноутбук Asus, и скачать драйвера для сетевых адаптеров. Если у вас ноутбук другой марки, к примеру Intel или Dell, то переходим на сайты данных компаний.
Почему в Windows 10 включается режим полёта автоматически?
Режим полета переводит устройство в такое состояние, когда все беспроводные соединения устройств отключаются. Но в некоторых отчетах говорится, что режим «В самолете» включается сам по себе в Windows 10. Это может быть вызвано ошибкой с сетевым драйвером, конфликтами сторонних разработчиков и т.д. Другие ошибки, которые появляются в том же зонтике, — это когда режим полета мигает автоматически или когда вы не можете переключить опцию режима полета.
Следующие методы доказали свою эффективность в устранении этой проблемы в режиме полета в Windows 10:
- Настройте параметры управления питанием для драйвера.
- Используйте средство устранения неполадок сети.
- Откат, переустановка или обновление сетевого драйвера.
- Устранение неполадок в чистом состоянии загрузки.
1] Настройка параметров управления питанием для драйвера
Откройте диспетчер устройств. Развернуть Сетевые адаптеры.
Выберите запись для вашего оборудования WiFi и щелкните правой кнопкой мыши на нем, чтобы выбрать Свойства.
Перейдите на вкладку «Управление питанием» и снимите флажок «Разрешить компьютеру выключать это устройство для экономии энергии».
2] Используйте средство устранения неполадок сети
Проблема также может быть вызвана из-за проблемы с настройками сетевого адаптера. Используйте средство устранения неполадок сетевого адаптера, чтобы исправить ошибку.
3] Откат, переустановка или обновление сетевого драйвера
Драйверы, перечисленные в разделе «Сетевые адаптеры» внутри диспетчера устройств, могут быть причиной этого. Вы можете попробовать переустановить сетевые драйверы для вашей материнской платы. Если вы недавно обновили эти драйверы, откатитесь и посмотрите. Если вы этого не сделали, то мы предлагаем вам обновить эти драйверы.
4] Устранение неполадок в режиме выборочной загрузки
Вы можете устранить неполадки вручную, выполнив Чистую загрузку. Чистая загрузка запускает систему с минимальными драйверами и программами запуска. При запуске компьютера в режиме чистой загрузки компьютер запускается с использованием предварительно выбранного минимального набора драйверов и программ запуска, а поскольку компьютер запускается с минимальным набором драйверов, некоторые программы могут работать не так, как ожидалось.
Устранение неполадок при чистой загрузке предназначено для выявления проблем с производительностью. Для устранения неполадок, связанных с чистой загрузкой, необходимо отключить или включить один процесс за раз, а затем перезагрузить компьютер после каждого действия. Если проблема исчезнет, вы знаете, что это был последний процесс, который создавал проблему.
Таким образом, вы сможете найти процесс или услугу, которые оплачиваются с помощью кнопки режима полета.
Что делать, если не отключается режим «В самолёте» на Windows 10
Отключение режима «В самолёте»
Обычно отключить рассматриваемый режим труда не представляет – достаточно повторно нажать на соответствующую иконку в панели беспроводной связи. 
Если же не получается это сделать, причин у проблемы может быть несколько. Первая – указанная задача попросту зависла, и для устранения неполадки достаточно перезагрузить компьютер. Вторая – перестала отвечать служба автонастройки WLAN, и решением в этом случае будет её перезапуск. Третья – неполадки неясного происхождения с аппаратным выключателем рассматриваемого режима (характерно для некоторых устройств производителя Dell) или же адаптером Wi-Fi.
Способ 1: Перезагрузка компьютера
Самой частой причиной неотключаемого состояния режима «В самолёте» является зависание соответствующей задачи. Получить к ней доступ через «Диспетчер задач» не получится, поэтому понадобится перезагрузить машину для устранения сбоя, подойдёт любой удобный способ.
Способ 2: Перезапуск службы автонастройки беспроводных сетей
Второй вероятной причиной проблемы является сбой в работе компонента «Служба автонастройки WLAN». Для исправления ошибки данную службу следует перезапустить, если перезагрузка компьютера не помогла. Алгоритм следующий:
- Вызовите окно «Выполнить» комбинацией Win+R на клавиатуре, напишите в нём services.msc и воспользуйтесь кнопкой «ОК».
Появится окно оснастки «Службы». Отыщите в перечне позицию «Служба автонастройки WLAN», вызовите контекстное меню нажатием правой кнопки мыши, в котором кликните по пункту «Свойства».
Нажмите кнопку «Остановить» и дождитесь, пока служба будет остановлена. Затем в меню «Тип запуска» выберите «Автоматически» и нажмите на кнопку «Запустить».

Перейдите на вкладку «Службы» и убедитесь, что пункт «Служба автонастройки WLAN» отмечен галочкой или отметьте его самостоятельно. Если вы не можете найти этот компонент, отключите опцию «Не отображать службы Майкрософт». Завершите процедуру нажатием на кнопки «Применить» и «ОК», затем перезагрузитесь.
Когда компьютер полностью загрузится, режим «В самолёте» должен быть отключён.
Способ 3: Устранение неполадок с аппаратным переключателем режима
В новейших ноутбуках Dell присутствует отдельный переключатель для режима «В самолёте». Поэтому, если эта функция не отключается системными средствами, проверьте положение переключателя. 
Также в некоторых ноутбуках за включение этой возможности отвечает отдельная клавиша либо комбинация клавиш, обычно FN в сочетании с одной из F-ряда. Внимательно изучите клавиатуру ноутбука – нужная обозначена иконкой самолёта. 
Если же тумблер находится в положении «Отключено», а нажатие клавиш результата не приносит, налицо неполадка. Попробуйте выполнить следующие действия:
- Откройте «Диспетчер устройств» любым доступным способом и найдите в списке оборудования группу «Устройства HID (Human Interface Devices)». В указанной группе есть позиция «Режим «в самолете»», кликните по ней правой кнопкой.
Если позиция отсутствует, убедитесь, что установлена последняя версия драйверов от производителя. - В контекстном меню позиции выберите «Выключить».
Подтвердите это действие.
Подождите несколько секунд, затем вызовите контекстное меню устройства снова и воспользуйтесь пунктом «Включить».
С большой долей вероятности эти действия устранят неполадку.
Способ 4: Манипуляции с адаптером Wi-Fi
Часто причина проблемы кроется в неполадках с адаптером WLAN: её могут вызвать некорректные или поврежденные драйверы, или программные сбои в работе оборудования. Проверить адаптер и переподключить его вам помогут инструкции из следующей статьи.
Заключение
Как видим, проблемы с постоянно активным режимом «В самолёте» устранить не слишком сложно. Напоследок отметим, что её причина может также быть аппаратной, поэтому обратитесь в сервисный центр, если ни один из приведённых в статье методов вам не помог.