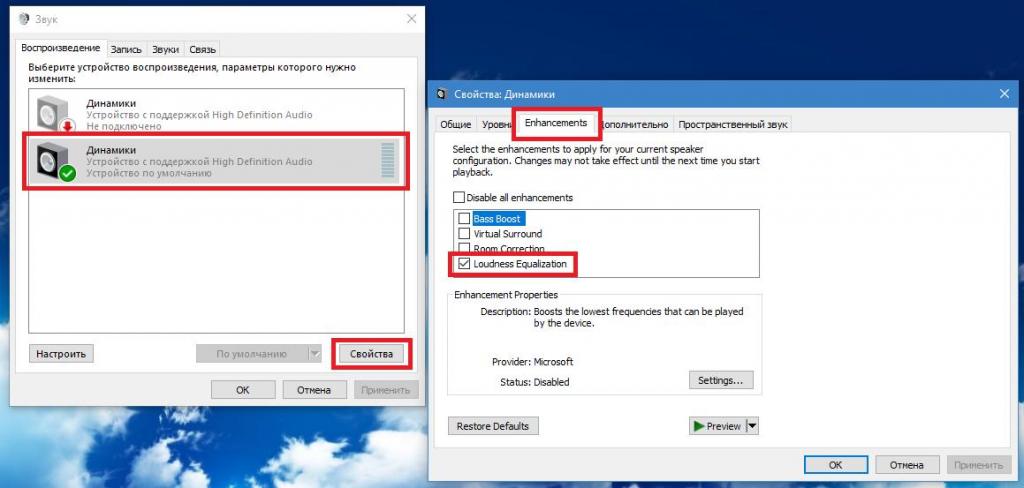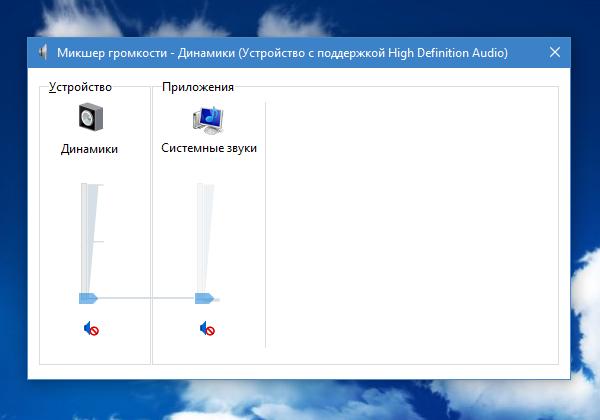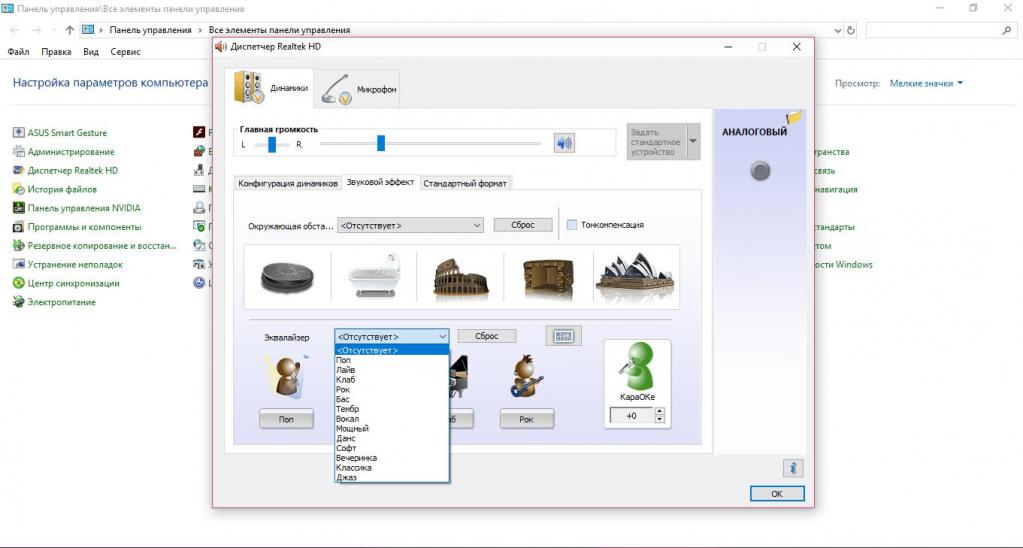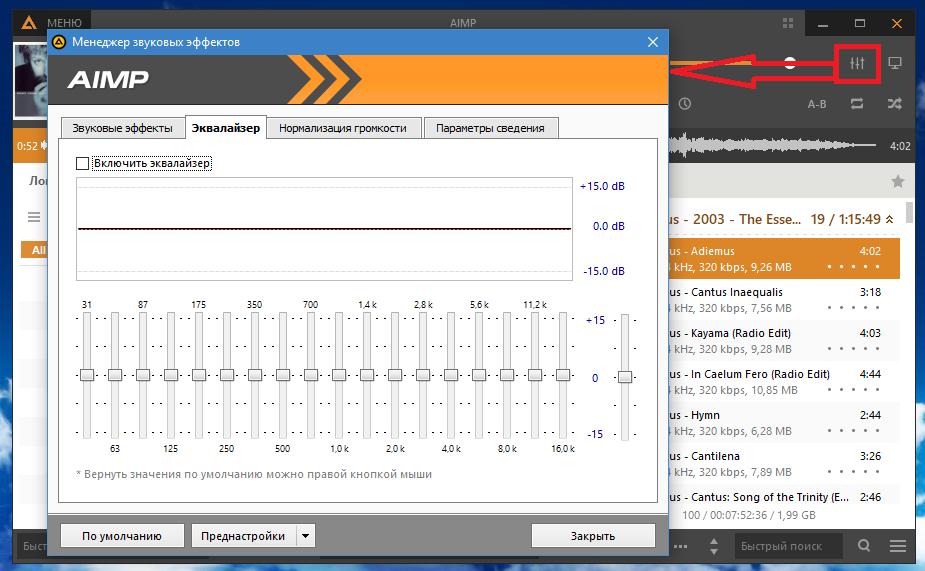Настройка эквалайзера на компьютере с Windows 7
Для пользователей ПК, которые любят слушать музыку, важным является такой фактор, как качественное воспроизведение звука компьютером. Этого можно добиться, произведя правильную настройку эквалайзера. Посмотрим, как это можно сделать на устройствах под управлением ОС Windows 7.
Настраиваем эквалайзер
Эквалайзер позволяет производить корректировку амплитуды сигнала в зависимости от частоты звука, то есть регулировать тембры звучания. В качестве эквалайзера можно использовать как встроенный инструмент звуковой карты через графическую оболочку Windows, так и специальные сторонние программы. Далее мы рассмотрим оба этих способа настройки аудио.
Способ 1: Сторонние программы
Прежде всего, рассмотрим, как настроить эквалайзер на сторонних программах, предназначенных для регулировки звука в Виндовс 7. Сделаем это на примере популярного приложения Hear.
- Щелкните по значку Hear на «Панели уведомлений».
В открывшемся окне в блоке «Display As» переставьте переключатель из положения «Curve» в положение «Sliders».
После этого откроется интерфейс эквалайзера.
С помощью перетаскивания бегунков подберите оптимальный баланс звука для той мелодии, которая воспроизводится на компьютере в данный момент. При необходимости для сброса к настройкам по умолчанию используйте кнопку «Reset».
Способ 2: Встроенный инструмент звуковой карты
Как уже говорилось выше, настройку звука можно также произвести через встроенный эквалайзер звуковой карты компьютера.
- Щелкайте «Пуск» и переместитесь в «Панель управления».
В новом окне выберите пункт «Оборудование и звук».
Переходите в раздел «Звук».
Откроется небольшое окошко «Звук» во вкладке «Воспроизведение». Щелкните дважды левой кнопкой мышки по наименованию того элемента, который назначен устройством по умолчанию.
Откроется окно свойств звуковой карты. Его интерфейс будет зависеть от конкретного производителя. Далее следует перейти во вкладку, которая носит наименование «Enhancements» либо «Улучшения».
В открывшейся вкладке производимые действия также зависят от наименования производителя звуковой карты. Чаще всего нужно установить галочку в чекбокс «Enable Sound Equalizer» или просто «Эквалайзер». Во втором случае после этого нужно нажать кнопку «OK».
Для того чтобы перейти к регулировке эквалайзера, следует щелкнуть по кнопке «More settings» или по значку звуковой карты в трее.
Открывается окошко эквалайзера, где вы вручную можете перестроить бегунки, отвечающие за баланс звука по тому же принципу, как это делалось в программе Hear. После того как настройки завершены, щелкайте «EXIT» или «OK».
Если вы хотите сбросить все изменения к настройкам по умолчанию, то в этом случае жмите «Default».
Если вы затрудняетесь самостоятельно правильно выставить бегунки, можно воспользоваться предустановленными настройками из выпадающего списка в этом же окне.
Отрегулировать звук в Виндовс 7 можно как при помощи сторонних программ, так и применив встроенных эквалайзер звуковой карты. Более удобный для себя способ регулирования каждый пользователь может выбрать самостоятельно. Никакой принципиальной разницы между ними нет.
Как открыть эквалайзер в Windows 7: встроенные средства системы, диспетчеры звуковых карт и стороннее ПО
По всей видимости, большинство пользователей, которые используют современные компьютеры не только как средство для работы с офисными программами, а и в качестве медиацентра, знают, что очень часто для улучшения звучания применяются специальные инструменты, называемые эквалайзерами. Принцип их работы довольно прост: за счет усиления или ослабления некоторых частот производится изменение общего звучания музыкального трека. Вот только как открыть эквалайзер в Windows 7, догадываются далеко не все. Кроме того, данный вопрос вызывает чуть ли не самую настоящую панику, поскольку такой инструмент имеется далеко не в каждой системе. Поэтому, прежде чем предпринимать какие-то действия по настройке, убедитесь, что на вашем компьютерном устройстве установлена соответствующая звуковая карта, для которой предусмотрено использование специального виртуального микшерного пульта управления со встроенным эквалайзером. В противном случае, настройки самой системы окажутся автоматизированными и будут касаться исключительно изменения параметров громкости.
Общие принципы использования эквалайзера в Windows?
Начать стоит с рассмотрения общих пользовательских действий, поскольку неправильная настройка параметров звука может привести к обратному эффекту, и вместо улучшения качества вы получите появление искажений и запираний. Тут нужно четко понимать, что усиление какой-то определенной частоты звучания автоматически влечет за собой увеличение уровня громкости. Таким образом, даже при использовании предустановленных шаблонных схем иногда бывает целесообразно общий уровень звука немного снизить. Попутно обратите внимание на и на свою акустическую систему, ведь если динамики не поддерживают воспроизведение слишком высоких или слишком низких частот, заниматься их настройкой будет совершенно бессмысленно.
Как открыть эквалайзер в Windows 7 для активации и настройки?
Теперь остановимся на практических действиях. Прежде всего, можно задействовать автоматический инструмент в виде эквалайзера, который имеется в любой операционной системе этого семейства.
Для его активации достаточно зайти в «Панель управления», выбрать раздел звука, нажать кнопку свойств установленного по умолчанию устройства воспроизведения, перейти на вкладку окружений (улучшений), которая может быть обозначена еще и как Enhancements, после чего в списке ниже установить галочку на пункте использования эквалайзера. В англоязычной версии эта настройка характеризуется лучше всего, поскольку помечена как Loudness Equalization. А это, по сути, позволяет использовать именно автоматическое улучшение звучания применительно к громкости воспроизведения звука.
Некоторые пользователи пытаются найти настройки эквалайзера в «Диспетчере устройств». Сразу стоит сказать, что там таких параметров нет!
Примечание: если вы задаетесь вопросами по поводу того, где находится «Диспетчер устройств» в Windows 7, добраться до него проще можно либо через ту же «Панель управления», либо через раздел администрирования «пункт управления компьютером в меню ПКМ на значке терминала), либо вызвать из консоли «Выполнить» командой devmgmt.msc и т. д. Опять же, в этом диспетчере в основном можно управлять только драйверами, а сопутствующие параметры и настройки в нем не представлены.
Настройка эквалайзера в параметрах саундкарт Relatek
Где находится эквалайзер Windows 7 в виде встроенного автоматизированного апплета, разобрались. Теперь давайте посмотрим на некоторые параметры и опции исходя из того, что на вашем компьютере установлена звуковая карта семейства Realtek. Для интегрированных звуковых чипов Intel HD Audio параметры эквалайзера можете даже не искать – все равно вы их не найдете, поскольку из нет изначально).
Убедиться в этом можно совершенно элементарно, открыв микшер громкости из системного трея (там будут представлены только параметры уровней сигнала).
Но вернемся к картам Realtek. Как открыть эквалайзер в Windows 7 применительно к таким чипам? Совершенно просто! Из системного трея можете вызвать отображение микшера или запустить специальный «Диспетчер Realtek» из стандартной «Панели управления».
Для настройки звучания необходимо перейти на вкладку звуковых эффектов, а затем выбрать типа эквалайзера, поскольку по умолчанию он отключен (в поле будет указано значение «Отсутствует»). В списке представлено несколько основных шаблонов, из которых можно выбрать настройки, соответствующие, например, какому-то определенному стилю музыки (рок, поп, диско и т. д.). При желании можете изменить основную схему путем передвижения ползунков, отвечающих за настройку той или иной частоты, после чего сохраните собственные настройки, задав название пользовательской схемы.
Дополнительные программы для музыки на компьютер
Это были самые простые решения и общее понимание использования инструментария настройки частотных характеристик воспроизведения звука на компьютере. Где находится эквалайзер Windows 7 и звуковых карт Realtek, немного разобрались. Но что делать пользователям с интегрированными аудиокартами, для которых использование штатного эквалайзера не предусмотрено? В принципе, и в этой ситуации выход есть.
По всей видимости, многие используют для прослушивания музыки или просмотра видео и встроенный в систему медиаплеер, и сторонние проигрыватели. Практически во всех таких программах имеются собственные эквалайзеры. Просто посмотрите в настройки тех же плееров VLC, JetAudio, AIMP, WinAmp и им подобных.
Эквалайзер со всеми его настройками и шаблонами отыщется без проблем (обычно добраться до него можно путем нажатия специальной кнопки прямо на основной панели проигрывателя).
Если же вам нужен отдельный эквалайзер, который можно было бы использовать без плеера применительно к воспроизведению всех звуков в системе, лучше всего установить дополнительные программы вроде SoundMax, Pushtec EQ VS, EasyQ, PC Equalizer, Equalizer APO, программные продукты Voxendo и множество других. Обычно после установки такие апплеты загружаются вместе с Windows и могут заменять отсутствующий для определенной саундкарты инструмент подстройки частот применительно ко всей системе, а не только к выбранному проигрывателю.
Эпилог
Вот и все что касается рассмотрения вопросов, связанных с тем, как открыть эквалайзер в Windows 7. В завершение остается сказать, что в случае использования отдельных дополнительных эквалайзеров в придачу к уже имеющимся активным инструментам, не переусердствуйте с настройками, а то ведь чрезмерное усиление определенных часто может привести не только к появлению искажений, но и к тому, что динамики вашей акустической системы вследствие чрезмерной нагрузки попросту выйдут из строя.
Эквалайзер в Windows – где и как настроить звук
Приветствую!
Общеизвестно, что восприятие звука человеком весьма индивидуально. И если для одних воспроизводимый компьютером звук может показаться верхом совершенства, то другим может резать слух.
Несомненно, результат во многом зависит и от качества подключенных к компьютеру колонок или в целом акустической системы. Однако даже если вы обладаете весьма скромными компьютерными колонками или наушниками, то звук всё равно можно улучшить, если воспользоваться эквалайзером в Виндовс.
О настройке и использовании эквалайзера и пойдёт речь в данном материале.
Содержание:
Включение и настройка системного эквалайзера
В Windows имеется системный эквалайзер, изменение параметров которого отражается на воспроизведении всех звуков – будь то системные уведомления, или, к примеру, звуковое сопровождение какой-либо запущенной игры.
Для его открытия и настройки необходимо сделать следующее:
Навести курсор мышки на кнопку Пуск, после чего кликнуть правой клавишей мышки. В появившемся контекстном меню необходимо будет выбрать пункт Панель управления.
Необходимо отметить, что в Windows 7 для открытия панели управления необходимо открыть само меню Пуск, и уже там отыскать и кликнуть по одноимённому пункту.
В открывшемся системном окне Панель управления проследуйте по пути и откройте конечный пункт Оборудование и звук -> Звук.
Будет открыто системное окно Звук. Во вкладке Воспроизведение совершите двойной клик мышкой по пункту Динамики.
В дополнительном отобразившемся окне свойств Динамики перейдите во вкладку Улучшения. Там поставьте галочку у пункта Эквалайзер, а в нижней части выберите либо предустановленный вариант звуковых настроек эквалайзера, либо нажав по кнопке с тремя точками, отрегулируйте частотный диапазон звука по собственному вкусу.
Также вы можете установить галочку у пункта Тонкомпенсация, это позволит слегка поднять низкие частоты, усилив тем самым басы.
Настроив эквалайзер, нажмите кнопку OK для закрытия окна и сохранения настроек.
Включаем эквалайзер в музыкальном проигрывателе
На сегодняшний день даже самый простой видео\аудио проигрыватель имеет в своём составе встроенный эквалайзер, благодаря чему вы можете быстро отрегулировать частотный диапазон воспроизводимого аудио или звуковой дорожки видео материала.
Естественно, изначально встроенный в систему Проигрыватель Windows Media также имеет свой собственный эквалайзер.
Для открытия эквалайзера в проигрываете Windows Media необходимо сделать следующее:
В процессе воспроизведения аудио или видео, необходимо кликнуть правой клавишей мышки на окне программы, а после в контекстном меню навести мышку на пункт Дополнительные возможности и кликнуть по подпункту Графический эквалайзер.
В результате будет открыто небольшое окно, в котором будет представлен десятиполосный эквалайзер.
В нём вы сможете выбрать как заранее заготовленный профиль звучания, так и гибко настроить свой. Данные настройки отобразятся только на воспроизведении аудио в самом проигрываете, и никак не затронут звук, который воспроизводится из других источников в операционной системе.
Задействуем эквалайзер, который идёт с драйверами на звуковую карту
В заключении нельзя не рассказать об эквалайзере, который идёт в комплекте к звуковой карте. Если вы пользуетесь встроенной звуковой картой, то с 80% вероятностью это будет аудиочип производства Realtek.
При установке драйверов на него, в комплекте также ставится и Диспетчер Realtek HD. При клике по его иконке в трее, откроется окно, в котором вы сможете настроить как эквалайзер, так и применить другие звуковые эффекты.
Настройки звучания будут распространяться абсолютно на весь звук, что воспроизводится на компьютере.
Заключение
В материале мы рассмотрели возможность включения и настройки эквалайзера как в операционной системе, так и отдельном проигрывателе. Выберите наиболее удобное для вас решение из приведённого перечня и осуществите настройку звука под ваши личные предпочтения.
Если у вас остались вопросы, то немедля изложите их в комментариях.
В свою очередь, Вы тоже можете нам очень помочь.
Просто поделитесь статьей в социальных сетях и мессенджерах с друзьями.
Поделившись результатами труда автора, вы окажете неоценимую помощь как ему самому, так и сайту в целом. Спасибо!