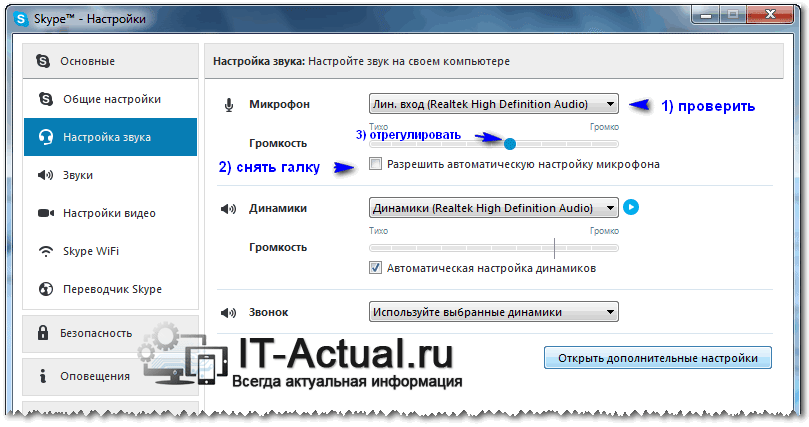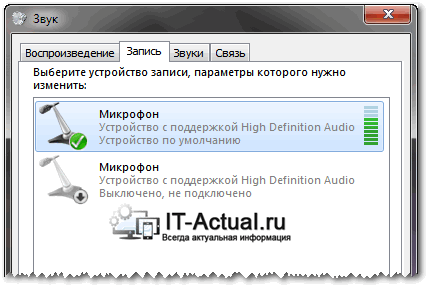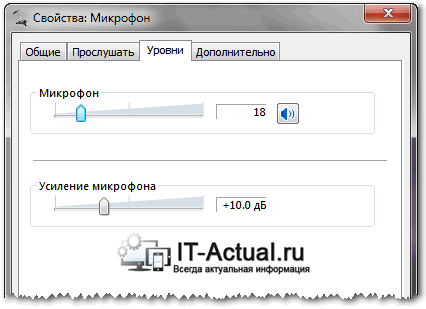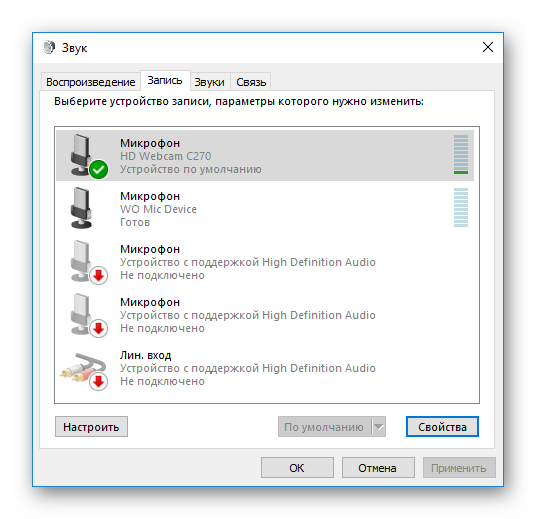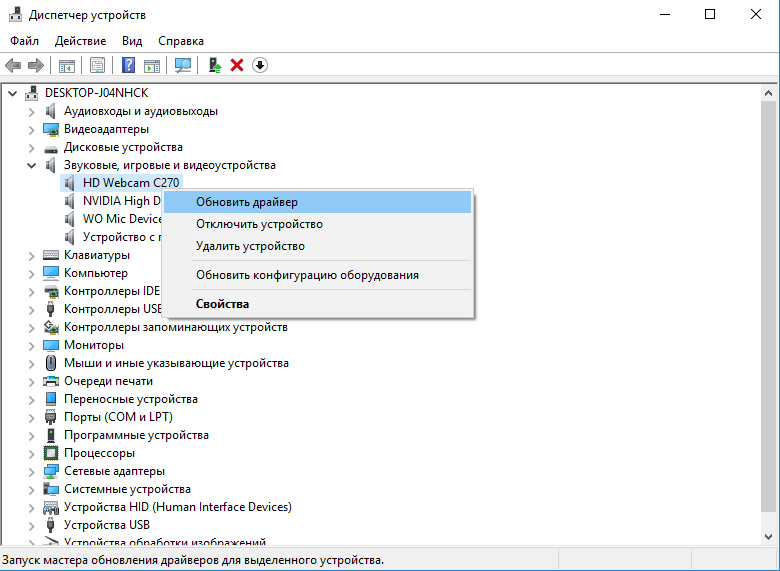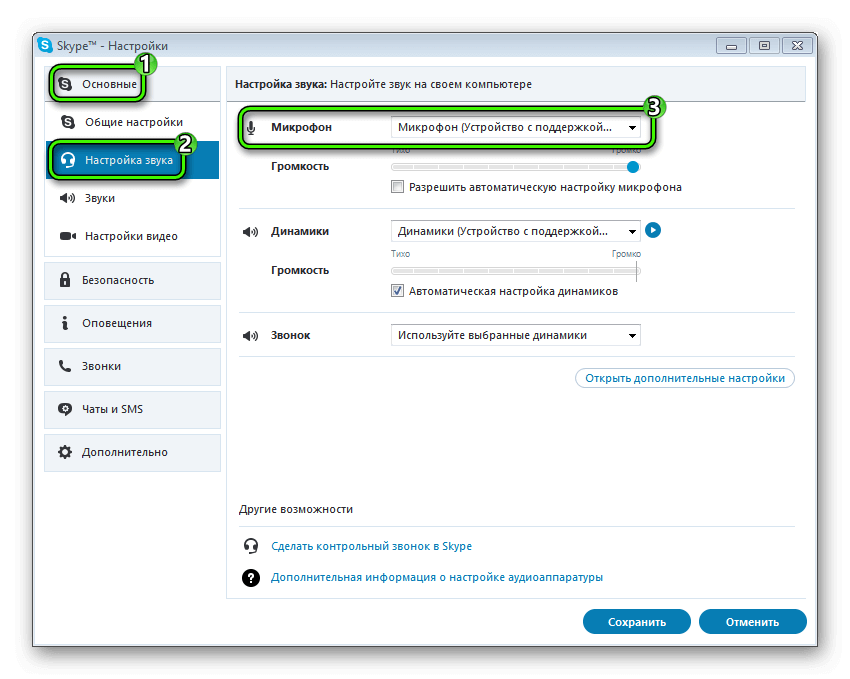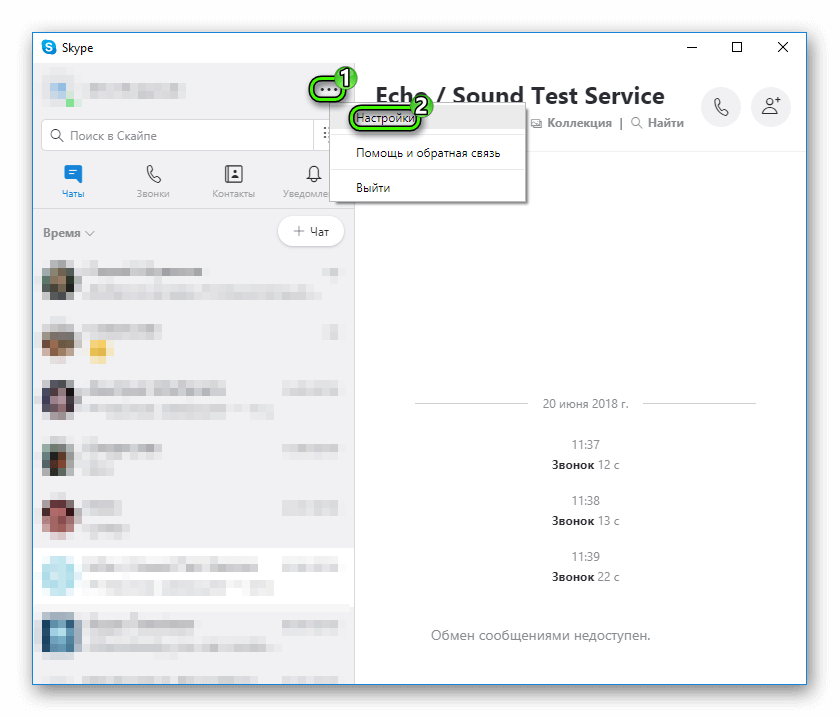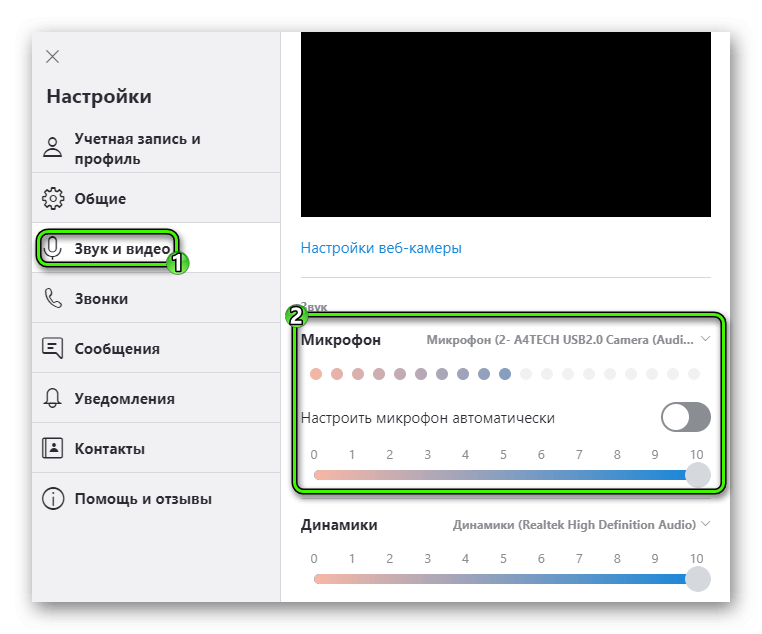Почему меня не слышат или как настроить микрофон в Скайп (Skype)
Скайп является довольно популярным приложением для общения и если при его использовании на смартфоне проблем с микрофоном зачастую не возникает, то на компьютере порой приходится прибегать к дополнительной настройке.
Если у вас ноутбук, то микрофон, скорее всего уже встроен в его корпус. Если же у вас стационарный компьютер, то первым делом необходимо проверить корректность физического подключения микрофона в соответствующий порт на компьютере. 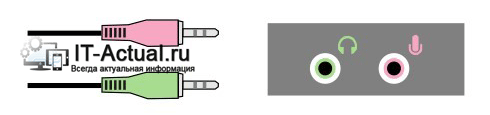
Важный нюанс: бывает так, что располагающиеся на лицевой части системного блока гнёзда для подключения наушников и микрофона физически не подключены к электронной начинке. Для верности подключите наушники\микрофон в гнёзда, которые располагаются сзади системного блока.
Вы всё проверили и не нашли ошибок? В таком случае переходим к следующему этапу диагностики и устранения проблемы, из-за которой вас не слышат в скайп.
Бытует мнение, что необходим особый драйвер для микрофона – это мнение ошибочно. Не существует отдельного драйвера для микрофона, существует драйвер на звуковую карту, который отвечает, в том числе и за микрофон. Если вы слышите звук из колонок\наушников – значит соответствующие драйвера на звук установлены должным образом.
Другой момент может заключаться в том, что настройки звука в системе могут быть не совсем корректно выставлены. Это нам и надо будет проверить на следующем этапе.
Первым делом проверим настройки звука в самой программе скайп.
Запустите программу, в верхнем меню проследуйте по пути Инструменты –> Настройки… и в открывшемся окне выберите пункт Настройка звука
В данном окне нажмите на выпадающем меню Микрофон и посмотрите есть ли там ещё какие-то варианты. Обычно там отображается лишь один пункт, и он уже выбран по умолчанию, но если в вашем случае там высвечивается несколько вариантов, то проверьте работоспособность, поочерёдно выбирая каждый из пунктов и проговаривая что-нибуть в микрофон. Вполне возможно, что в системе установлено несколько аудиоустройств и отсюда вытекает проблема с микрофоном в скайпе.
Также можно снять галочку с пункта Разрешить автоматическую настройку микрофона и передвинуть ползунок в правый край до упора.
Если ничего из рекомендованного не помогло, то переходим к проверке настроек аудиопараметров в системе.
Открытие звуковых параметров осуществляется через Панель управления –> Оборудование и звук –> Звук, но есть возможность быстрого открытия необходимого окна следующим образом: нажав комбинацию клавиш Win + R, после чего в открывшемся окне ввести control mmsys.cpl и нажать OK.
В открывшемся окне перейдите на вкладку Запись.
В данном окне вы увидите установленные в системе микрофоны. У владельцев ноутбуков в списке может отображаться несколько микрофонов (встроенный и внешний, который может быть подключен через соответствующее гнездо).
В любом случае устройство должно быть активно (если их несколько, то хотя бы одно из них). Если вы видите:
Не подключено – означает отсутствие физического подключения штекера микрофона к гнезду на компьютере.
Выключено, не подключено – в системе отключено данное устройство. Для его включения кликните двойным щелчком мышки и в открывшемся окне выберите Использовать это устройство (вкл.).
Если вы видите активный микрофон, а вас всё равно не слышат в скайпе, то можете попробовать усилить чувствительность микрофона. Для этого кликните по активному микрофону двойным кликом мышки и в открывшемся окне перейдите во вкладку Уровни. Там с помощью ползунка можно увеличить чувствительность микрофона.
Если ничего из предложенного не помогло, то вполне вероятно, что микрофон просто сломался или в процессе эксплуатации перегнулся кабель и был нарушен электрический контакт.
В данной ситуации имеет смысл проверить микрофон на другом компьютере.
Может быть и такое, что нарушение контакта произошло в самом гнезде для подключения микрофона. В данной ситуации поможет только непосредственное обращение в ремонтную мастерскую.
Надеюсь, что данное руководство помогло вам в решении проблемы со слышимостью в скайпе.
В свою очередь, Вы тоже можете нам очень помочь.
Просто поделитесь статьей в социальных сетях и мессенджерах с друзьями.
Поделившись результатами труда автора, вы окажете неоценимую помощь как ему самому, так и сайту в целом. Спасибо!
Почему меня не слышно в Скайпе
Программа Скайп, выпущенная ещё в 2003 году – один из самых популярных мессенджеров, обладающий массой полезных опций. Пользователи, при помощи утилиты, могут отправлять снимки, картинки, видеозаписи, документы и различные файлы, демонстрировать экран, устраивать видео конференции, передавать сообщения. Одна основная функция приложения – звонки. Но многих юзеров интересует вопрос: «Почему в Скайпе меня не слышит собеседник?». Существует несколько причин неполадки.
Особенности проблемы
Практически у каждого пользователя Skype были проблемы с микрофоном. Есть множество факторов, мешающих разговору, и влияющих на работу устройства записи.
Распространённые причины отсутствия звука:
- Неправильные настройки микрофона в приложении Skype.
- Низкая громкость. Возможно, гаджет исправно работает, но другой абонент не слышит юзера из-за низкого уровня громкости.
- Деактивация девайса в настройках системы.
- Отключение самого микрофона. На большинстве устройства есть собственный регулятор громкости или кнопка включения. Стоит убедиться, что гаджет включен.
- Отсутствие звуковых драйверов или неправильная работа обеспечения.
- Сбой в приложении.
- Поломка разъёма на материнской плате или корпусе компьютера.
Ликвидация неисправности
Юзеру, интересующемуся, что делать если собеседник не слышит меня в Скайпе, стоит выполнить несколько простых операций. Мини-процедуры решают большую часть проблем.
- Нажать правой кнопкой мышки на иконку динамика, расположенную в нижнем углу дисплея, и выбрать вкладку «Записывающее устройство». В разделе необходимо включить девайс и настроить уровни звука. При необходимости можно отрегулировать функцию «Усиление микрофона».
- Проверить работу звукового драйвера. Возможно, обеспечение отсутствует либо устарело. Рекомендуется инсталлировать свежее ПО.
- Деинсталлировать и установить утилиту заново. Переустановка поможет устранить баги и вернуть программе работоспособность (подробнее о переустановке).
Ну и отдельным пунктом хотелось бы рассмотреть ситуацию, когда к проблеме привели некорректные настройки программы. Такое может случиться, например, если она была непредвиденно закрыта в результате перезагрузки компьютера, хотя встречаются и иные причины. Отдельно поговорим о двух версиях Skype.
Старая версия
Чтобы изменить конфигурацию, нужно сделать следующее:
- Нажмите в главном меню на пункт «Инструменты».
- Далее, в открывшемся списке перейдите к странице параметров.
- Здесь в «Основные» откройте вторую вкладку.
- Удостоверьтесь, что в «Микрофон» установлено корректное устройство. Если это не так, то смените его на нужное.
- Также крайне желательно отключить авторегулирование громкости и выкрутить значение ползунка на максимальное.
- Нажмите «Сохранить», чтобы новые установки были приняты.
Обновленный Скайп
В последних версиях программы разработчики из компании Microsoft в значительной степени изменили ее внешний вид, а также ввели ряд новых функций. Если у вас загружены обновления, то сделайте следующее:
- Щелкните ЛКМ по иконке с тремя точками, что находится чуть правее имени пользователя.
- Откроется контекстное меню, перейдите к странице настроек.
- Здесь нас интересует вкладка «Звук и видео».
- Проверьте, что выбрано правильное устройство захвата звука, деактивируйте авторегулирование его громкости и установите ползунок на 10.
Почему меня не слышно в скайпе windows 10
Не работает микрофон в Windows 10.
Не работает микрофон в Skype — все причины по которым это может произойти описаны в интернете.
- Не правильность подключение
- Назначение гнезд в диспетчер realtek hd
- Системная настройка микрофона
- И настройка в самом программе Skype
Так же могут возникнуть проблемы в работе с микрофоном в Skype и при проблеме с драйверами.
Сегодня речь пойдет о не работающем микрофоне в Skype если у вас стоит операционная система windows 10.
В 10 версии windows все перечисленные проблемы остаются актуальными и микрофон не будет работать если у вас проблема в одном из пунктов описанных выше.
Недавно я столкнулся с еще одной проблемой по которой микрофон не работал в Skype.
Эта проблема может затронуть только пользователей Skype в windows 10.
Проблема касается не только этой программы но и еще нескольких приложений windows 10.
Причина по которой может не работать микрофон в windows 10?
Причина эта банальна, но про нее забывают.
При установке операционной системы или обновлении до 10 версии виндоус, в настройках безопасности вы выбрали конфиденциальность, то есть запретили доступ к местоположению, веб камере и т.п.
Думаю вы поняли о чем идет речь.
В настройках операционной системы windows 10 предусмотрена блокировка доступа программ к микрофону.
Нужно просто его включить для этой программы, например Skype.
Порядок действий.
Слева в нижнем углу нажимаем на значке виндоус левой кнопкой мыши, в открывшемся меню нажимаем на шестеренку,
Далее в открывшемся окне выбираем «Конфиденциальность»
В открывшемся окне параметров слева выбираем микрофон.
Перед вами откроется список программ которым можно запретить или разрешить использовать микрофон.
Дальнейшие действия думаю понятны, надо просто переставить флажок на против нужной вам программы в необходимое для вас положение.
Если немного подумать то в списке слева можно увидеть например камеру.
Вывод напрашивается — запретить или разрешить работу камеры…
Думою понятно, что там вы увидите список программ для которых можно запретить или разрешить использовать камеру. Если не верите посмотрите в своем компьютере так это или нет.