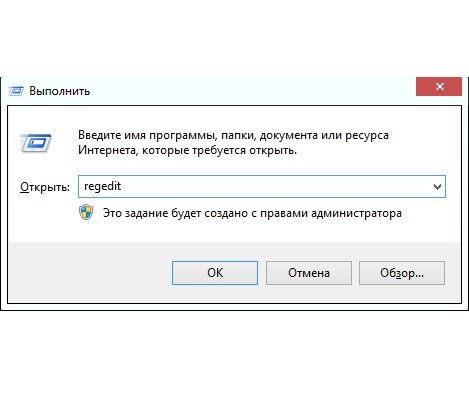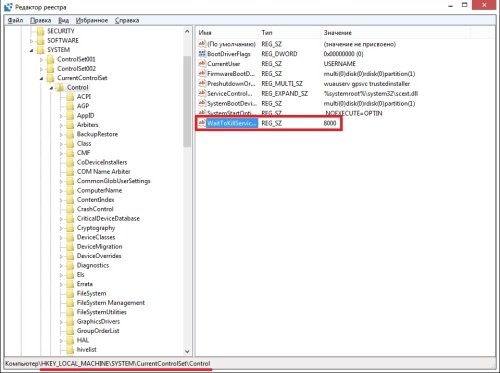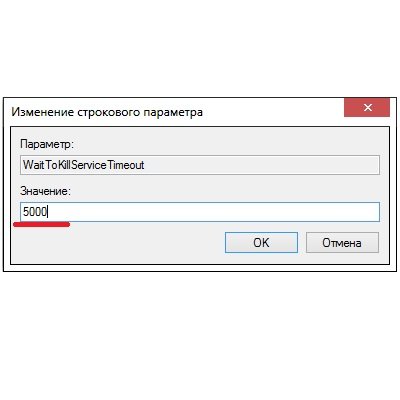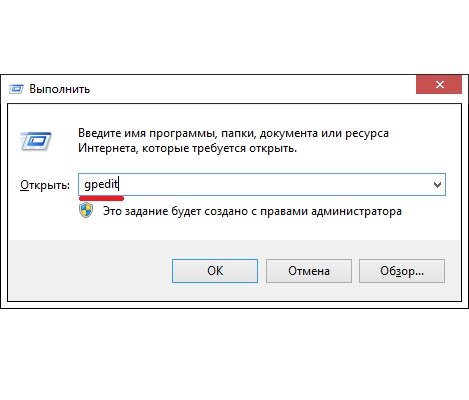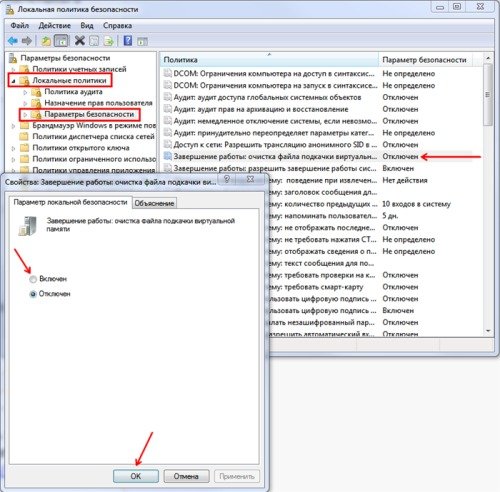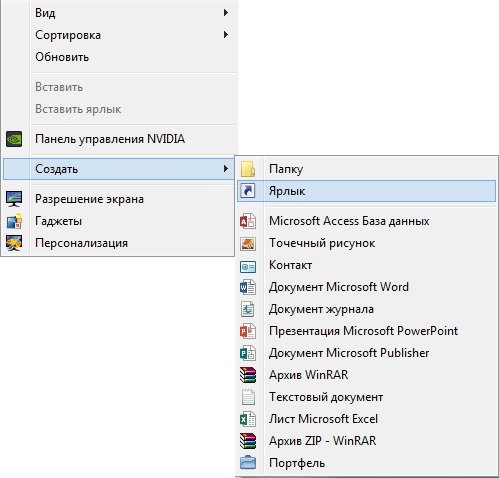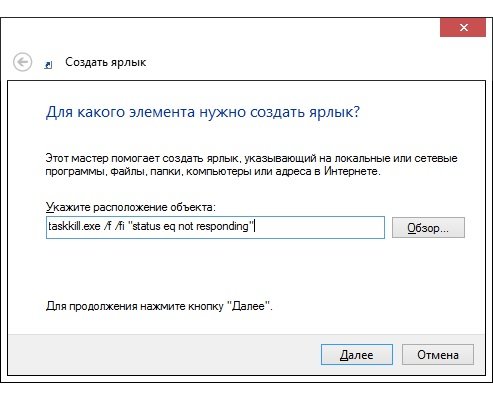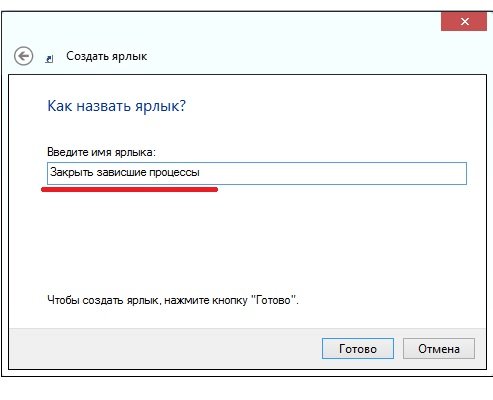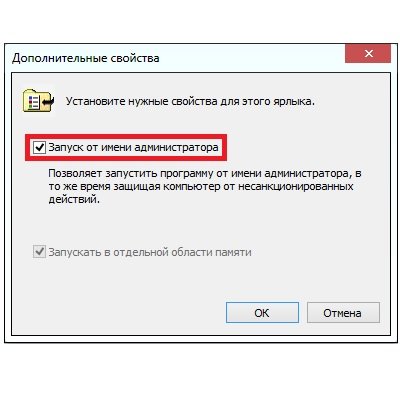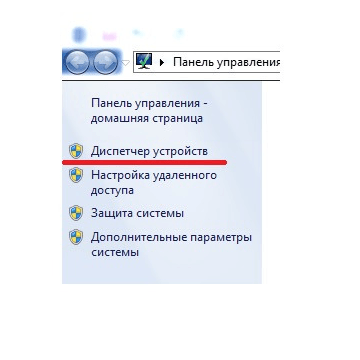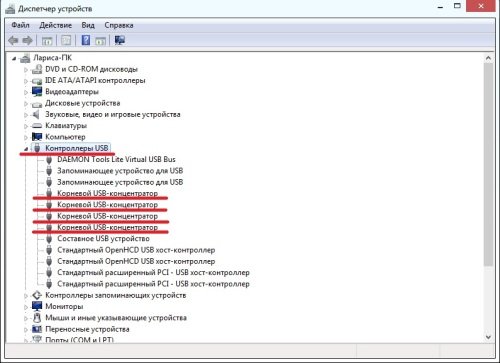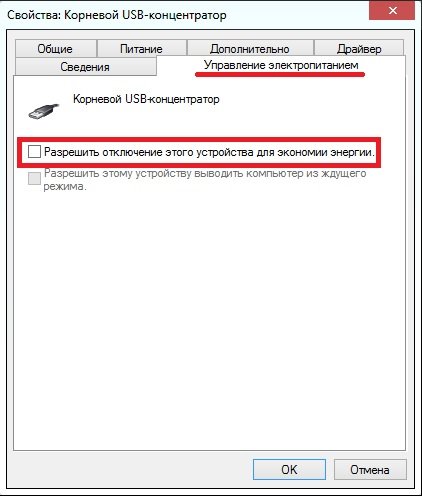Устраняем проблему с долгим отключением компьютера на Windows 7
Что делать, если ПК долго выключается
Причин, по которым может появляться рассматриваемая проблема, существует множество. Основными же являются следующие:
- идёт процесс обновления Windows;
- есть запущенные и не закрытые приложения;
- проблемы с файлом подкачки;
- проблемы с HDD;
- активность вирусного ПО.
Остальные причины долгого завершения работы представляют собой подвиды или комбинации указанных основных.
Способ 1: Закрытие лишних процессов
В подавляющем большинстве случаев источником сбоя является процесс, чаще всего пользовательский, который завис и таким образом не даёт системе отключить ПК. Дело в том, что в Виндовс 7 даже зависшие программы считаются активными, поэтому компьютер и не может выключиться, пока система не закроет их автоматически. Следовательно, решением проблемы будет закрытие зависших процессов вручную.
Подробнее: «Диспетчер задач» в Windows 7
Скорее всего, на вкладке «Приложения» будет присутствовать позиция со статусом «Не отвечает». Её следует выделить, кликнуть правой кнопкой мыши и выбрать пункт «Снять задачу».
Если ничего не происходит и задача по-прежнему висит в списке запущенных, снова выделите её и вызовите контекстное меню, но теперь воспользуйтесь пунктом «Перейти к процессам». Будет открыта вкладка «Процессы» с уже выделенной задачей. Для её завершения воспользуйтесь кнопкой «Завершить процесс».
Повторно нажмите «Завершить процесс» в окне подтверждения.
После этих действий закрывайте «Диспетчер задач» и попробуйте снова выключить компьютер – если причина проблем заключалась в зависшей программе, теперь ПК или ноутбук должны выключаться нормально.
Для того чтобы не заниматься ручным отключением, можно через системный реестр настроить время, по истечении которого ОС самостоятельно закроет проблемный процесс. Делается это так:
- Нажмите комбинацию клавиш Win+R. Появится окно, в поле ввода которого нужно напечатать команду regedit и нажать на клавишу Enter.
Раскройте следующую ветку:
- HungAppTimeout – 5000;
- WaitToKillServiceTimeout – 2000;
- AutoEndTasks – 1.
После внесения изменений «Редактор реестра» следует закрыть и перезапустить компьютер.
Таким образом мы ускорили закрытие зависшей программы при выключении ПК.
Способ 2: Решение проблем с обновлениями
Если при выключении компьютера в окне завершения работы видно, что идёт процесс обновлений, не исключено, что среди устанавливаемых попалось проблемное: загруженное не до конца или же повреждённое по какой-то иной причине. Кроме того, порой появляется сообщение об откате изменений, что также свидетельствует о неполадках именно с ними. Первым вариантом устранения неполадки будет выключение компьютера через кнопку и очистка кэша обновлений.
Порой удаление кэшированных данных не помогает, и проблема с завершением работы по-прежнему наблюдается. В таком случае можно попробовать выполнить полное отключение обновлений.
Внимание! Деактивировать обновления следует только в самом крайнем случае, поскольку это может поставить под угрозу безопасность компьютера!
Способ 3: Устранение проблем с файлом подкачки
Замедлить завершение работы Виндовс 7 также может проблемный файл подкачки – область на жестком диске, которая используется в качестве расширения оперативной памяти. Он может стать причиной сбоя в случаях, когда не очищается вовремя или же испорчен, а то и вовсе отсутствует как таковой (особенно это касается бюджетных ноутбуков с малым объёмом ОЗУ). Решение проблемы очевидно – файл подкачки следует изменить или пересоздать.
Урок: Создание и изменение файла подкачки на Windows 7
Способ 4: Исправление жесткого диска
Тормозить выключение ПК может также неисправный жесткий диск – например, в накопителе наблюдается повышенный процент битых секторов, или некоторые системные процессы оказались в нестабильной области. При подозрениях на проблемы в работе винчестера его нужно продиагностировать.
Если диагностика покажет, что диск выходит из строя, его следует как можно быстрее заменить, скопировав важные данные на другой накопитель. Такая возможность, к сожалению, не всегда доступна, поэтому для начала следует попробовать исправить некоторые ошибки (например, отключение битых секторов), но нужно иметь в виду, что это всего лишь временное решение, которое не устранит проблему полностью.
Способ 5: Удаление вредоносного ПО
Последняя из основных причин проблемы – присутствие в системе того или иного вида вредного программного обеспечения, не позволяющего системе нормально выключаться. Обычно таким занимаются трояны и некоторые вирусы-шифровальщики – последние опасны вдвойне, так что ради сохранности информации следует проверить компьютер и устранить угрозу.
Заключение
Теперь вы знаете, почему компьютер с Виндовс 7 долго не выключается, и как эту проблему можно устранить. В дальнейшем достаточно будет просто следить за состоянием системы и проводить профилактические проверки.
Почему компьютер или ноутбук под управлением Windows 7 долго выключается и как это исправить?
Время выключения зависит от производительности оборудования. Поэтому нормально, когда слабая машина не торопится завершить работу. Другое дело, если мощный компьютер под управлением современной ОС затрачивает на этот процесс больше 30 секунд. Почему Windows 7 может долго выключаться и что с этим делать, разберём в нашей статье.
Почему компьютер с Windows 7 долго выключается
Нельзя сказать наверняка, где именно скрывается корень проблемы. Поэтому нужно проверять несколько вариантов:
- Одновременно работает много программ.
- Существует какая-то конфликтная программа.
- Причина в самой операционной системе.
- Вредоносное ПО.
- Проблемы с драйверами.
Как ускорить процесс
Время отклика программы
По базовым настройкам ОС ожидает ответ от программы 12 секунд, после чего она считается зависшей. С помощью реестра это значение можно уменьшить до рекомендуемых 4–5 секунд.
- С помощью Win + R запустить окно «Выполнить», ввести «regedit» и нажать «OK».
Чтобы запустить редактор реестра, нужно ввести в строку «regedit» и нажать «Ок»
Пройти по адресу HKEY_LOCAL_MACHINE\SYSTEM\CurrentControlSet\Control и найти параметр WaitToKillServiceTimeout. Затем дважды кликнуть на нём ЛКМ.
Пройти по указанному адресу и найти параметр WaitToKillServiceTimeout
Затем нужно прописать значение 4000 или 5000 и подтвердить свои действия.
В строке «Значение» установить значение 4000 или 5000
Отмена очистки виртуальной памяти при выключении компьютера
- С помощью комбинаций клавиш Win + R запустить окно «Выполнить», ввести gpedit и нажать «OK».
Чтобы запустить редактор локальной групповой политики, нужно ввести в строку «gpedit» и нажать «Ок»
Пройти по адресу «Конфигурация компьютера» — «Конфигурация Windows» — «Параметры безопасности» — «Локальные политики» — «Параметры безопасности», найти в правой части окна «Завершение работы: очистка файла…» и открыть его свойства. Затем во вкладке «Параметр локальной безопасности» установить флажок напротив «Отключен» и подтвердить свои действия.
Выполнив эти действия, пользователь отключит очистку памяти и ускорит выключение компьютера
Ярлык для завершения зависших программ
Такая мера избавит пользователя от необходимости открывать диспетчер задач и по отдельности закрывать каждый зависший процесс.
- Кликнуть ПКМ на рабочем столе и выбрать «Создать» — «Ярлык».
Кликнуть ПКМ на рабочем столе, выбрать «Создать», а затем «Ярлык»
Ввести в поле taskkill.exe /f /fi «status eq not responding» и кликнуть «Далее».
Теперь нужно указать расположение объекта
Выбрать название для ярлыка, например, «Закрыть зависшие процессы» и кликнуть «Готово».
Теперь нужно выбрать название для ярлыка
Кликнуть ПКМ на иконке и открыть «Свойства». Затем в поле «Быстрый вызов» установить сочетание клавиш Ctrl + Alt + K, нажав на них. Подтвердить действия.
Установка сочетания клавиш для быстрого запуска ярлыка
В этой же вкладке нужно кликнуть «Дополнительно» и в открывшемся окне установить галочку напротив «Запуск от имени администратора». Это нужно для того, чтобы всегда запускать команду от имени администратора. Кликнуть «ОК».
Теперь программа всегда будет запускаться от имени администратора
Видеоинструкция: как создать ярлык для завершения зависших процессов
Управление питанием USB-концентратора (для ноутбуков)
Функция направлена на продление времени работы ноутбука от батареи. Однако, не все USB-устройства работают с ней правильно. Отключив функцию, пользователь пожертвует сроком работы батареи, но и время выключения ноутбука станет более приемлемым. Для этого нужно сделать следующее:
- Кликнуть ПКМ на «Мой компьютер» и открыть свойства. В левой части в списке найти пункт «Диспетчер устройств» и выбрать его.
Запуск диспетчера устройств
В этом окне найти пункт «Контроллеры USB» и развернуть его. Найти все корневые USB-концентраторы.
В списке «Контроллеры USB» найти все корневые USB-концентраторы
Открыть свойства первого корневого USB-концентратора и открыть закладку «Управление электропитанием». Затем снять галочку с пункта «Разрешить отключение…». Подтвердить свои действия.
Напротив пункта «Разрешить отключение этого устройства для экономии энергии» не должно быть галочки
Удаление вирусов
Вредоносное ПО всегда находится в активной фазе и поэтому делает выключение компьютера очень медленным.
В этом случае нужно запустить сканер штатного антивируса (Kaspersky, Dr.Web, Avast, Avira). Также полезно воспользоваться различными утилитами.
Очистка диска для быстрой работы устройства
На диске C обязательно должно оставаться не менее 5 Гб свободного места. Если этот показатель критический, то следует немедленно разгрузить память. Пусть на диске остаются только установленные программы и системные файлы. Все остальное — видео, аудио, изображения, личные файлы — нужно перенести на другие диски.
Если после таких манипуляций показатель не дотягивает до минимальных 5 Гб, нужно воспользоваться программами, которые удаляют мусорные и старые файлы. Например, CCleaner или System Ninja. Они доступны в интернете для бесплатного скачивания.
Откат изменений
Возможно, компьютер стал дольше выключаться после установки нового драйвера или программы. В этом случае проблемное ПО нужен удалить или переустановить.
Также помогает откат системы. Возможно, придется даже переустановить операционную систему.
Что делать, если появилось сообщение «Не удалось настроить обновление Windows. Выполняется отмена изменений. Не выключайте компьютер»
Причиной могло стать принудительное выключение компьютера в то время, как устанавливались обновлениях. Либо произошла ошибка в процессе скачивания самих обновлений.
В этом случае нужно выполнить следующие действия:
- Пройти по адресу: C:/Windows/SoftwareDistribution/Download. Здесь хранятся скачанные обновления, и отсюда они устанавливаются.
- Удалить все файлы в этой папке.
- Скачать обновления снова.
Возможно, что из всех вышеописанных способов поможет какой-то один. Но лучше провести полную диагностику. Ведь после решения одной проблемы проявить себя может другая. В любом случае, используя эти методы, пользователь сделает время выключения компьютера приемлемым.