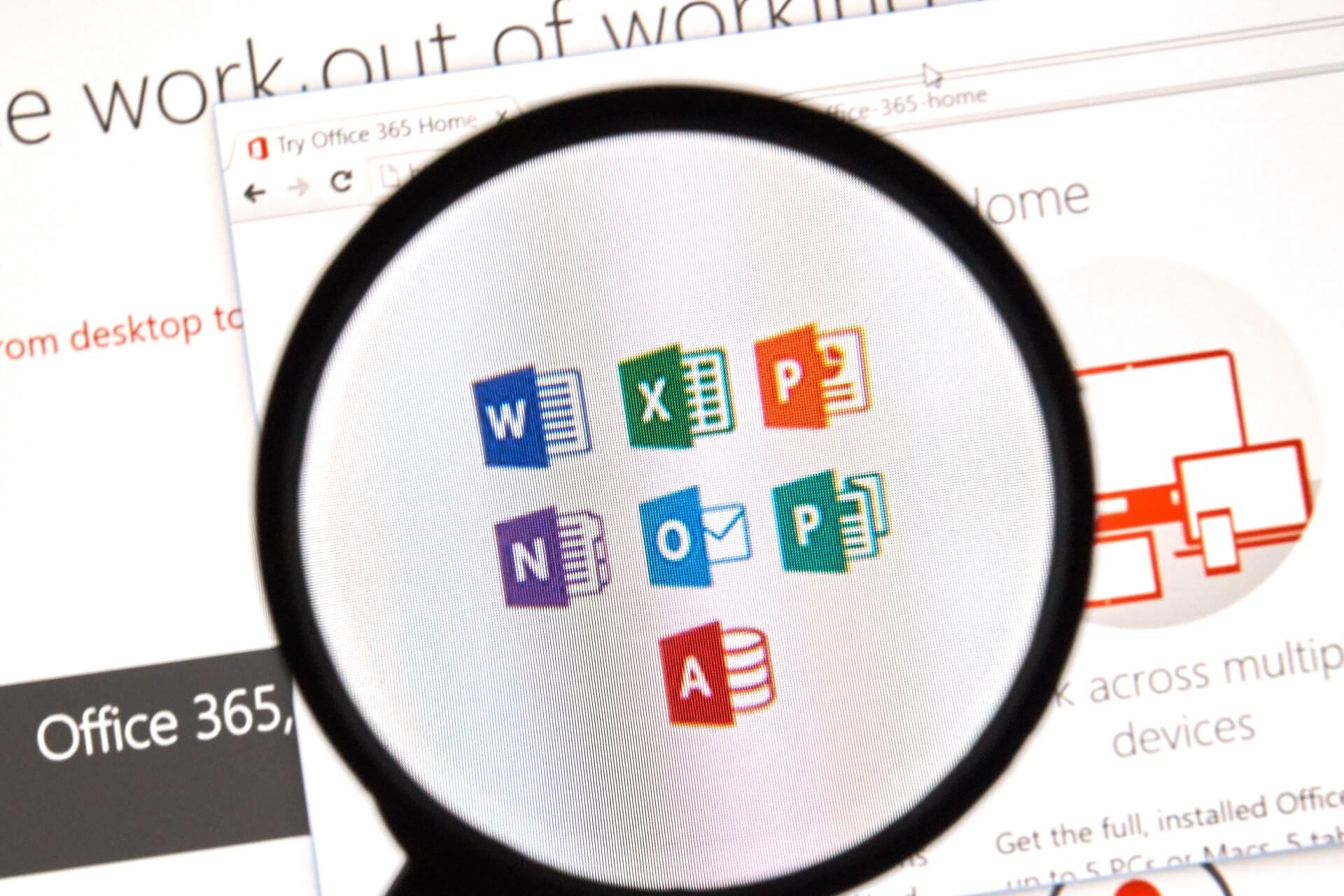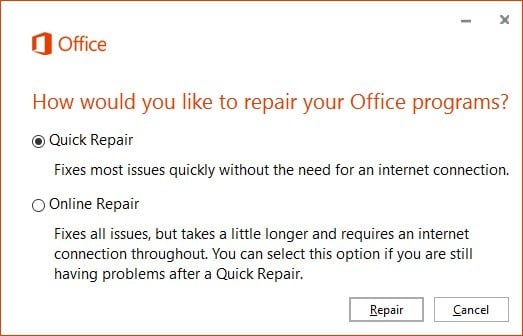«please wait while windows configures Shredder»
Everytime I switch on my computer with Windows 10 there are those windows which appear with this sentence : «»please wait while windows configures Shredder».
Theses windows are impossible to close, they like go on loop!
I have read that perhaps the problem is connected with an old version of Office that I have tried to install on my computer, but now I have only the new trial version of Office, the others were uninstalled.
I have not saved a back up version of my computer, what can I do? Please help me, thank you!
Replies (4)
Tell us more about your concern. Has it always been like this before? When did the issue start happening? This could have been caused by a software that you recently installed. Pull up your Task Manager and disable all your startup programs. Check if that will make a difference.
We look forward to your response.
Did this solve your problem?
Sorry this didn’t help.
Great! Thanks for marking this as the answer.
How satisfied are you with this reply?
Thanks for your feedback, it helps us improve the site.
How satisfied are you with this response?
Thanks for your feedback.
My computer is almost brand new as I have it since 2 months.
This problem appears everytime I start a session with my computer, after few minutes that window begins to appear and there is no way to close it.
I have read it that this problem could be linked to a installation of an old version of Office package and this could be also my case. I installed Office 2000 on my computer but later I uninstalled it as it did not work well. Later on I installed the trial version of the last Office. After that these windows started to appear.
If it can help, I can attach some images of this window with the message » «please wait while windows configures Shredder».»
As I am not very expert of computers, could you please detail more what you mean by «pull up your task manager and disable all your startup programs»?
Thank you very much
1 person was helped by this reply
Did this solve your problem?
Sorry this didn’t help.
Great! Thanks for marking this as the answer.
How satisfied are you with this reply?
Thanks for your feedback, it helps us improve the site.
Please wait while Windows configures… stuck [Full Fix]
- Users often complain about not being able to launch MS Office software. A configuration window is giving them a hard time.
- If you are running into problems sending a command to the program, refer to our below fixes.
- To read more about similar issues, feel free to visit this Windows 10 Troubleshooting section.
- To achieve a world-class experience, we also encourage you to bookmark our Microsoft Office Hub.
When you open software, a configuration window might occasionally open. However, some MS Office users get stuck with a configuration dialog box that opens every time they launch one of the suite’s applications.
The configuration window states Please wait while Windows configures Microsoft Office.
The software still opens, but the configuration window keeps on popping up whenever some Microsoft Office users launch the applications. Consequently, the applications don’t launch especially quickly.
This configuration dialog box error pertains to various Office versions. This is how you can get rid of that configuration window if it keeps on opening when you launch MS Office software.
How can I fix Updating Office, please wait a moment error?
- Try out Stellar Repair Toolkit
- Repair Microsoft Office via the Control Panel
- Open the Microsoft Easy Fix 50780 Tool
- Select the Windows Search Option
- Enter Registry Keys in Run
- Switch Off MS Office Add-ins
1. Try out Stellar Repair Toolkit
You’re used to getting the very best out of this family of client software and services developed by Microsoft. However, Microsoft Office configuration issues appear quite often.
Instead of imaging the worst-case scenario, we’d suggest to waste no more time and download the Stellar Repair Toolkit.
This handy all-purpose utility is known to easily repair corrupt Microsoft Office documents – Word, Excel, PowerPoint, and even PDF files.
It really doesn’t matter if they are damaged due to improper system shutdown, compression errors, or virus attacks. The result is guaranteed and you’ll be able to launch the suite’s applications once again.
Stellar Repair Toolkit
2. Repair Microsoft Office via the Control Panel
- Repairing corrupted MS Office installations might get rid of the configuration dialog box. To repair MS Office, open Programs and Features by pressing the Win key + R keyboard shortcuts.
- Enter appwiz.cpl in Run and click OK to open the window shown directly below.
- Select the listed MS Office suite.
- Press the Change button, and then click Yes to confirm.
- Select the Repair option and click Continue.
- For MS Office 2016, select the more thorough Online Repair option, and then click Repair.
3. Open the Microsoft Easy Fix 50780 Tool
There’s a Microsoft Easy Fix 50780 tool specifically for fixing configuration windows that keep on opening for MS Office 2010 applications.
This tool probably won’t be much good for the latest Office versions, but it might get rid of the configuration window for Office 2010 applications.
Click the Download button on this Microsoft Easy Fix page to save the tool to Windows. Then you can open that tool’s easy fix wizard to fix the configuration window.
4. Select the Windows Search Option
- Open the Run accessory in Windows.
- Input appwiz.cpl in Run’s text box, and click the OK button.
- Click Turn Windows features on or off to open the window in the snapshot directly below.
- Then select the Windows Search option if it’s not currently checked, and press the OK button. Note that Windows 10’s Windows Features window doesn’t include that setting.
It might the case that you’re running a 32-bit version of MS Office on a 64-bit platform. If so, a Microsoft Office 64-bits Components window will pop up when you launch the applications.
If that’s the configuration dialog box that is opening, activate Windows Search in Windows 10 as described above.
5. Enter Registry Keys in Run
Some Microsoft Office users have resolved the Windows configuration dialog box error by adding new keys to the registry. You can do that with Run instead of the Registry Editor.
So open Run with the Windows key + R hotkey, and separately enter the following registry keys in Run’s text box:
- reg add HKCU\Software\Microsoft\Office\15.0\Outlook\Options /v NoReReg /t REG_DWORD /d 1
- reg add HKCU\Software\Microsoft\Office\15.0\Word\Options /v NoReReg /t REG_DWORD /d 1
- reg add HKCU\Software\Microsoft\Office\15.0\Excel\Options /v NoReReg /t REG_DWORD /d 1
- reg add HKCU\Software\Microsoft\Office\15.0\Powerpoint\Options /v NoReReg /t REG_DWORD /d 1
- reg add HKCU\Software\Microsoft\Office\15.0\Access\Options /v NoReReg /t REG_DWORD /d 1
Each registry key is for one of five Office suites. Note that the MS Office version number in the registry keys above (15.0) is for MS Office 2013.
You will need to modify that number for alternative versions of the Office suite. For example, the version number for MS Office 2010 is 14.0.
So, you would enter the following key for Word 2010: reg add HKCU\Software\Microsoft\Office\14.0\Word\Options /v NoReReg /t REG_DWORD /d 1
MS Office 2016 users will need to change the version number to 16.0.
6. Switch Off MS Office Add-ins
- Open an MS Office application.
- Click File and select Options to open a settings window.
- Select the Add-ins tab to open a list of add-ins.
- Select COM Add-ins from the drop-down menu.
- Press the Go button to open the COM Add-ins window.
- Now deselect all the selected add-ins listed there.
- Press the OK button on the COM Add-ins window.
- Close and reopen Microsoft Office.
The Windows configuration dialog box might keep on opening because of third-party Office add-ins. To see if that’s the case, disable all your MS Office add-ins.
You can switch Office 2016’s add-ins off as described above.
Those are a few resolutions that might obliterate a stuck Windows configuration dialog box for MS Office or help to solve the Updating Office, please wait a moment error.
Office software should eventually launch a whole lot quicker. Let us know if this happened to you as well in the comments area below.
Editor’s Note: This post was originally published in February 2018 and has been since revamped and updated in July 2020 for freshness, accuracy, and comprehensiveness.
www.makeuseof.com
Follow MakeUseOf.com
How to Fix «Please Wait While Windows Configures Microsoft Office» Message
Stuck with an error message that says Windows is configuring Microsoft Office? Here’s the fix.
Stuck with an error message that says Windows is configuring Microsoft Office? Here’s the fix.
Picture the scene: you’re coming down to the wire on a book report, or a work presentation, or an important spreadsheet — but when you go to open up the appropriate Microsoft Office program, you’re met with an error message that just won’t leave.
Microsoft PowerPoint continues to set new standards. New features in PowerPoint 2016 manifest its top spot as the best option for smart and creative presentations.
The dreaded «Please wait while Windows configures Microsoft Office» message can be a real drag, but fortunately there are fixes available.
The most frustrating part of this particular issue is that it’s so difficult to diagnose exactly what the problem is. However, one of these techniques should get you the answers that you’re looking for. Follow each process in the order that they’re listed here, and you’ll be closer to getting Microsoft Office back in action, so you can get on with the project at hand.
Repair Microsoft Office
If it seems that your installation of Microsoft Office has been corrupted or otherwise damaged, your first port of call should be the repair function. The process will check for common issues and could potentially fix the problem automatically, so it’s a great starting point.
Open the Control Panel and navigate to Programs > Programs and Features. Scroll through the list of software that’s installed on your computer and find your installation of Microsoft Office.
Right-click the entry and select Change. At this point, you’ll be asked whether you want to carry out a Quick Repair or an Online Repair. A Quick Repair will fix most issues, so try that before you move onto an Online Repair.
If the process doesn’t work, then you can move onto some of the more in-depth fixes below.
Activate the Windows Search Service
One common cause of the stuck configuration dialog is a situation where the 32-bit version of Microsoft Office is installed to a 64-bit version of Windows. If this is the case, the message presented to the user will reference 64-bit components.
Happily, the fix for this problem is relatively straightforward. To get started, close any instance of the Office program that you’re trying to open up and then head to the Control Panel. Navigate to Programs > Programs and Features and then click Turn Windows features on or off.
Find Windows Search in the list, and ensure that its box is checked. Then click OK — you may need to restart your system for the changes to take effect.
Start Office in Safe Mode
Sometimes the configuration message can hang as a result of third-party add-ins. By starting Microsoft Office in safe mode and circumventing these additional components, you can determine whether or not this is the case.
To activate safe mode, search for your desired Office program using the search bar, then hold CTRL as you click on it. The following message will appear:
Click Yes and see whether the program opens as normal. If it does, then you can disable the add-ins you have installed individually to find out which one is causing problems.
Disabling Add-ins
Head to File > Options and navigate to the Add-ins section. Make sure that the drop-down menu is set to COM Add-ins and then click the Go. button beside it.
Disable all your add-ins and restart the program to make sure that things run normally. Then, enable them one by one until you determine which one is to blame.
Fix Office With a Run Command
We can use the Run dialog to input commands that tweak the way that Windows programs are initialized. By doing so, we can work around whatever is causing the program to hang on the configuration message.
To open a Run dialog, press Windows key + R. Alternatively, you can just type «run» into the search bar.
First, try entering the following string into the field:
If this solution doesn’t work, then we might be able to use a switch to diagnose the problem.
Using Switches
Switches are instructions that change the way that a particular program behaves, that don’t require the user to open that piece of software. They can be particularly useful when we’re trying to diagnose a problem that’s preventing the program from starting up normally.
Here are some switches that you can enter into a Run dialog in order to sniff out problems with Microsoft Office:
- winword /r — Resets Word’s registry values to their defaults.
- winword /m — Prevents Word from loading macros.
- winword /a — Prevents Word from loading its add-ins.
If you’re not working with Word, you can replace winword with excel for Excel and powerpnt for PowerPoint. Alternatively, you could write out the location of each program’s .exe file on the drive.
Do you need help with Office on Linux instead of Windows? Take a look at our guide to installing and using Microsoft Office on Linux.
Having trouble creating a party on your PS4? Here’s how to make and join PS4 parties after firmware update 8.00.
English writer currently based in the US. Find me on Twitter via @radjonze.