Какое посоветуете легкое IDE для PHP под Linux?
Предыстория: планирую пересесть с винды на линукс. Единственное, что мешает это сделать — не нашел IDE для веб-разработки, соответствующего моим скромным требованиям, а это мой основной инструмент для работы. В настоящее время использую phpDesigner, но к сожалению он for-Windows-only, и разработчик не планирует портировать под другие ОС. Ищу альтернативный IDE для Linux-платформы, в котором были бы реализованы следующие жизненно важные для меня возможности:
- Раздельная подсветка синтаксиса. Если в коде смешано несколько языков (e.g. html+css+js+php), подсвечивается только тот, на котором стоит курсор, остальные — бледным серым. Пример;
- Автоформатирование: закрывание кавычек, скобок, тегов, отступы;
- Подсветка парных скобок и тегов, подсветка других найденных слов при выделении слова;
- Code explorer — отображение списка переменных, функций, классов со свойствами/методами. Пример;
- Умный авто-комплит: когда начал вводить имя свойства/метода, чтобы в первую очередь предлагались реальные свойства/методы этого класса (если этот класс присутствует в открытых файлах), а не всякая ерунда, начинающаяся с этих символов;
- проверка синтаксиса PHP на лету (интеграция с интерпретатором PHP);
- интеграция с отладчиками в режиме реального времени, а-ля xDebug (context variables, watch, evaluate, . );
- Отображение подсказки при вводе функции. Пример.
Отказываться от некоторых из этих фич — это шаг назад. С отсутствием не входящего в этот список могу смириться.
Попытки поиска альтернативы:
- phpStorm — слишком монструозный и навязчивый, как будто для проектирования самолета;
- Eclipse PDT — тоже самое;
- Sublime text 3 — очень понравилось, почти соответствует идеалу, но не нашел п. 1, 4 и 8;
- запуск PhpDesigner под wine + установка виндового пхп — изврат.
Установка окружения для разработки PHP на macOS и Linux
Настройка окружения PHP-разработчика в macOS
Как установить и настроить все необходимые компоненты, чтобы подготовить свой мак к полноценной разработке на PHP.
Пакетный менеджер
Скачивать и устанавливать весь требуемый софт мы будем с помощью пакетного менеджера Homebrew.
Пакетный менеджер — это инструмент, который значительно облегчает процесс установки любых программ. С Homebrew установка программы на компьютер сводится буквально к одной команде в терминале.
Но сам Homebrew тоже требуется установить, так как по умолчанию он не входит в состав операционной системы.
Понятная инструкция по его установке есть на главной странице этой программы. Выполните её и переходите к следующему шагу.
Установка PHP
Начнём с установки PHP-интерпретатора.
Все последующие команды выполняются через терминал.
Установить интерпретатор можно через одну простую команду:
Проверим, что всё установилось корректно:
Установка веб-сервера
PHP — это язык программирования, на котором можно создавать современные сайты. Обработкой запросов пользователей и отдачей им запрошенных страниц занимаются специальные программы — веб-сервера.
PHP работает в тесной связке с веб-сервером, так как именно последний обращается к нему и, в конечном счёте запускает наши сценарии. В общем, без веб-сервера нам никак не обойтись.
Поднять веб-сервер можно с помощью плагинов для редактора или настроить веб-сервер самостоятельно. Рассмотрим оба варианта.
Использование веб-сервера из редактора
Современные редакторы могут самостоятельно запускать сервер. В VS Code это можно сделать через плагин PHP Server, а в PHP Storm через — PHP Debug Server. По ссылкам есть инструкция с настройками. Для того, чтобы сервер стартовал, нужно чтобы локально был установлен php интерпретатор.
Установка nginx
Рассмотрим как установить веб-сервер самостоятельно.
Установим последнюю версию nginx:
Запускаем nginx, чтобы он работал в фоне и обслуживал наши запросы:
Проверяем, что всё установилось корректно, и nginx успешно работает на нашем компьютере:
откройте любой браузер и введите в адресной строке следующий URL:
в ответ вы должны увидеть страницу с текстом «Welcome to nginx!»
Интеграция PHP и веб-сервера
На этом шаге мы «подружим» PHP-интерпретатор и nginx, чтобы при запросе веб-страниц с расширением.php автоматически выполнялся php-сценарий и мы видели результат его работы в браузере.
Мы сделаем простую настройку сервера так, чтобы он слушал одну папку проекта и выдавал результат через запрос на страницу http://localhost/ .
Откройте конфигурационный файл nginx:
(*) nano — консольный текстовый редактор для Unix и Unix-подобных ОС. Вместо него файлы можно открывать в других редакторах, заменив на nano на phpstorm , code (нужно установить поддержку команды через редактор) для VS Code или другие.
Добавим в конец документа перед закрывающей скобкой от блока http следующий код:
USERNAME нужно будет в двух местах заменить на имя вашего пользователя
Здесь мы говорим серверу, чтобы он слушал 80 порт страницы localhost и при запросе показывал содержимое папки yeticave . После USERNAME вы можете выбрать путь до любой удобной для вас папки.
Разрешим nginx читать содержимое нашего проекта
(*)Поменяйте USER на имя вашего пользователя и yeticave на папку вашего проекта
Для того, чтобы изменения применились на 80 порт, нужно перезагрузить сервер с доступом администратора командой:
Установка xdebug
Установить xdebug можно простой командой:
Проверка работы
Базовая настройка окружения закончена. Осталось проверить, что мы всё сделали правильно.
Создадим тестовый PHP-сценарий со следующим содержимым:
Сохраните его по адресу вашего проекта, например, /Users/user/Sites/yeticave в файл index.php . Вновь откройте браузер и перейдите по ссылке http://localhost/index.php. Вы должны увидеть большую страницу с подробной информацией об установленной версии PHP и всех настройках. Это будет означать, что вы всё сделали правильно, а значит готовы писать и запускать свои первые php-сценарии. Обратите внимание, что все файлы и папки проекта при этой конфигурации должны лежать в корне папки yeticave .
Установка MySQL в macOS
Актуальную версию MySQL для macOS можно загрузить с официальной страницы. Для удобства установки рекомендуется загружать DMG Archive. В этом случае процесс установки будет выполняться с помощью стандартного инсталлятора.
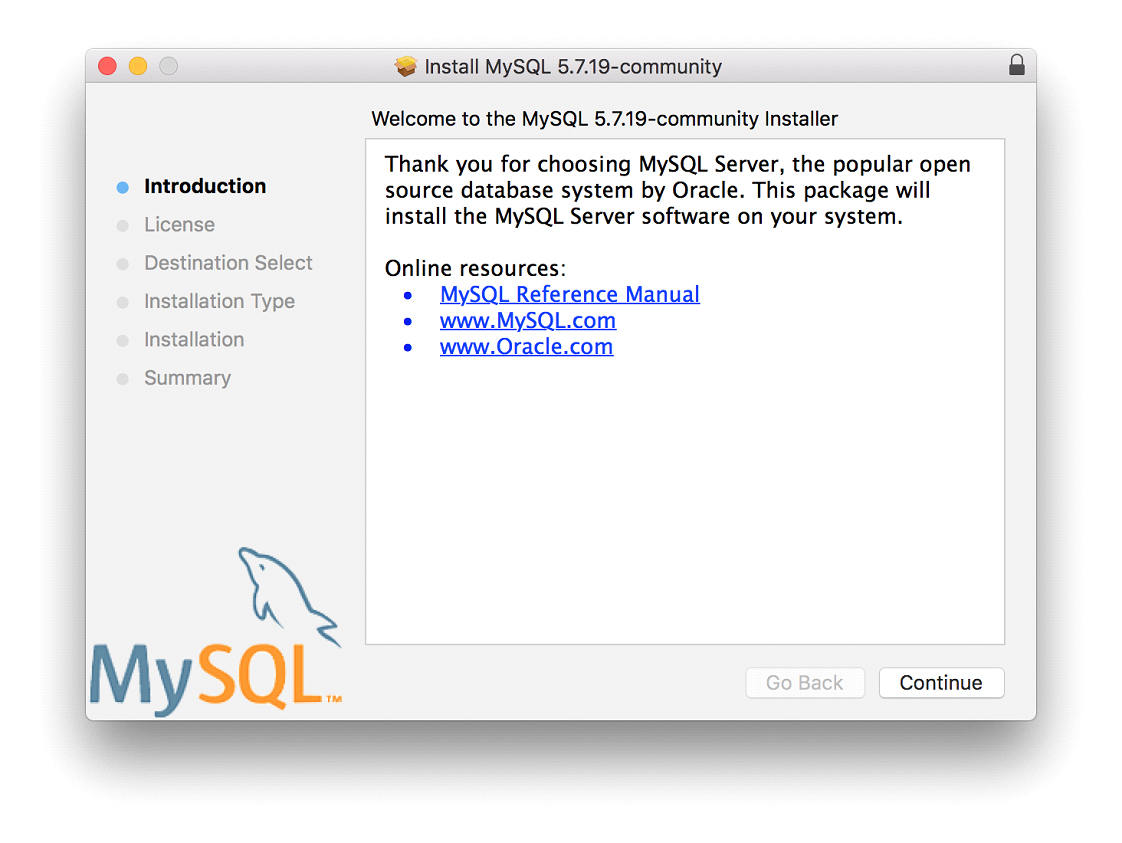
Нажимаем Continue пока не дойдём до шага Installation Type . На этом шаге необходимо проверить перечень компонентов для установки. Нажимаем кнопку Customize . Отмечаем все флаги как на рисунке 2.
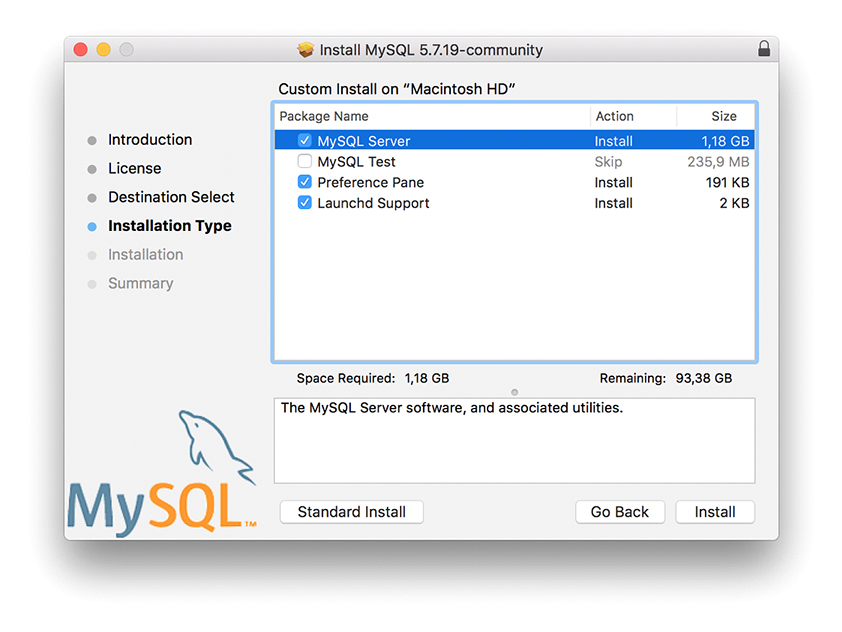
Нажимаем Install . После установки отобразится всплывающее окно с автоматически сгенерированным паролем для пользователя root. Обязательно его запомните. Пример окна с автоматически сгенерированным паролем приведён на рисунке 3. Далее нажимаете кнопку Finish . На этом установка MySQL завершена.
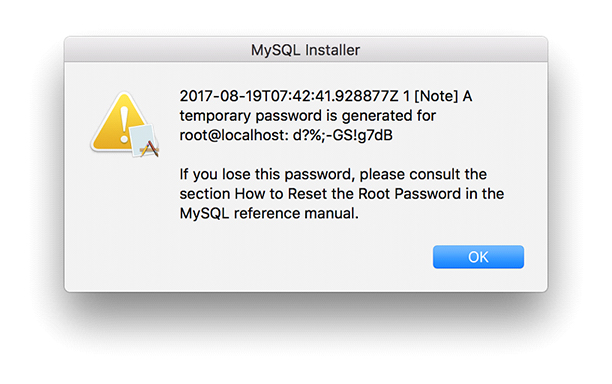
Сразу после установки служба MySQL не будет запущена. Запуск необходимо выполнить вручную. Проще всего это сделать через аплет System Preferences . Открываем и запускаем аплет для управления MySQL (рисунок 4). В появившемся окне нажимаем кнопку Start MySQL Server .
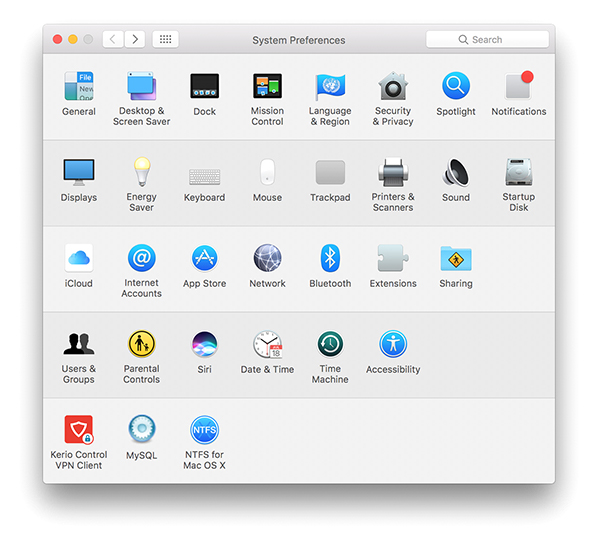

Чтобы протестировать соединение с MySQL и получить возможность выполнять базовые задачи, вам потребуется фирменная утилита от Oracle — MySQL Workbench. Установка утилиты выполняется стандартным для macOS способом: запускаем загруженный DMG и в окне инсталлятора перетаскиваем иконку MySQL Workbench в папку Application.
Для тестирования корректности установки MySQL запустим MySQL Workbench и попробуем установить соединение.
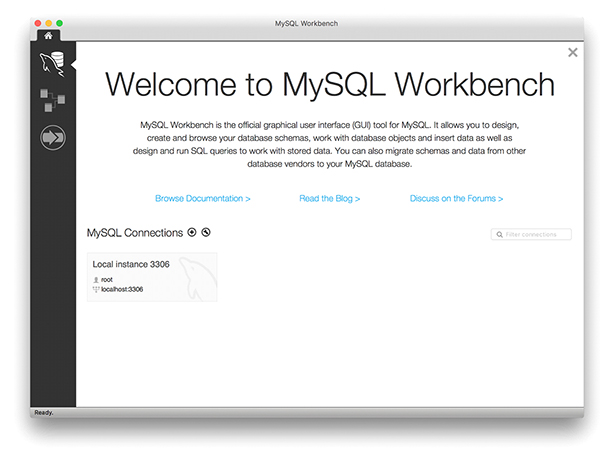
В главном окне MySQL Workbench, в разделе MySQL Connections кликаем по автоматически подготовленному профилю Local instance . Появится окно ввода пароля. Вводите пароль, который вы сохранили на этапе установки. Если пароль верный, то появится окно с предложением указать текущий пароль и установить новый. Выполните это действие и нажмите Ok . В случае установки соединения вы увидите окно как на рисунке.
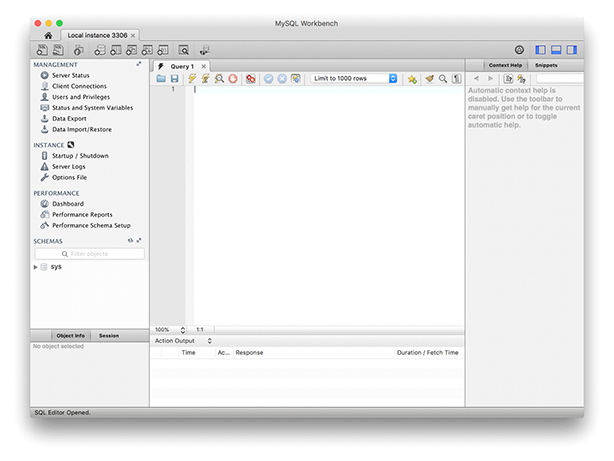
Установка на Linux
Настроить рабочее окружение для разработки на PHP в Linux возможно несколькими способами. Рассмотрим один из наиболее быстрых способов: настройка связки PHP плюс nginx.
Запустите приложение «Терминал». Ярлык на запуск доступен в менеджере приложений.
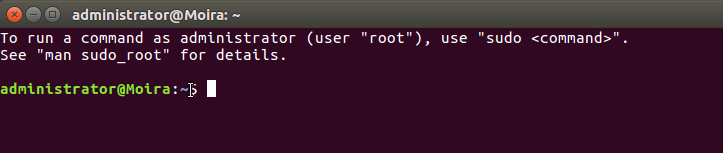
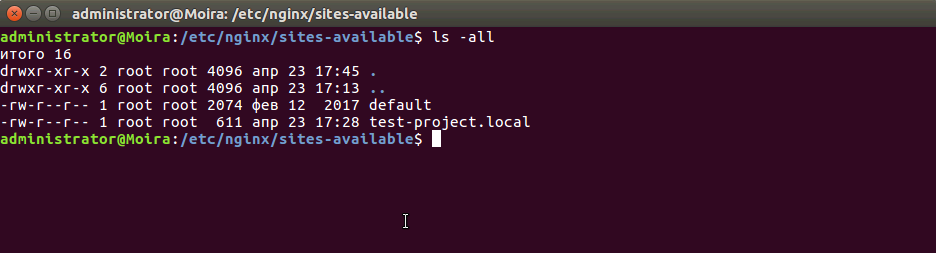 Рисунок 2. Список доступных виртуальных хостов
Рисунок 2. Список доступных виртуальных хостов Рисунок 3. Подготовка конфига Для сохранения изменений в файле нажмите комбинацию клавиш ctrl + o. Затем закройте редактор nano сочетанием клавиш ctrl + x.
Рисунок 3. Подготовка конфига Для сохранения изменений в файле нажмите комбинацию клавиш ctrl + o. Затем закройте редактор nano сочетанием клавиш ctrl + x.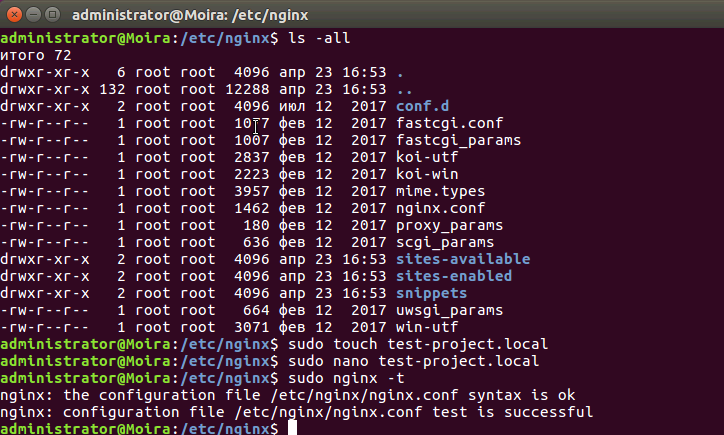 Рисунок 4. Тестирование конфигурационного файла nginx
Рисунок 4. Тестирование конфигурационного файла nginxУстановка PHP
Последним компонентом в настройке рабочего окружения станет PHP.
В окне терминала введите команду для установки php-fpm из репозитория.
Важно: обязательно обратите внимание на устанавливаемую версию. В зависимости от дистрибутива она может отличаться. Например, в Ubuntu 16.04 устанавливается 7.0. Если номер версии отличается от той, что мы указали в конфигурационном файле yeticave.local , то необходимо её исправить.
Настройка xdebug
- Вводим команду редактирования файла:
- Добавляем в файл конфигурацию для xdebug.
Сохраняем изменения ctrl + o и закрываем редактор nano ctrl + x.

