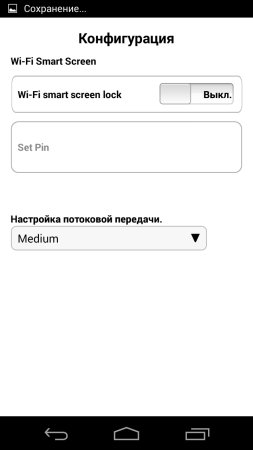Как использовать компьютер в качестве пульта ДУ телевизора
В настоящее время все, как правило, связано с управлением временем и способами улучшения нашей жизни. И даже самые незначительные вещи (как некоторые могут подумать) могут помочь нам сэкономить время и насладиться более спокойным образом жизни. Таким образом, в этом отношении, возможно, вы хотели бы узнать, как использовать наши ноутбуки с Windows 10, ноутбуки или компьютеры для удаленного управления другими устройствами и гаджетами, с которыми мы ежедневно взаимодействуем.
Например, вы можете использовать свой ПК в качестве пульта дистанционного управления для вашего телевизора или для других подобных устройств, которыми можно дистанционно управлять с помощью аппаратного обеспечения. Как вы знаете, большинство устройств управляются через инфракрасный порт с выделенными пультами дистанционного управления – пульт и телевизор (например) сначала соединяются с помощью уникального виртуального кода, и на основании этого кода устанавливается соединение.
Поэтому, чтобы использовать компьютер в качестве универсального пульта дистанционного управления, сначала необходимо приобрести инфракрасный передатчик/приемник USB. Конечно, это классический метод, который может предоставить точный удаленный доступ к различным устройствам с помощью вашего собственного портативного компьютера с Windows 10.
Это решение является лучшим, поскольку оно воссоздает тот же опыт, что и при использовании обычного пульта дистанционного управления, но оно имеет важный недостаток: вам придется платить за инфракрасный передатчик/приемник USB и за программное обеспечение, которое может конфигурировать этот кабель.
Тем не менее, мы порекомендуем вам отличный пульт дистанционного управления, который скорее является USB-приемником и работает на каждом ПК: FLIRC. Это отличный инструмент, который позволит вам использовать ваш компьютер в качестве пульта дистанционного управления для вашего телевизора.
Мы рекомендуем 
Flirc Универсальный пульт дистанционного управления
- Управление Nvidia Shield, FireTV, PI, Гармония
- Работает с PlayStation, Xbox, Kody, Plex
- Совместим с Windows, Linux, OSX
Проверьте это сейчас на Amazon
Точно так же вы можете использовать специальную программу, доступную в Магазине Windows. Эта программа позволит вам удаленно управлять телевизором или другими гаджетами, но только если все ваши устройства подключены к одной беспроводной сети. Итак, в этой ситуации мы обсуждаем умные телевизоры или гаджеты, к которым можно получить доступ через вашу WiFi-сеть.
Мы обсудим немного больше об этих решениях, которые могут помочь вам использовать ваш компьютер как универсальное устройство дистанционного управления – как программные, так и аппаратные.
- ТАКЖЕ ПРОЧИТАЙТЕ: удаленное устройство или ресурс не принимает соединение: 4 способа исправить эту ошибку
Как использовать компьютер в качестве пульта дистанционного управления для телевизора?
Существуют различные программные решения, доступные почти для всех телевизионных брендов, доступных на рынке (по крайней мере, для самых популярных) – вы даже можете проверить официальный веб-сайт своего производителя для таких приложений.
В любом случае, большинство платформ можно найти в Магазине Windows, и вы можете выбрать как платные, так и бесплатные инструменты. Например, вы можете в любое время попробовать такие платформы, как пульт для телевизора (это бесплатно, с покупками в приложении), неофициальный пульт Samsung (по цене $ 0,99), пульт для телевизора Windows 10 (бесплатно), пульт для телевизора Philips (бесплатно), телевизор LG Remote (модели 2011 года) или Sony Remote Control (бесплатно при покупке в приложении).
Но, как уже указывалось ранее, лучшим способом использования ПК с Windows 10 в качестве пульта дистанционного управления для телевизора является покупка и настройка внешнего USB-инфракрасного передатчика/приемника. И вот как вы можете это сделать:
- Сначала идите и приобретите кабель USB для инфракрасного передатчика/приемника – например, вы можете выбрать USB-UIRT или Promixis PIR-1.
- Подключите этот USB-кабель к ноутбуку или компьютеру.
- Затем загрузите и установите специальную программу, предназначенную для настройки кабеля USB инфракрасного приемника/передатчика – вы можете использовать Promixis Girder, Promixis NetRemote или IRCommand2 Universal Remote Control.
- Вставьте полученный компакт-диск вместе с кабелем инфракрасного передатчика/приемника USB и правильно установите его.
- Теперь запустите удаленное приложение и следуйте инструкциям на экране для настройки удаленного соединения.
- Разместите передатчик так, чтобы он находился перед телевизором или перед устройством, которым вы хотите управлять с компьютера.
- Вернитесь в удаленное приложение и выберите тип устройства, которое будет запрограммировано на вашем компьютере.
- Теперь программа попытается «связаться» с вашим PV – она попытается определить виртуальный код, используемый вашим телевизором.
- Кроме того, вы можете ввести код вручную, если вы можете получить его из руководства пользователя вашего устройства.
Так вот, как вы можете использовать свой компьютер в качестве пульта дистанционного управления для вашего телевизора. Как вы заметили, это может быть достигнуто двумя способами: с помощью стороннего приложения или с помощью покупки и настройки внешнего USB-кабеля инфракрасного передатчика/приемника.
Первый способ дешевле, но для него требуются устройства, подключенные к одной и той же беспроводной сети (и в большинстве случаев сторонние приложения не будут достаточно точными); Второй метод – это то, что мы рекомендуем, особенно если вы хотите использовать стабильные и точные решения и, конечно, если потратить на это немного денег, это не проблема для вас.
Примечание редактора . Это сообщение было первоначально опубликовано в январе 2018 года и с тех пор было обновлено и обновлено для обеспечения свежести, точности и полноты. Мы хотим быть уверены, что в нашем списке представлены лучшие продукты, которые будут соответствовать вашим потребностям.
Скачать PhilRemote пульт philips TV для ПК
- Категория: Utilities
- Дата выпуска: 2020-07-06
- Текущая версия: 3.7
- Размер файла: 26.72 MB
- Совместимость: Требуется Windows 10/8.1/8/7/Vista
PhilRemote пульт philips TV для ПК Скриншоты
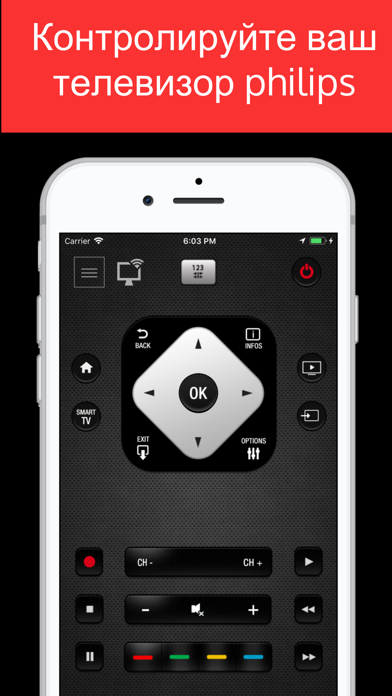
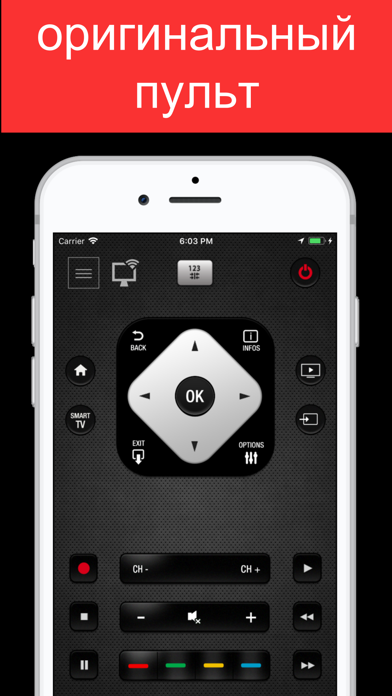
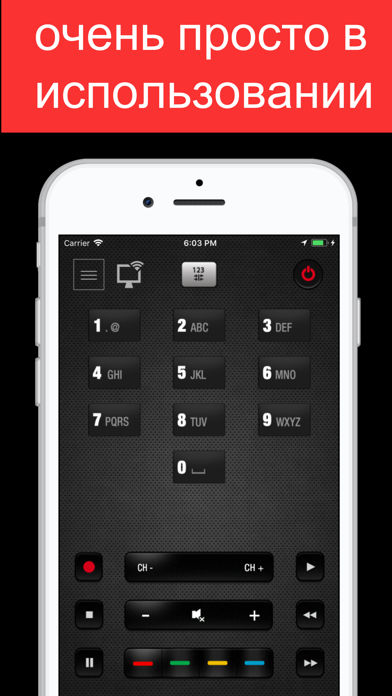

загрузить и установить PhilRemote пульт philips TV на вашем персональном компьютере и Mac
Некоторые приложения, например, те, которые вы ищете, доступны для Windows! Получите это ниже:
| SN | заявка | Скачать | рецензия | Разработчик |
|---|---|---|---|---|
| 1. |  Microsoft Sticky Notes Microsoft Sticky Notes | Скачать | 3.6/5 2,005 рецензия |
 Network Speed Test Скачать 4.4/5
Network Speed Test Скачать 4.4/5 2,002 рецензия Microsoft Research 3.
 Flashlight Скачать 4.3/5
Flashlight Скачать 4.3/5 2,000 рецензия
Или следуйте инструкциям ниже для использования на ПК :
Если вы хотите установить и использовать PhilRemote пульт philips TV на вашем ПК или Mac, вам нужно будет загрузить и установить эмулятор Desktop App для своего компьютера. Мы усердно работали, чтобы помочь вам понять, как использовать app для вашего компьютера в 4 простых шагах ниже:
Шаг 1: Загрузите эмулятор Android для ПК и Mac
Хорошо. Прежде всего. Если вы хотите использовать приложение на своем компьютере, сначала посетите магазин Mac или Windows AppStore и найдите либо приложение Bluestacks, либо Приложение Nox . Большинство учебных пособий в Интернете рекомендуют приложение Bluestacks, и у меня может возникнуть соблазн рекомендовать его, потому что вы с большей вероятностью сможете легко найти решения в Интернете, если у вас возникнут проблемы с использованием приложения Bluestacks на вашем компьютере. Вы можете загрузить программное обеспечение Bluestacks Pc или Mac here .
Шаг 2: установите эмулятор на ПК или Mac
Теперь, когда вы загрузили эмулятор по вашему выбору, перейдите в папку «Загрузка» на вашем компьютере, чтобы найти приложение эмулятора или Bluestacks.
Как только вы его нашли, щелкните его, чтобы установить приложение или exe на компьютер или компьютер Mac.
Теперь нажмите «Далее», чтобы принять лицензионное соглашение.
Чтобы правильно установить приложение, следуйте инструкциям на экране.
Если вы правильно это сделаете, приложение Emulator будет успешно установлено.
Шаг 3: PhilRemote пульт philips TV для ПК — Windows 7/8 / 8.1 / 10
Теперь откройте приложение Emulator, которое вы установили, и найдите его панель поиска. Найдя его, введите PhilRemote пульт philips TV в строке поиска и нажмите «Поиск». Нажмите на PhilRemote пульт philips TVзначок приложения. Окно PhilRemote пульт philips TV в Play Маркете или магазине приложений, и он отобразит Store в вашем приложении эмулятора. Теперь нажмите кнопку «Установить» и, например, на устройстве iPhone или Android, ваше приложение начнет загрузку. Теперь мы все закончили.
Вы увидите значок под названием «Все приложения».
Нажмите на нее, и она перенесет вас на страницу, содержащую все установленные вами приложения.
Вы должны увидеть . Нажмите на нее и начните использовать приложение.
Шаг 4: PhilRemote пульт philips TV для Mac OS
Привет. Пользователь Mac!
Шаги по использованию PhilRemote пульт philips TV для Mac точно такие же, как для ОС Windows выше. Все, что вам нужно сделать, это установить Nox Application Emulator или Bluestack на вашем Macintosh. Вы можете получить Это здесь .
Спасибо за чтение этого урока. Хорошего дня!
Philips MyRemote — приложение для управления телевизорами Philips
Управлять телевизорами от производителя Philips через смартфоны либо планшеты поможет приложение Philips MyRemote, которое отлично работает как на платформе Android, так и на iOS.
От пользователя потребуется лишь произвести загрузку самой утилиты в собственное устройство и, естественно, пройти процесс синхронизации с определенным телевизором Philips из ряда доступных для дальнейшего управления.
После процедуры обнаружения совместимого телевизора пользователь сможет применять свой смартфон в качестве обычного пульта управления.
Кроме телевизоров, после недавнего обновления разработчики также добавили возможность корректной синхронизации с проигрывателями и аудиоустройствами от компании Philips. Самое главное — не забыть подключить все устройства к одной сети Wi-Fi.
Между доступными для управления устройствами можно переключаться, что является большим плюсом, потому как сохраненные устройства остаются в памяти приложения Philips MyRemote и не требуют повторной синхронизации в следующие разы.
В зоне домашней пользовательской сети можно передавать мультимедийные файлы, вводить текстовые сообщения с дальнейшим их выводом на большой экран телевизора.
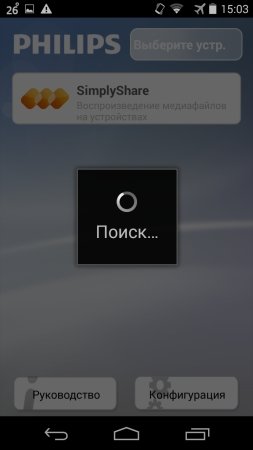
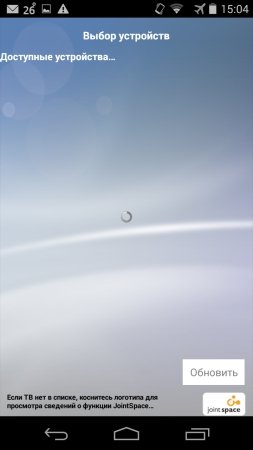
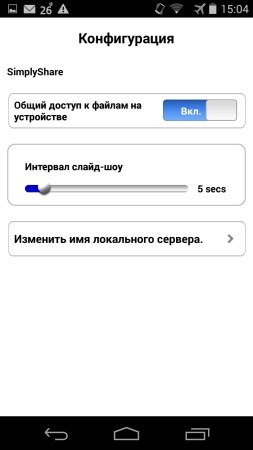
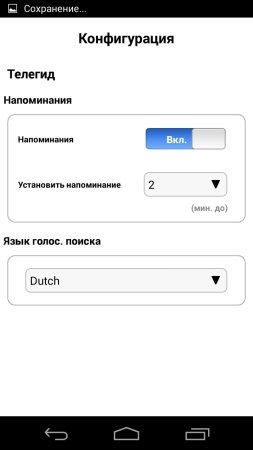
Плюсы приложения Philips MyRemote
- Много полезных функций
- Неплохой резерв сопоставимых устройств.
- Достаточно лёгкий для понимания интерфейс.
- Удобное и лёгкое управление телевизорами, проигрывателями и аудиосистемами Philips.
- Возможность передачи мкльтимедийных файлов.
Минусы приложения «Филипс МайРемоут»
- Наличие надоедливой всплывающей рекламы.
- Не самый быстрый процесс синхронизации.
- Доступный спектр устройств весьма медленно обновляется.
- Приложение полностью зависит от соединения Wi-Fi.
- Возможны сбои при синхронизации с доступными устройствами.
Philips MyRemote — это хорошее приложение для владельцев определенной техники Philips, советовать установку данной утилиты можно пользователям новых умных телевизоров, обладающих неплохим встроенным функционалом.
- ВКонтакте
- РћРТвЂВВВВВВВВнокласснРСвЂВВВВВВВВРєРСвЂВВВВВВВВ