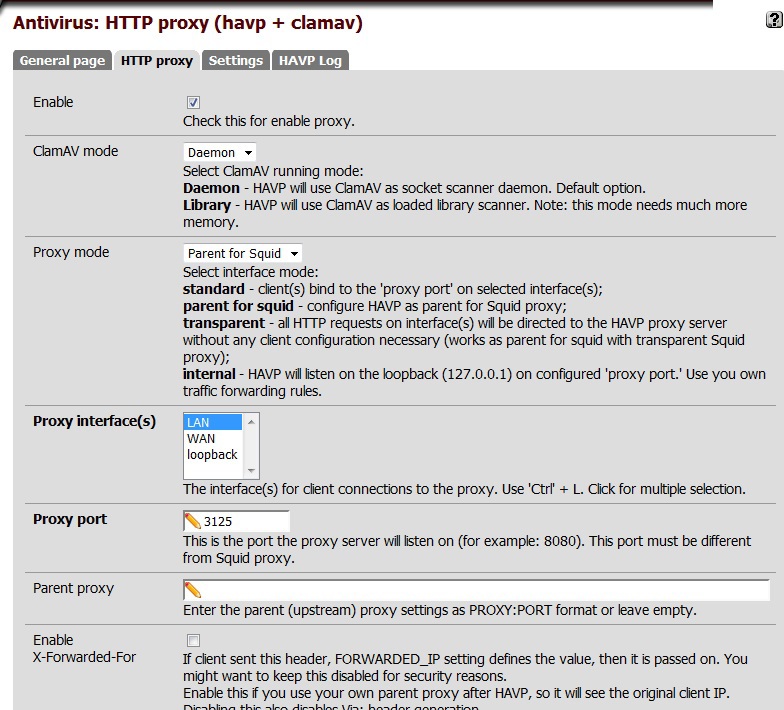Настройка pfSense в качестве корпоративного Прокси Сервера
Маршрутизатор pfSense — этот роутер основан на FreeBSD, а появился он как ответвление от проекта m0n0wall в 2006-м году. Если m0n0wall представляет собой простой программный маршрутизатор с базовым набором функций, то pfSense вобрал в себя почти весь функционал обычного BSD или linux дистрибутива, заточенного под сетевые нужды.
- Фаервол
- Правила для ограничения количества подключений
- Фильтрация трафика на основе данных об ОС пользователя
- Возможность логирования событий, когда трафик удовлетворяет каким-либо правилам фаервола
- Гибкая политика роутинга в случае использования нескольких каналов: балансировка нагрузки, основной-резервный и пр.
- Любым IP-адресам и диапазонам можно назначать имена для более удобного составления правил
- Прозрачная фильтрация трафика.
- Нормализация пакетов — проверка фрагментированных пакетов (применяется для предотвращения специфических атак).
- NAT всякоразный
- Аппаратное резервирование. Две или более машины с установленным pfSense позволяют создать отказоустойчивый кластер
- VPN: IPSec, PPTP, OpenVPN, PPPoE
- Мониторинг всех параметров роутера
- Динамический DNS. Поддерживается 13 сервисов.
- Captive Portal
- DHCP-сервер
pfSense можно запустить как LiveCD с возможностью и хранить конфиг на сменном носителе, а можно честно установить на хард. В последнем случае функционал роутера можно расширять, доустанавливая нужные компоненты: веб-сервер, samba, radius-сервер, ftp-сервер и пр (более 50 различных дополнений).
Минимальные системные требования выглядят следующим образом:
Процессор — 100 MHz Pentium 1
Оперативная память — 128 Mb
Здесь самое главное понять, что чем больше возможностей pfSense вы хотите задействовать, тем мощнее нужен комп под него. Вполне логично.
Обзор о pfSense будет посвящен настройке прокси-сервера в этом программном маршрутизаторе. Дополнительно мы покажем вам, как снять статистику с прокси, т.е. как узнать кто и в каких количествах использует интернет.
Установка
Для полного счастья нам надо установить два пакета. Делается это в меню System\packets. Здесь есть две вкладки. Available Packages — доступные для установки пакеты. Installed Packges — уже установленные пакеты.
Что где находится, думаю, понятно. В Available Packages в списке найдите и установите следующие пакеты (обязательно в указанном порядке):
- squid — сам прокси-сервер. Там есть еще похожий пакет squid3 — его устанавливать не надо!
- lightsquid — модуль статистики
Настройка
Установили? Все три пакета должны отобразиться в списке в Installed packages. Идем в меню Services\Proxy server. Здесь, во вкладке General, расположены основные настройки.
Во-первых выбираем сетевой интерфейс LAN, чтобы только на нем прокси принимал запросы. Далее ставим галку Allow users on interface — разрешаем пользоваться прокси всем, кто подключается со стороны выбранного интерфейса.
Знаете как в интернете появляются анонимные прокси (в большинстве случаев)? Это когда админ забыл ограничить доступ к прокси только из своей локальной сети. Т.е. получается, что его прокси-сервером может пользоваться кто угодно из интернета в своих корыстных целях. Никогда не наступайте на эти грабли!
Следующая галка — Transparent proxy. Есть два основных режима работы сервера: обычный и прозрачный (transparent). По существу два режима отличаются тем, что в последнем варианте не нужно настраивать никакие опции прокси-сервера в броузерах на компьютерах локальной сети. Т.е. выходя в интернет со своего компа, человек думает, что подключен на прямую, а на самом деле — нет. Недостаток у прозрачного режима только один — нельзя сделать ограничения по логину и паролю на доступ в интернет. Т.е. либо все компьютеры сети выходят в интернет прозрачно либо никто не выходит. Либо пользуйтесь обычным режимом прокси-сервера с проверкой по логину и паролю для каждого человека.
На самом деле, прокси-сервер squid умеет работать в двух режимах одновременно, но в pfSense включить их одновременно через web-интерфейс нельзя. Можно попробовать вручную отредактировать конфигурационный файл. Мы проведем этот эксперимент в другой раз.
Если вы только начинаете изучать pfSense и вы раньше никогда не настраивали squid, то мы вам рекомендуем для начала попробовать режим transparent — он проще в настройке.
Давайте еще разберем несколько основных настроек, которые, кстати говоря, будут одинаково справедливы для обоих режимов работы прокси-сервера в pfSense:
- Enable logging — включить запись логов. Если вы собираетесь пользоваться статистикой, то обязательно включите.
- Log store directory — каталог хранения лог-файлов. Значение по умолчанию менять крайне не желательно.
- Log rotate — ротация логов. Делается для автоматического архивирования старых лог-файлов. Статистика прокси-сервера смотрится только из актуального лог-файла, а не из архивного. Поэтому интервал ротации нужно брать столько дней, когда лог перестает быть актуальным для вас, например, 2 месяца, т.е. 60 дней.
- Proxy port — порт, на котором будет работать прокси-сервер. Обычно ставится значение 3128.
- Language — язык, на котором будут отображаться различные сообщения для пользователей прокси-сервера. Обычно ставится Russian-1251.
И еще пара интересных опций, которые работают только в режиме Transparent:
- Bypass proxy for these source IPs — сюда можно вписать список компьютеров локальной сети через разделитель ; которым разрешено ходить в обход прокси-сервера.
- Bypass proxy for these destination IPs — сюда можно вписать список внешних ресурсов через разделитель ; до которых все компьютеры локальной сети смогут ходить напрямую (не через прокси).
После выставления всех опций не забываем нажать кнопку Save внизу страницы.
Давайте рассмотрим другие закладки. В Upstream Proxy указывается вышестоящий прокси-сервер. В закладке Cache Mgmt — настраивается кеширование. В закладке Access Control — можно прописать разрешенные и запрещенные есть. Вся эта закладка не имеет смысла, если мы установили опции Allow users on interface и Transparent proxy. В закладке Traffic Mgmt можно установить ограничения на максимальный размер скачиваемых и закачиваемых файлов. Имхо одна из самых полезных вещей
Закладка Auth Settings в режиме Transparent не работает вообще. Здесь настраиваются опции аутентификации.
Последняя закладка нужна для добавления пользователей, авторизованных на прокси-сервере в случае использования обычного режима работы.
Firewall
Какой бы мы режим не выбрали, нам нужно сделать так, чтобы доступ в интернет осуществлялся только через прокси-сервер. И прежде чем мы пойдем дальше, нам необходимо внести некоторые коррективы в правила фаервола. Если вы устанавливали pfSense по нашим предыдущим обзорам, то набор правил по умолчанию в закладке LAN меню Firewall\Rules у вас будет выглядеть следующим образом:
На данном этапе нужно удалить все правила кроме первого, которое нужно только для того, чтобы бы мы сами себе не заблокировали доступ на web-интерфейс pfSense. Удалить любое правило можно нажатием кнопки с изображением крестика справа от нужного правила. После удаления список правил получился вот такой:
Теперь добавим одно довольно простое правило, которое будет разрешать доступ с компьютеров локальной сети до машины с pfSense. Это делается кнопкой, я её указал стрелкой на скриншоте выше. Такое правило нужно по двум причинам как минимум:
Вы можете задать вопрос по статье специалисту.
Настройка шлюза на базе Pfsense. Часть 1
Что всегда заметит каждый пользователь? Правильно, отсутствие интернета. Но как? «Вконтакте» не грузится — значит, интернета нет. Но ведь бывает, что директор или бравые богатыри из отдела ИБ хотят что-то запретить, что-то собрать, где-то проконтролировать. И тут администратор начинает танцевать вокруг шлюза в интернет. Если в компании много денег, то танцы могут быть длительными и с галантными кавалерами (мар Checkpoint, мистер PaloAlto, господин SonicWall). А вот что делать, если денег только на железо, функционала хотят много, а делать надо быстро? Бежать. На помощь приходит Mr Proper Pfsense, активно поддерживаемый сообществом бесплатный, гибкий и несложный в настройке межсетевой экран на базе FreeBSD.
В первой части рассмотрим классику жанра — межсетевой экран с прокси (аутентификация по учетным данным Active Directory) и фильтрацией контента, а также какой-никакой антивирусной проверкой трафика налету. Отдельно рассмотрим вопрос настройки удаленного доступа пользователей к сети предприятия.
Если будет интерес, могу написать вторую часть инструкции по развертыванию, где рассмотрю вопросы балансировки между несколькими провайдерами, создания и одновременной работы двух шлюзов, а также добавления фич безопасности типа IPS/IDS, фильтр спама, более кошерной фильтрации средствами Dansguardian, сниффинга IM и HTTPS контента и много чего еще интересного.
Для уменьшения возможного холивара: «Да, это можно сделать на %yourdistrname%» и «Да, все можно настроить из командной строки». Так, все формальности соблюдены — можно начинать.
Установку сделаем с флешки. Для этого используем образ pfSense-memstick-2.2.2-RELEASE-i386.img.gz, скачанный с одного из зеркал, указанных на официальном сайте. Очень удобно, что сначала мы выбираем архитектуру, функционал, а потом уже нам предлагают список зеркал. Процесс установки детально расписывать не буду, там все элементарно, никаких дополнительных настроек не нужно. По окончанию установки вам предложат назначить VLAN и определить интерфейсы, а также их назначение. Выглядит это примерно так:
После настройки интерфейсов мы попадаем в меню с ограниченным числом пунктов, однако есть возможность выйти в шелл. На мой взгляд, самым полезным пуктом меню является возможность сброса пароля на веб-морду. Разработчики pfsense настоятельно рекомендуют проводить всю настройку только через графический интерфейс. А выглядит он достаточно симпатично, набор виджетов широк, можно кастомизировать их набор под себя.
Первым делом создаем свой внутренний CA на pfsense или используем уже имеющийся. Для этого в меню System выбираем Cert Manager и в разделе CA проводим необходимые настройки: нужно указать длину ключа, алгоритм хэширования, время жизни и полное имя CA. Настроенный CA будет нам нужен для создания OpenVPN-сервера и для работы по LDAPS.
Теперь интегрируем наш шлюз с Active Directory. В разделе Servers блока User Manager из меню System были проведены настройки на использование контроллера домена. Все до безобразия просто — указал адрес, транспорт, область поиска, контейнеры с учетками, креды для создания привязки и шаблон для заполнения Microsoft AD — можно выпускать кракена пользователей в интернет.
Перейдем к настройке правил фильтрации трафика. Во-первых, если требуется любая группировка адресов, портов, URL, тогда добро пожаловать на вкладку Aliases. Во-вторых, вы можете настроить временные промежутки, которые можно использовать для работы правил. По умолчанию создано правило «всем везде все можно», а также правило, которое не дает заблочить доступ к веб-морде. Создание правил выглядит довольно буднично:
Однако есть ряд дополнительных возможностей, например, разрешенные ОС, какие могут быть выставлены TCP-флаги, график работы правила, а также инспектор протоколов прикладного уровня.
Настройка удаленного доступа OpenVPN с аутентификацией по паролю в локальной базе и сертификату можно посмотреть тут — www.youtube.com/watch?v=VdAHVSTl1ys. Выбор протоколов удаленного доступа невелик — IPSec, L2TP, PPTP и OpenVPN. При выборе PPTP сам pfsense напишет Вам, что протокол небезопасен и лучше выбрать другой.
Аутентификация в локальной базе была выбрана с целью сохранения возможности удаленного подключения в случае каких-либо неполадок с серверами каталогов.
Для экспорта настроек OpenVPN для устройств на разных платформах нужно установить пакет OpenVPN Client Export Utility, который есть в списке доступных для установки пакетов. Теперь возвращаемся к истокам – во вкладку Cert Manager, там создаем сертификат для сервера VPN и каждого клиента. Разница только в типе сертификата.
Переходим к настройке сервера OpenVPN. Выбираем режим работы сервера – в моем случае «Remote Access (SSL/TLS + User Auth)», сервер аутентификации, протокол, порт, нужный сертификат сервера VPN и выставляем нужные параметры шифрования. То, что предлагается по умолчанию — не лучший выбор.
Дальше настраиваем VPN-сеть и выставляем настройки для клиентов. Тут мы можем определить, стоит ли выдавать клиенту DNS-сервера, весь ли трафик клиента гнать в туннель и т.д. После этого сохраняемся и отправляемся на вкладку client export. Отсюда мы экспортируем нужные для подключения настройки и сертификат пользователя.
Кстати, при настройке сервера можно было воспользоваться Wizardом, который провел бы Вас через все “печали и невзгоды” настройки OpenVPN. Некий аналог кнопки “Сделать хорошо”.
Конечно, если у вас многим пользователям нужен удаленный доступ, то работа по выдаче и отзову сертификатов, экспорту настроек, заведению пользователей в локальную базу превратиться в очень скучное, но ответственное задание. Считаю, что при подобных требованиях к масштабированию необходимо наличие отдельного CA с CRL и единой базы аутентификации, типа Active Directory. Но если пользователей мало, то предложенный выше вариант вполне работоспособен.
Нам осталось настроить прокси, фильтрацию контента и антивирусную проверку. Устанавливаем HAVP-пакет – это прокси с ClamAV сканером. Для настройки указываем режим работы ClamAV и прокси, порт, интерфейс, настройки проверки проходящего трафика. Поскольку планируется использование squid, то наш режим работы — «Parent for Squid». Отдельно настраиваем параметры обновления антивирусной базы и ее зеркала.
Переходим к настройке Squid. После установки пакета выбираем режим работы прокси и порт, затем на вкладке «Auth Settings» указываем используемый метод аутентификации. Поскольку у нас стоит задача использования Active Directory в качестве базы пользователей, то используем протокол LDAP. Настройки для интеграции с контроллером домена представлены ниже.
При необходимости настраиваем параметры вышестоящего прокси, управления кэшем и трафиком, а также ACL. Я, например, в whitelist вносил *microsoft.com/* для нормальной работы обновлений и активации ОС, и то не сканало. Но об этом чуть ниже.
Теперь фильтрация – настраиваем squidGuardian. По подходам к фильтрации в принципе есть хорошая статья – «To-do: Фильтруем вся и всё». После установки squidGuardian через пункт «Proxy filter» меню «Services» переходим к его настройке. На вкладке «Blacklist» указываем откуда качать сами блэклисты в формате tar или tar.gz, а также на вкладке «General settings» ставим галочку для включения использования блэклистов. Я использовал бесплатные блэклисты отсюда. В случае необходимости работы контентного фильтра по времени, промежутки можно задать на вкладке Times. Дальше уже настраиваете общие или групповые ACL, главное не забыть поставить галочку напротив запрета использования IP-адресов в URL. Для настройки правил фильтрации нужно нажать «Target Rules List» и выбрать действия для нужных категорий, а также действие по умолчанию.
Если у вас есть необходимость в создании собственных категорий, то можно воспользоваться страничкой «Target Categories». После сохранения ваша категория появится в общем перечне правил. Я создавал свою категорию для разрешения доступа к ресурсам по IP-адресам, у которых нет DNS-имени.
А теперь ложка дегтя. Вполне допускаю, что проблемы вызваны собственной кривизной рук, но все же. Если кто-то из сообщества сможет подсказать какие-то решения, то я буду крайне признателен.
1. Разработчики давно обещают, но пока так и не сделали поддержку L2TP over IPSec.
2. Проблемы при попытке срастить pfsense для использования сертификатов AD CS. Я читал обсуждение отсюда, но так и не смог победить мелкомягкого дракона.
3. Проблемы работы клиент-банков в случае, если у вас есть балансировка между провайдерами.
4. Если у вас указана аутентификация пользователей через AD, а контроллер домена недоступен, то ваш встроенный(. ) админ pfsense также откажется работать. Есть обсуждение на форуме, люди пишут скрипты на php для решения вопроса, но это не является рекомендуемым решением.
5. Видимо тут мои личные проблемы с кириллицей. Во-первых, не работает аутентификация в случае использования пароля в кириллической раскладке. Во-вторых, проблемы в отображении имен контейнеров AD на кириллице.
6. Несмотря на все усилия, время от времени возникают проблемы с сервисами от Microsoft. Чаще всего не работает активация ОС. Думаю, тут все же необходимо будет поправить конфиг squid вручную.
В заключении хотел бы отметить, что данный дистрибутив импонирует мне широким функционалом и гибкостью, очень легко клонировать настройки на несколько шлюзов, есть возможность сделать embedded решения. Конечно, полная настройка через веб ИМХО не есть хорошо, но может именно таким образом разработчики огораживают начинающих админов от болезненных ударов граблей разной высоты.