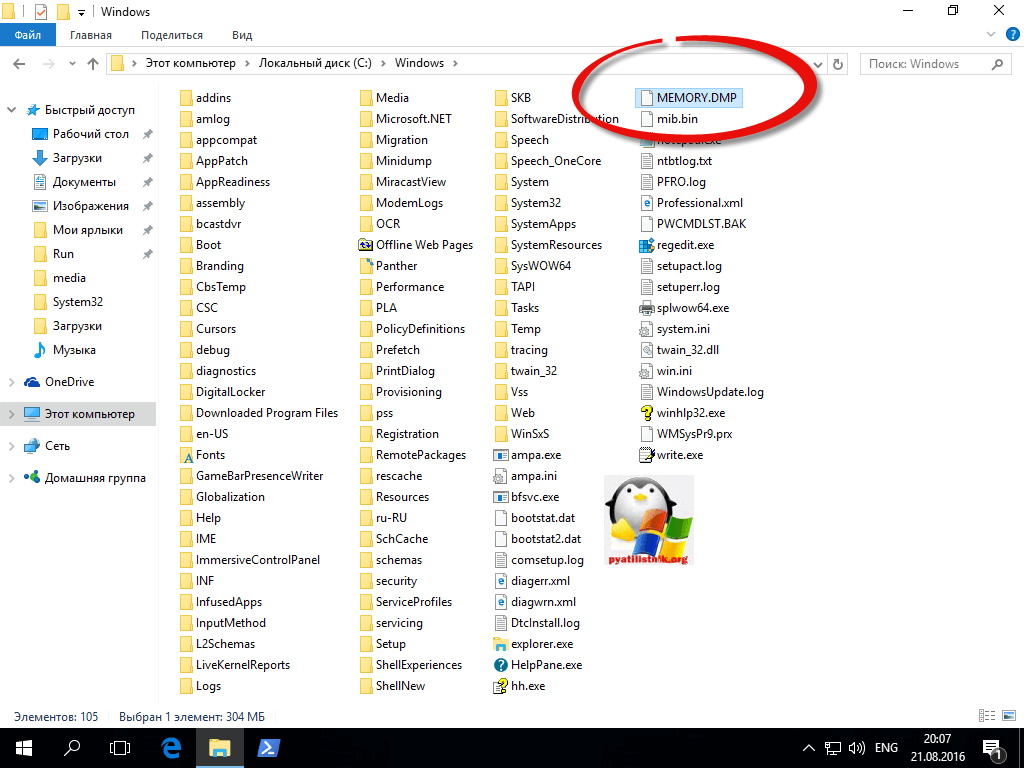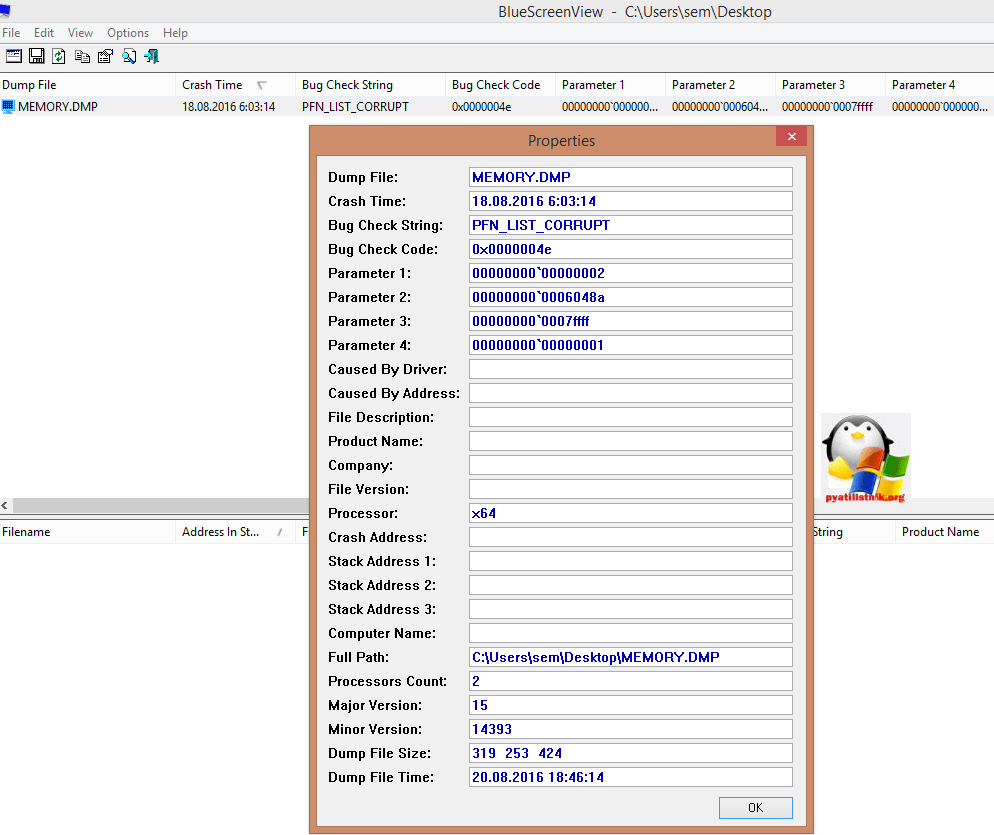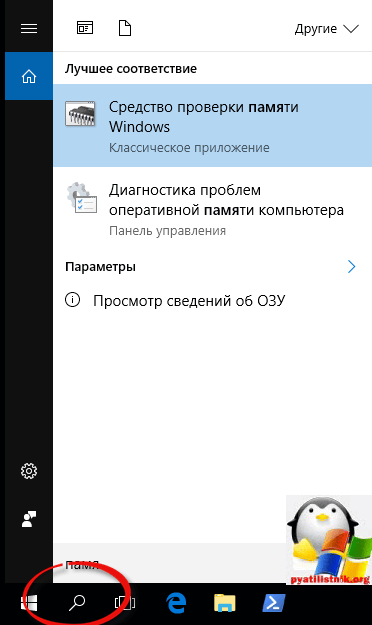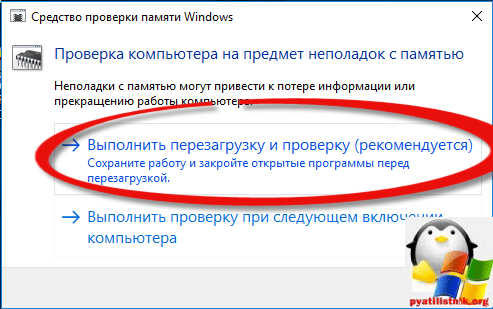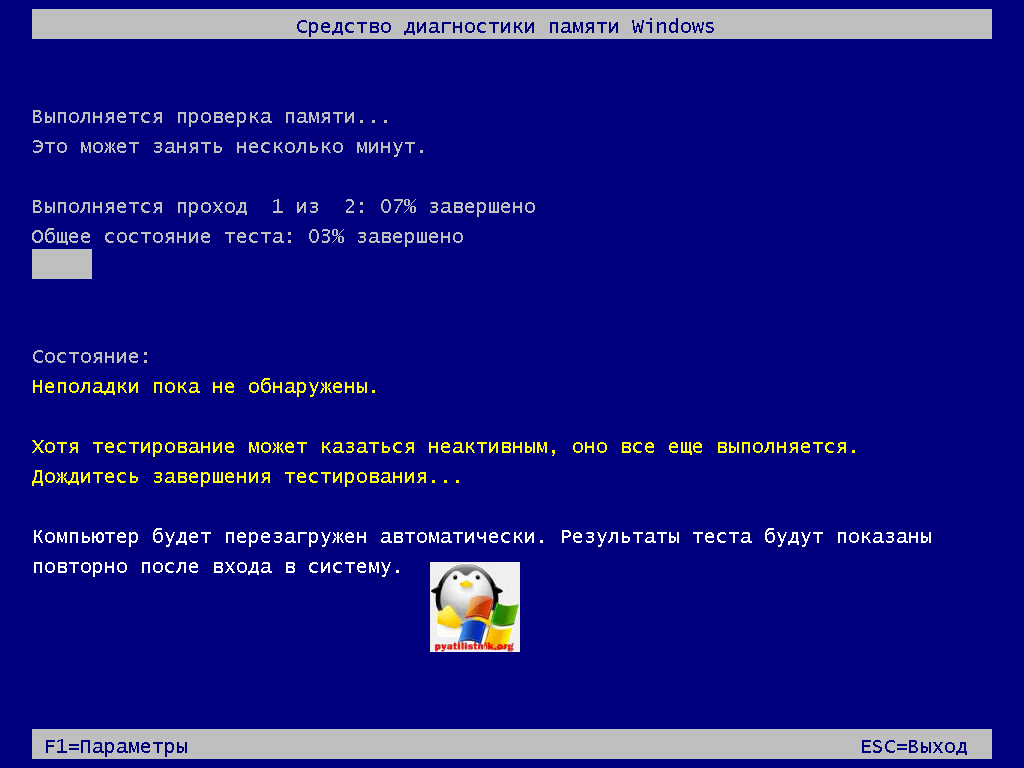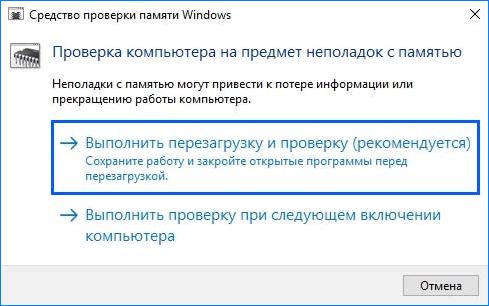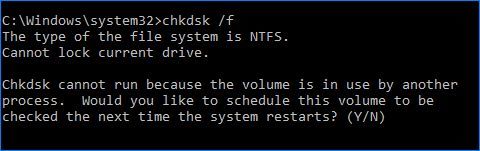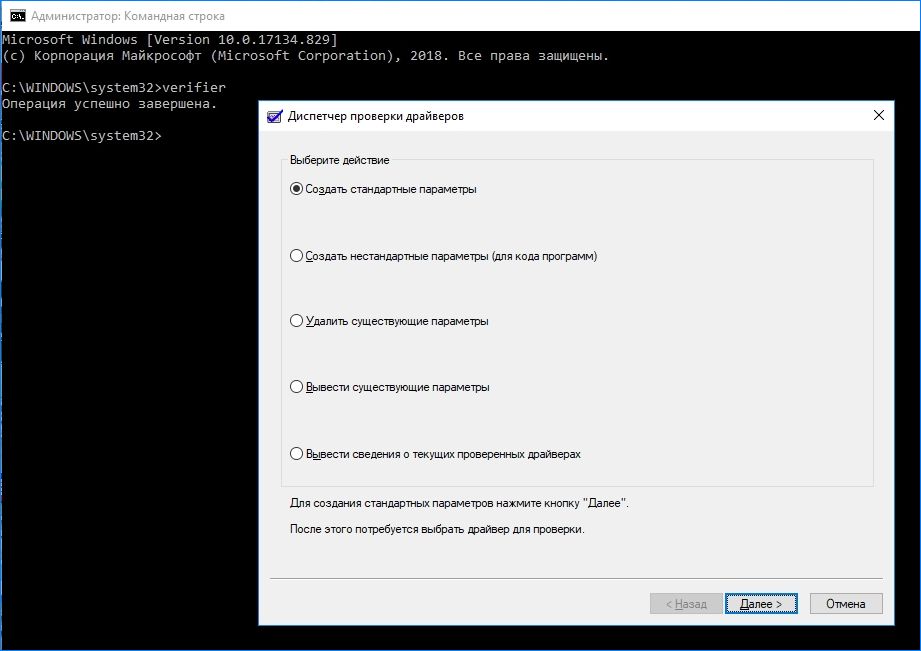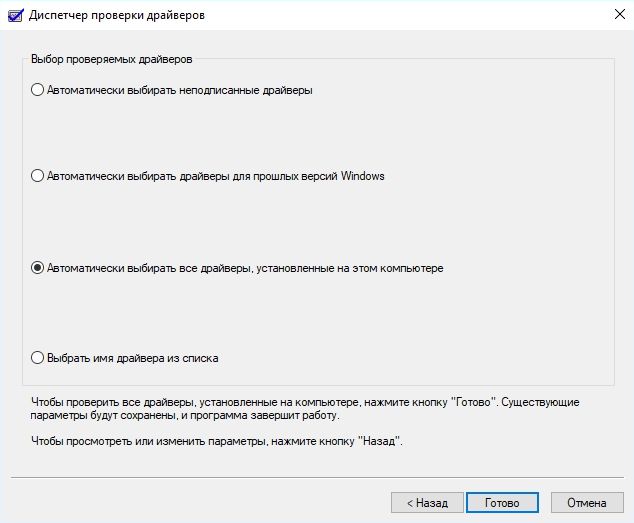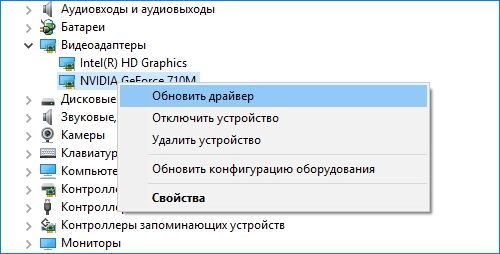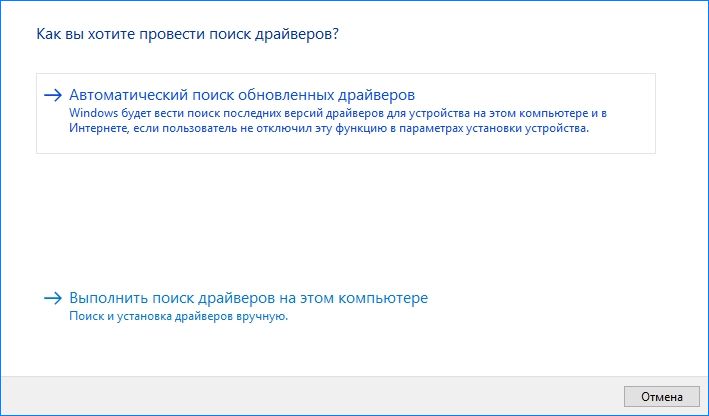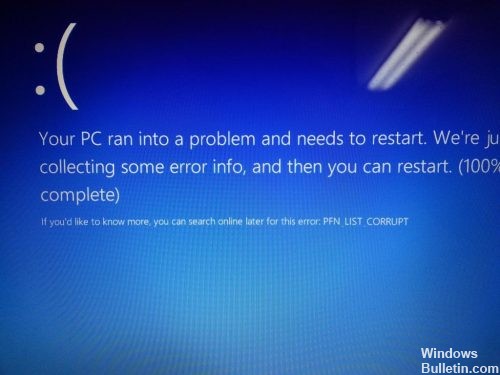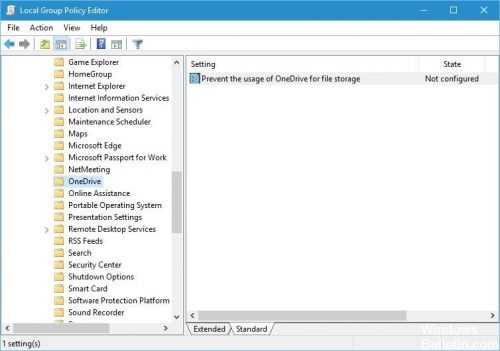Ошибка pfn list corrupt в Windows 10 Redstone
Ошибка pfn list corrupt в Windows 10 Redstone
Добрый день посетите и гости блога, сегодня я хочу продолжить марафон синих экранов в операционной системе Windows 10 Redstone. На этот раз ошибка pfn list corrupt в момент работы ОС. Давайте смотреть и разбираться, что стало причиной данного косяка от MS. Вообще меня сильно стали напрягать такие вещи, я никогда не видел столько проблем с одной операционной системой, думаю системные администраторы у кого на работе стоит массово это чудо меня поймут.
Причина pfn list corrupt
Не успели мы с вами, только отойти от того, что у нас на компьютере бесконечная перезагрузка windows 10 или был черный экран при загрузке windows 10. Как тут очередной подарок от Microsoft. Давайте разбираться, что является причиной данной ошибки. Вот так выглядит синий экран pfn list corrupt.
Так как мы с вами получили синий экран, то вы уже знаете, что он оставляет файл MEMORY.DMP, который хранится в C:\Windows.
Далее, вы знаете, что данный файл требуется для диагностики и проведения анализа дампа памяти Windows 10. Вы должны его скопировать и открыть в специальной программе Microsoft Kernel Debugger, ссылка на нее чуть выше. В итоге мы получили pfn list corrupt 0x0000004e. Данная ошибка связана с драйвером, передающим плохой список дескриптора памяти. Например, драйвер, вызвал функцию MmUnlockPages дважды с одним и тем же списком.
Устраняем pfn list corrupt
- Первое, что нужно сделать это произвести обновление всех драйверов в вашей операционной системе.
- Следующим шагом я бы провел диагностику оперативной памяти, встроенными средствами Windows 10
Для этого нажмите на значок лупы и введите Средство проверки памяти.
Вам предложат перезагрузиться, и начать проверку.
В итоге у вас запустится средство диагностики памяти Windows 10 redstone, по результатам которой можно будет понять есть ли в ней проблемы. Еще могу посоветовать утилиту memtest86
- Если с памятью все отлично, я еще советую произвести обновление прошивки BIOS, тут все просто заходите на сайт производителя вашей материнской платы и скачиваете последнюю версию BIOS. Потом обновляетесь, могу привести пример Как обновить bios asus на компьютере или ноутбуке
- Далее если ошибка pfn list corrupt не ушла у вас, то попробуйте произвести тестирование жесткого диска утилитой chkdsk
Все эти методы могут вам помочь в устранении ошибки pfn list corrupt 0x0000004e в операционной системе Windows 10.
Как исправить ошибку PFN_LIST_CORRUPT в Windows 10
Ошибка PFN_LIST_CORRUPT на синем экране вызывается каждый раз при повреждении номера фрейма страницы в списке PFN. Эта база данных используется жестким диском для определения расположения каждого файла и его состояния в физической памяти. Синий экран BSOD возникает в том случае, когда компьютер сталкивается с тем, что не может обработать – повреждение PFN одна из тех причин.
С этой ошибкой чаще сталкиваются пользователи Windows 10 и связана она с неполадками ОЗУ, несовместимыми / устаревшими драйвера и прочее.
Проверка оперативной памяти
Первое, что нужно сделать при появлении синего экрана с отображением на нем PFN_LIST_CORRUPT – проверить оперативную память на наличие несоответствий. Поскольку ОЗУ одна из основных частей компьютера и если начинает сбоить, то это может быть причиной возникновения синего экрана.
- Откройте диалоговое окно «Выполнить» (Win + R), впишите команду mdsched и подтвердите ее выполнение на Enter.
- Откроется окно диагностики памяти Windows. Предлагается два варианта, либо перезагрузить сейчас и проверить наличие ошибок или выполнить проверку при следующем запуске компьютера.
- После перезагрузки начнется сканирование памяти. В ходе проверки может показаться, что процесс завис, не перезапускайте компьютер, дождитесь его завершения.
После перезагрузите ПК и проверьте, прерывается ли аварийно работа компьютера с отображением PFN_LIST_CORRUPT на синем экране.
Проверка жесткого диска
Второй распространенной причиной возникновения ошибки синего экрана PFN_LIST_CORRUPT является появление на жестком диске битых секторов. Возможно, есть некоторые несоответствия, из-за которых Windows аварийно завершает работу, когда пытается получить доступ к данным, содержащихся в сбойных секторах. Для решения проблемы запустите диагностику жесткого диска.
Откройте строку системного поиска (клавиши Windows + S), введите «командная строка». Кликните на первый найденный результат правой кнопкой мыши, из меню выберите запуск от имени администратора.
В консоли выполните следующую команду:
Система проверить жесткий диск, в случае обнаружения ошибок начнет их автоматически исправлять. Если появилось уведомление, что сканирование не может запустится, поскольку жесткий диск используется другим процессом, введите «Y» и подтвердите на Enter. Теперь компьютер перезагрузится и сразу начнется проверка.
После перезагрузите ПК. Проверьте, наличие ошибки синего экрана с кодом PFN_LIST_CORRUPT.
Проверка драйверов на наличие ошибок
Можно воспользоваться инструментом, разработанным компанией Майкрософт, чтобы выявить нетипичное поведение системы и оборудования. Во многих случаях неправильные действия некоторых системных модулей могут привести к синему экрану с ошибкой PFN_LIST_CORRUPT в Windows 10. Отметим, что в ходе этого процесса система может «рухнуть», поэтому перед выполнением сделайте резервную копию данных и создайте точку восстановления.
Нажмите Windows + S для вывода на экран поискового окна, наберите «командная строка». Правым кликом мыши на найденном результате выведите контекстное меню, выберите запуск от имени администратора.
В окне командной строки введите:
Выберите создать стандартные параметры и нажмите «Далее».
В следующем окне отметьте «Автоматически выбирать все драйверы, установленные на этом компьютере», кликните «Готово». Появится запрос на перезагрузку компьютера, подтвердите его.
Сканирование начнется сразу после перезагрузки. Дождитесь завершения, поскольку процесс занимает слишком много времени. После компьютер перезагрузится автоматически. Если будут найдены проблемные драйвера, система отобразит несоответствие, и в дальнейшем их нужно будет переустановить.
Обновление драйверов
Устаревшие, поврежденные или несовместимые драйвера также часто вызывают синий экран с кодом остановки PFN_LIST_CORRUPT.
Можно попробовать обновить устройства автоматически с Центра обновления Windows (первый вариант после нажатия на кнопку «Обновить драйверы»). Если еще не установили нужные драйверы, можете вручную их установить после загрузки с официального сайта.
- Откройте окно «Выполнить» (Windows + R), наберите команду devmgmt.msc и для ее запуска кликните на Enter.
- Откроется Диспетчер устройств. Перейдите ко всем устройствам и обновите видеоадаптеры / мониторы в качестве первого приоритета и так далее.
- Для начала разверните вкладку «Видеоадаптеры», чтобы отобразилась установленная видеокарта. Кликните на ней правой кнопкой мыши, из контекстного меню выберите «Обновить драйверы».
- Отобразится окно с запросом, каким образом нужно его обновить. Выберите первый вариант (автоматический поиск обновленных драйверов) и далее. Если первый вариант не работает, перейдите на официальный сайт, загрузите последнюю версию вручную и выберите второй пункт.
После перезагрузите компьютер и проверьте, удалось ли устранить синий экран BSOD PFN_LIST_CORRUPT.
Отключение антивируса и других приложений
Также причиной возникновения PFN_LIST_CORRUPT могут стать программы безопасности сети (файрвол), антивирусы и прочие. По сообщениям пользователей, чаще вызывает проблему антивирус Avast. Поэтому если столкнулись с этой ошибкой нужно удалить этот антивирус перед началом восстановления системы.
Кроме того, нужно отключить и другие приложения, особенно те, которые контролируют систему, такие как CCleaner. Такие приложения, могут вызвать сбои, поскольку непосредственно мешают системным функциям.
Восстановление системы
Если перечисленные методы не сработали, ошибка с кодом PFN_LIST_CORRUPT на синем экране по-прежнему аварийно прерывает работу ПК, можно попробовать восстановить систему из последней точки восстановления. Обратите внимание, что все изменения конфигурации ОС, сделанные после создания точки восстановления будут удалены.
- Выведите на экран поисковую строку, нажатием на клавиши Windows + S, наберите «восстановление» и выберите первую программу в результатах поиска.
- Перейдите в раздел Запуск восстановления системы. Откроется мастер навигации, нажмите кнопку «Далее».
- Выберите точку восстановления из списка доступных вариантов.
- Теперь Windows подтвердит ваши действия в последний раз, прежде чем запустить процесс восстановления.
После завершения войдите в систему. Посмотрите, возникает ли синий экран с уведомлением PFN_LIST_CORRUPT.
После восстановления из контрольной точки, нужно обновить систему из Центра обновления Wndows.
Как исправить синий экран PFN_LIST_CORRUPT в Windows
PFN_LIST_CORRUPT — одна из ошибок «голубого экрана смерти» в Windows. Люди встречают их довольно часто, но хорошая новость заключается в том, что они не попадают в группу фатальных ошибок. Ошибка PFN_LIST_CORRUPT указывает на проблему с номером страницы (PFN). Это делается с жесткого диска ПК, чтобы найти все файлы на физическом жестком диске.
В большинстве случаев, как уже упоминалось, BSOD PFN_LIST_CORRUPT запускается из-за повреждения PFN. Однако могут быть проблемы с оперативной памятью или устройством. драйверы.
PFN — это аббревиатура от номера фрейма страницы. Это список, который используется жестким диском для поиска каждого файла на физическом жестком диске. Список может быть поврежден по многим причинам, некоторые из которых могут возникать один раз в жизни, а другие могут быть постоянными и требуют ремонта.
Отключить / удалить антивирусное программное обеспечение
Согласно сообщениям, BSF PFN_LIST_CORRUPT может запускаться сторонними антивирусными программами. Поэтому, если вы используете Avast, Norton, Sophos, вредоносные байты или любое другое стороннее средство безопасности, попробуйте отключить или временно удалить его.
В то же время отключите или удалите приложения, которые отвечают за оптимизацию ПК, блокировку рекламы и другие функции, связанные с безопасностью и обслуживанием ПК.
PFN_List_Corrupt может быть создан двумя антивирусными программами, которые одновременно обращаются к одному и тому же физическому месту на диске. Использование Защитника Windows с другой антивирусной программой может вызвать эти конфликты.
Обновить:
Теперь мы рекомендуем использовать этот инструмент для вашей ошибки. Кроме того, этот инструмент исправляет распространенные компьютерные ошибки, защищает вас от потери файлов, вредоносных программ, сбоев оборудования и оптимизирует ваш компьютер для максимальной производительности. Вы можете быстро исправить проблемы с вашим ПК и предотвратить появление других программ с этим программным обеспечением:
- Шаг 1: Скачать PC Repair & Optimizer Tool (Windows 10, 8, 7, XP, Vista — Microsoft Gold Certified).
- Шаг 2: Нажмите «Начать сканирование”, Чтобы найти проблемы реестра Windows, которые могут вызывать проблемы с ПК.
- Шаг 3: Нажмите «Починить все», Чтобы исправить все проблемы.
Проверьте свою оперативную память
Сканирование и проверка памяти с помощью средства диагностики памяти Windows, выполнив следующие действия:
- Нажмите Windows + R> введите mdsched.exe> нажмите Enter.
- Следуйте инструкциям на экране для завершения анализа.
Если ошибка синего экрана не позволяет запустить Windows, вы можете попробовать запустить Windows в безопасном режиме и запустить сканирование оттуда. Это также должно позволить вам копировать данные и выполнять другие задачи по устранению неполадок.
If Винда даже не загружается в безопасном режиме вы можете запускать эти аппаратные сканирования из BIOS большинства компьютеров. Просто перезагрузите компьютер и войдите в BIOS, чтобы найти сканирование, или перезагрузите компьютер и найдите инструкции на экране для сканирования памяти и диска.
Отключить Microsoft OneDrive
OneDrive уже много лет является частью пакета Windows Essentials, но с ростом популярности облачного хранилища он стал стандартным приложением для Windows 10. OneDrive — отличный инструмент для работы и обмена файлами с другими, но, к сожалению, многие пользователи сообщают, что OneDrive также может вызывать ошибки PFN_LIST_CORRUPT. Чтобы решить эту проблему, необходимо отключить OneDrive, выполнив следующие действия:
- Нажмите Windows + S и введите групповую политику. Выберите «Изменить групповую политику».
- Когда откроется редактор локальной групповой политики, выберите «Политика локального компьютера»> «Конфигурация компьютера»> «Шаблоны администрирования»> «Компоненты Windows»> «OneDrive» на левой панели.
- На правой панели найдите и дважды щелкните «Запретить OneDrive для хранения файлов».
- Выберите «Вкл.», Нажмите «Применить» и «ОК», чтобы отключить OneDrive.
Ошибка PoN_LIST_CORRUPT BSoD может быть проблематичной, но поскольку эта ошибка часто вызывается программной проблемой, ее можно легко исправить, следуя одному из наших решений.
CCNA, веб-разработчик, ПК для устранения неполадок
Я компьютерный энтузиаст и практикующий ИТ-специалист. У меня за плечами многолетний опыт работы в области компьютерного программирования, устранения неисправностей и ремонта оборудования. Я специализируюсь на веб-разработке и дизайне баз данных. У меня также есть сертификат CCNA для проектирования сетей и устранения неполадок.