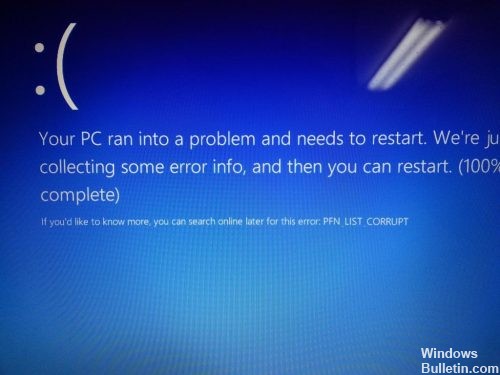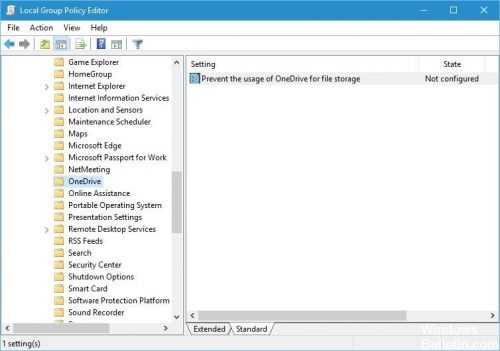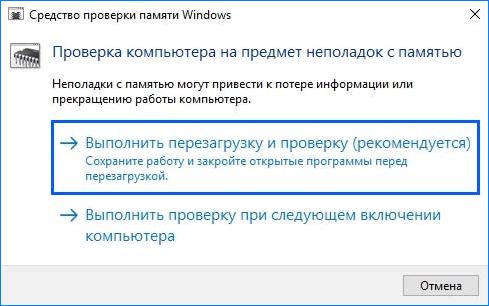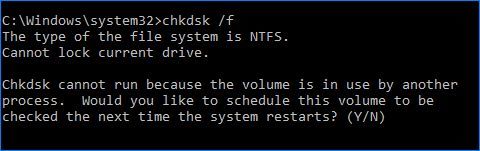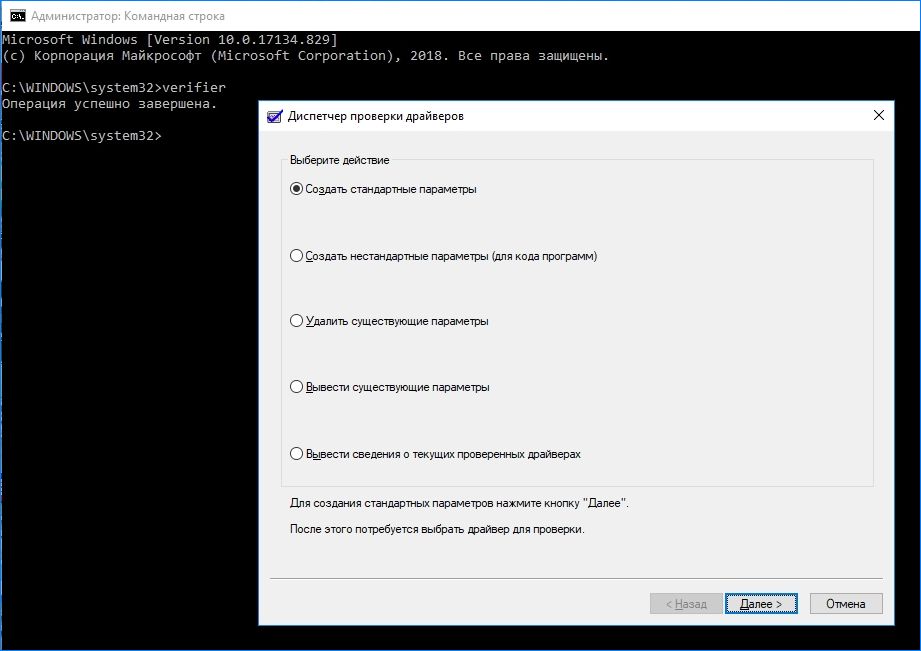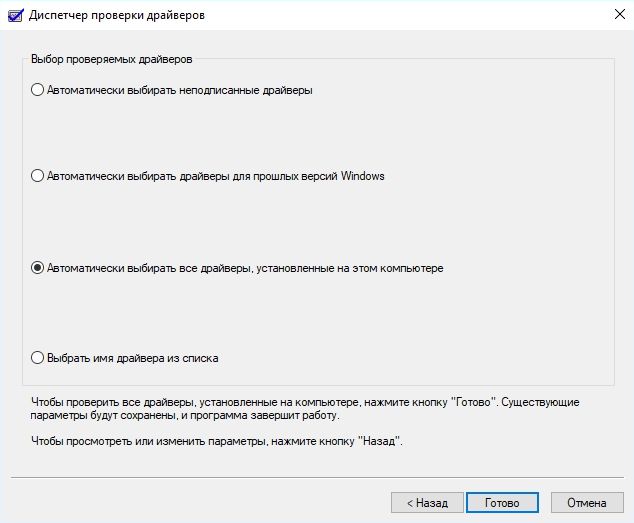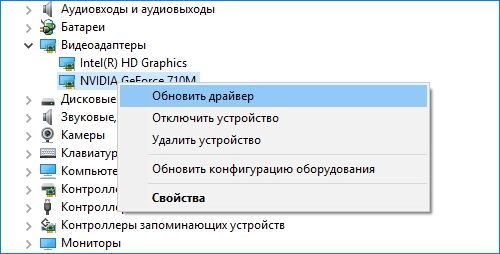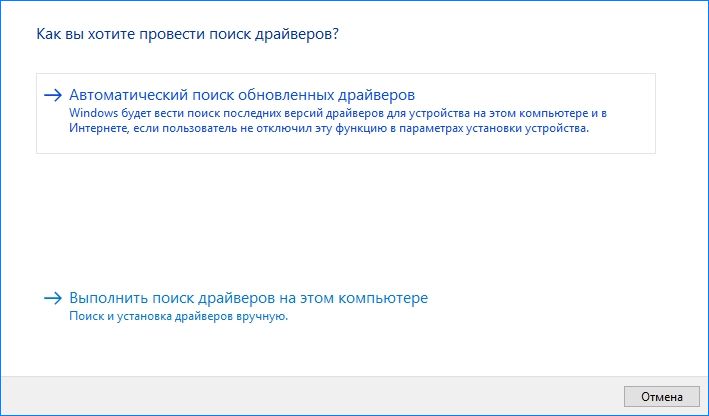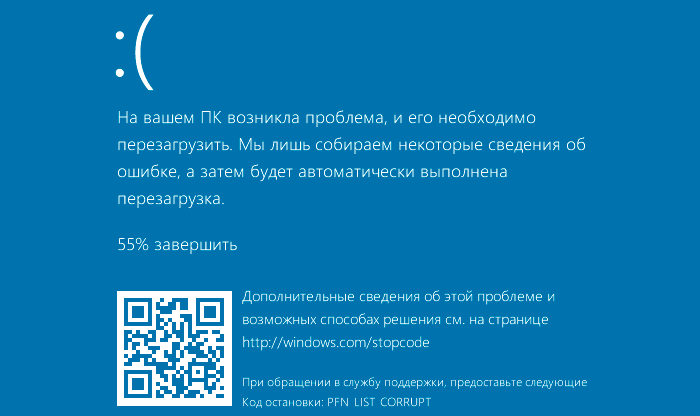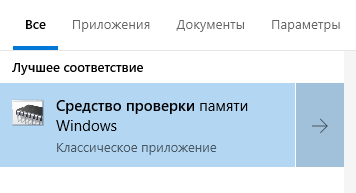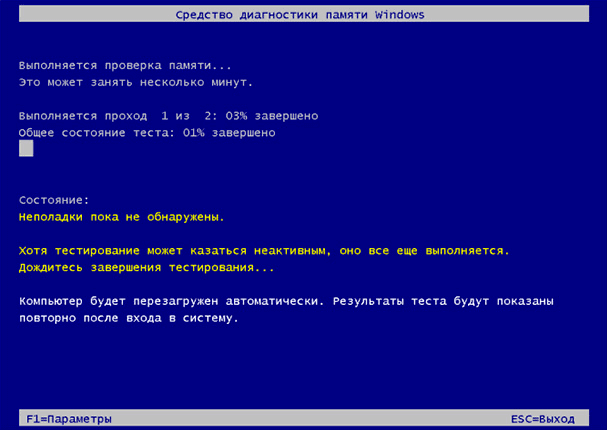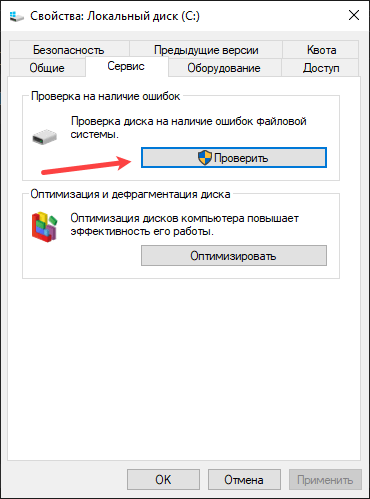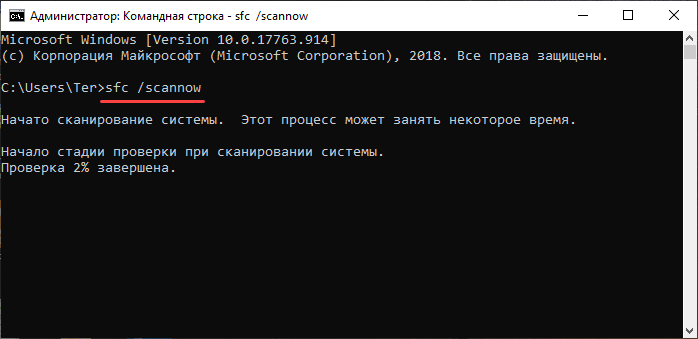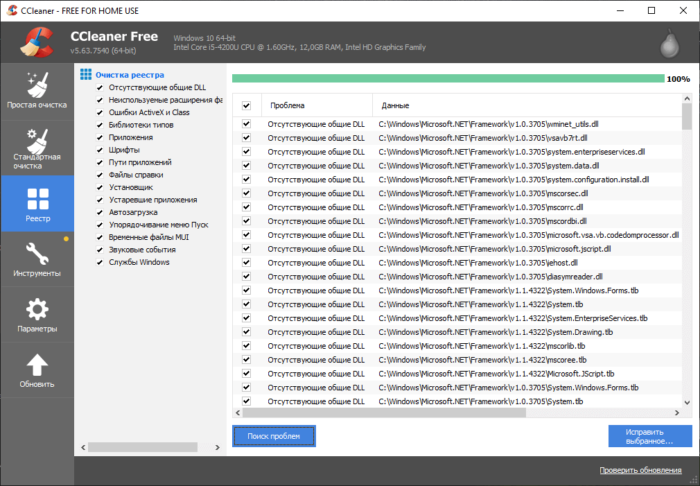Как исправить синий экран PFN_LIST_CORRUPT в Windows
PFN_LIST_CORRUPT — одна из ошибок «голубого экрана смерти» в Windows. Люди встречают их довольно часто, но хорошая новость заключается в том, что они не попадают в группу фатальных ошибок. Ошибка PFN_LIST_CORRUPT указывает на проблему с номером страницы (PFN). Это делается с жесткого диска ПК, чтобы найти все файлы на физическом жестком диске.
В большинстве случаев, как уже упоминалось, BSOD PFN_LIST_CORRUPT запускается из-за повреждения PFN. Однако могут быть проблемы с оперативной памятью или устройством. драйверы.
PFN — это аббревиатура от номера фрейма страницы. Это список, который используется жестким диском для поиска каждого файла на физическом жестком диске. Список может быть поврежден по многим причинам, некоторые из которых могут возникать один раз в жизни, а другие могут быть постоянными и требуют ремонта.
Отключить / удалить антивирусное программное обеспечение
Согласно сообщениям, BSF PFN_LIST_CORRUPT может запускаться сторонними антивирусными программами. Поэтому, если вы используете Avast, Norton, Sophos, вредоносные байты или любое другое стороннее средство безопасности, попробуйте отключить или временно удалить его.
В то же время отключите или удалите приложения, которые отвечают за оптимизацию ПК, блокировку рекламы и другие функции, связанные с безопасностью и обслуживанием ПК.
PFN_List_Corrupt может быть создан двумя антивирусными программами, которые одновременно обращаются к одному и тому же физическому месту на диске. Использование Защитника Windows с другой антивирусной программой может вызвать эти конфликты.
Обновить:
Теперь мы рекомендуем использовать этот инструмент для вашей ошибки. Кроме того, этот инструмент исправляет распространенные компьютерные ошибки, защищает вас от потери файлов, вредоносных программ, сбоев оборудования и оптимизирует ваш компьютер для максимальной производительности. Вы можете быстро исправить проблемы с вашим ПК и предотвратить появление других программ с этим программным обеспечением:
- Шаг 1: Скачать PC Repair & Optimizer Tool (Windows 10, 8, 7, XP, Vista — Microsoft Gold Certified).
- Шаг 2: Нажмите «Начать сканирование”, Чтобы найти проблемы реестра Windows, которые могут вызывать проблемы с ПК.
- Шаг 3: Нажмите «Починить все», Чтобы исправить все проблемы.
Проверьте свою оперативную память
Сканирование и проверка памяти с помощью средства диагностики памяти Windows, выполнив следующие действия:
- Нажмите Windows + R> введите mdsched.exe> нажмите Enter.
- Следуйте инструкциям на экране для завершения анализа.
Если ошибка синего экрана не позволяет запустить Windows, вы можете попробовать запустить Windows в безопасном режиме и запустить сканирование оттуда. Это также должно позволить вам копировать данные и выполнять другие задачи по устранению неполадок.
If Винда даже не загружается в безопасном режиме вы можете запускать эти аппаратные сканирования из BIOS большинства компьютеров. Просто перезагрузите компьютер и войдите в BIOS, чтобы найти сканирование, или перезагрузите компьютер и найдите инструкции на экране для сканирования памяти и диска.
Отключить Microsoft OneDrive
OneDrive уже много лет является частью пакета Windows Essentials, но с ростом популярности облачного хранилища он стал стандартным приложением для Windows 10. OneDrive — отличный инструмент для работы и обмена файлами с другими, но, к сожалению, многие пользователи сообщают, что OneDrive также может вызывать ошибки PFN_LIST_CORRUPT. Чтобы решить эту проблему, необходимо отключить OneDrive, выполнив следующие действия:
- Нажмите Windows + S и введите групповую политику. Выберите «Изменить групповую политику».
- Когда откроется редактор локальной групповой политики, выберите «Политика локального компьютера»> «Конфигурация компьютера»> «Шаблоны администрирования»> «Компоненты Windows»> «OneDrive» на левой панели.
- На правой панели найдите и дважды щелкните «Запретить OneDrive для хранения файлов».
- Выберите «Вкл.», Нажмите «Применить» и «ОК», чтобы отключить OneDrive.
Ошибка PoN_LIST_CORRUPT BSoD может быть проблематичной, но поскольку эта ошибка часто вызывается программной проблемой, ее можно легко исправить, следуя одному из наших решений.
CCNA, веб-разработчик, ПК для устранения неполадок
Я компьютерный энтузиаст и практикующий ИТ-специалист. У меня за плечами многолетний опыт работы в области компьютерного программирования, устранения неисправностей и ремонта оборудования. Я специализируюсь на веб-разработке и дизайне баз данных. У меня также есть сертификат CCNA для проектирования сетей и устранения неполадок.
Как исправить ошибку PFN_LIST_CORRUPT в Windows 10
Ошибка PFN_LIST_CORRUPT на синем экране вызывается каждый раз при повреждении номера фрейма страницы в списке PFN. Эта база данных используется жестким диском для определения расположения каждого файла и его состояния в физической памяти. Синий экран BSOD возникает в том случае, когда компьютер сталкивается с тем, что не может обработать – повреждение PFN одна из тех причин.
С этой ошибкой чаще сталкиваются пользователи Windows 10 и связана она с неполадками ОЗУ, несовместимыми / устаревшими драйвера и прочее.
Проверка оперативной памяти
Первое, что нужно сделать при появлении синего экрана с отображением на нем PFN_LIST_CORRUPT – проверить оперативную память на наличие несоответствий. Поскольку ОЗУ одна из основных частей компьютера и если начинает сбоить, то это может быть причиной возникновения синего экрана.
- Откройте диалоговое окно «Выполнить» (Win + R), впишите команду mdsched и подтвердите ее выполнение на Enter.
- Откроется окно диагностики памяти Windows. Предлагается два варианта, либо перезагрузить сейчас и проверить наличие ошибок или выполнить проверку при следующем запуске компьютера.
- После перезагрузки начнется сканирование памяти. В ходе проверки может показаться, что процесс завис, не перезапускайте компьютер, дождитесь его завершения.
После перезагрузите ПК и проверьте, прерывается ли аварийно работа компьютера с отображением PFN_LIST_CORRUPT на синем экране.
Проверка жесткого диска
Второй распространенной причиной возникновения ошибки синего экрана PFN_LIST_CORRUPT является появление на жестком диске битых секторов. Возможно, есть некоторые несоответствия, из-за которых Windows аварийно завершает работу, когда пытается получить доступ к данным, содержащихся в сбойных секторах. Для решения проблемы запустите диагностику жесткого диска.
Откройте строку системного поиска (клавиши Windows + S), введите «командная строка». Кликните на первый найденный результат правой кнопкой мыши, из меню выберите запуск от имени администратора.
В консоли выполните следующую команду:
Система проверить жесткий диск, в случае обнаружения ошибок начнет их автоматически исправлять. Если появилось уведомление, что сканирование не может запустится, поскольку жесткий диск используется другим процессом, введите «Y» и подтвердите на Enter. Теперь компьютер перезагрузится и сразу начнется проверка.
После перезагрузите ПК. Проверьте, наличие ошибки синего экрана с кодом PFN_LIST_CORRUPT.
Проверка драйверов на наличие ошибок
Можно воспользоваться инструментом, разработанным компанией Майкрософт, чтобы выявить нетипичное поведение системы и оборудования. Во многих случаях неправильные действия некоторых системных модулей могут привести к синему экрану с ошибкой PFN_LIST_CORRUPT в Windows 10. Отметим, что в ходе этого процесса система может «рухнуть», поэтому перед выполнением сделайте резервную копию данных и создайте точку восстановления.
Нажмите Windows + S для вывода на экран поискового окна, наберите «командная строка». Правым кликом мыши на найденном результате выведите контекстное меню, выберите запуск от имени администратора.
В окне командной строки введите:
Выберите создать стандартные параметры и нажмите «Далее».
В следующем окне отметьте «Автоматически выбирать все драйверы, установленные на этом компьютере», кликните «Готово». Появится запрос на перезагрузку компьютера, подтвердите его.
Сканирование начнется сразу после перезагрузки. Дождитесь завершения, поскольку процесс занимает слишком много времени. После компьютер перезагрузится автоматически. Если будут найдены проблемные драйвера, система отобразит несоответствие, и в дальнейшем их нужно будет переустановить.
Обновление драйверов
Устаревшие, поврежденные или несовместимые драйвера также часто вызывают синий экран с кодом остановки PFN_LIST_CORRUPT.
Можно попробовать обновить устройства автоматически с Центра обновления Windows (первый вариант после нажатия на кнопку «Обновить драйверы»). Если еще не установили нужные драйверы, можете вручную их установить после загрузки с официального сайта.
- Откройте окно «Выполнить» (Windows + R), наберите команду devmgmt.msc и для ее запуска кликните на Enter.
- Откроется Диспетчер устройств. Перейдите ко всем устройствам и обновите видеоадаптеры / мониторы в качестве первого приоритета и так далее.
- Для начала разверните вкладку «Видеоадаптеры», чтобы отобразилась установленная видеокарта. Кликните на ней правой кнопкой мыши, из контекстного меню выберите «Обновить драйверы».
- Отобразится окно с запросом, каким образом нужно его обновить. Выберите первый вариант (автоматический поиск обновленных драйверов) и далее. Если первый вариант не работает, перейдите на официальный сайт, загрузите последнюю версию вручную и выберите второй пункт.
После перезагрузите компьютер и проверьте, удалось ли устранить синий экран BSOD PFN_LIST_CORRUPT.
Отключение антивируса и других приложений
Также причиной возникновения PFN_LIST_CORRUPT могут стать программы безопасности сети (файрвол), антивирусы и прочие. По сообщениям пользователей, чаще вызывает проблему антивирус Avast. Поэтому если столкнулись с этой ошибкой нужно удалить этот антивирус перед началом восстановления системы.
Кроме того, нужно отключить и другие приложения, особенно те, которые контролируют систему, такие как CCleaner. Такие приложения, могут вызвать сбои, поскольку непосредственно мешают системным функциям.
Восстановление системы
Если перечисленные методы не сработали, ошибка с кодом PFN_LIST_CORRUPT на синем экране по-прежнему аварийно прерывает работу ПК, можно попробовать восстановить систему из последней точки восстановления. Обратите внимание, что все изменения конфигурации ОС, сделанные после создания точки восстановления будут удалены.
- Выведите на экран поисковую строку, нажатием на клавиши Windows + S, наберите «восстановление» и выберите первую программу в результатах поиска.
- Перейдите в раздел Запуск восстановления системы. Откроется мастер навигации, нажмите кнопку «Далее».
- Выберите точку восстановления из списка доступных вариантов.
- Теперь Windows подтвердит ваши действия в последний раз, прежде чем запустить процесс восстановления.
После завершения войдите в систему. Посмотрите, возникает ли синий экран с уведомлением PFN_LIST_CORRUPT.
После восстановления из контрольной точки, нужно обновить систему из Центра обновления Wndows.
Как исправить ошибку pfn list corrupt на Windows 7 и 10
Синие экраны смерти — это проблема для любого пользователя Windows 7 и 10. Одной из ошибок является pfn list corrupt. На ранних версиях имеет код 0x0000004E.
В данной статье мы будем разбирать и устранять ошибку на Windows XP, 7, 8 и 10. Для начала попробуем выяснить причины появления, затем вы узнаете, как ее исправить. Ошибка эта не имеет четкой причины, а значит придется немного повозиться.
Почему появляется синий экран PFN LIST CORRUPT на ПК
Итак, если у вас появилась ошибка синего экрана смерти с обозначением PFN_LIST_CORRUPT возникает из-за проблем с файлом подкачки. Этому есть несколько причин:
- Поврежденные драйвера, конфликтующие, неверно сконфигурированные, устаревшие.
- Вирусное программное обеспечение, которое затронуло важные системные файлы.
- Неисправность реестра, повреждение отдельных записей после установки программ, под воздействие вирусов или вмешательства самого пользователя.
- Обновление конфигурации компьютера, установка новых компонентов.
- Удалены или повреждены важные системные файлы Windows.
- Повреждения на носителях информации – в данном случае на жестком диске. Неисправности бывают как аппаратного, так и программного характера.
- Повреждение ОЗУ – как физическое, так и программное.
Проще говоря, проблема с появлением данной ошибки носит скорее программный, чем аппаратный характер. И чаще всего причиной являются драйвера устройств PFN LIST CORRUPT. На Windows 7 и ранее обычный код 0x0000004E. В любом случае, причина может быть легко выявлена при помощи дампа памяти Memory.dmp, который создает система при каждой критической ошибке.
Будет проблемой, если создание дампов памяти у вас отключено. Тогда ошибку придется устранять наобум. Находится файл дампа памяти будет по пути C:\Windows.
Как исправить ошибку pfn_list_corrupt на Windows 10
Для выявления причины синего экрана смерти используйте встроенную утилиту Microsoft Kernel Debugger диагностики и анализа дампа памяти. На Windows 10 она есть, а если более поздняя ОС, воспользуйтесь сторонней утилитой.
Итак, чтобы устранить ошибку pfn list corrupt (0x0000004e), проделайте следующие действия:
- Устранить проблемы с драйверами (обновить, переустановить).
- Проверить оперативную память на ошибки встроенными и сторонними средствами.
Устраняем проблемы с драйверами на Windows 7 и 10
Если недавно вы производили установку драйверов или произошло обновление операционной системы, то наверняка это и вызвало появление ошибки.
- Зайдите в диспетчер устройств (введите в поиске или нажмите сочетание клавиш Win+X и выберите соответствующий пункт).
- Найдите драйвера устройств, отмеченные восклицательным знаком.
- Если такие есть, в интернете найдите драйвер к этому устройству. Либо используйте автоматические установщики драйверов, например, Driver Pack Solution – не редки случаи, когда он подбирает нормальные драйвера. Можно еще использовать аналог SamDrivers.
- После установки перезапускаем компьютер.
Доверять программам по автоматическому обновлению драйверов не стоит. Да, часто они устанавливают верные драйвера, но не редко бывают проблемы. В базе данных данного пакета ПО находятся не все устройства, поэтому некоторые не удается идентифицировать, а утилита подбирает драйвера исходя из ограниченных данных. В итоге драйвер может встать от другого устройства из-за чего произойдёт конфликт, ошибки и синие экраны смерти.
Проверка и диагностика оперативной памяти RAM
Избавиться от синего экрана pfn list corrupt смерти можно с помощью проверки ОЗУ на ошибки. Для теста можно использовать встроенное средство проверки памяти Windows, либо сторонние утилиты, по типу memtest86.
Для начала проведет физическую проверку исправности памяти. Необходимо вынуть все модули оперативной памяти и вставлять по одной в разъем, а затем включать систему. Если какая-то планка работать не будет, система соответственно не запустится.
Нашелся неисправный модуль? Тогда проблема была в нем и остается его заменить. Если все работает, тогда проверим RAM на ошибки.
В поиске Windows 10 введите фразу «Средство проверки памяти Windows». Откройте результат поиска.
Для полного анализа необходимо выбрать пункт «Выполнить перезагрузку и проверку». Компьютер перезапустится и появится окно средства диагностики памяти Windows. Выполняться проверка будет в 2 этапа. Проблемы будут отображены в строке «Состояние». Во время тестирования не выключайте и не перезагружайте ПК.
Та же обязательно прочитайте про работу с утилитой Memtest86+.
Вот еще пару рекомендаций с модулями оперативной памяти:
- Переставьте модули оперативной памяти.
- Оставьте только одну планку, переставляя ее в разные разъемы. При каждом действии проверяйте работоспособность системы.
- Проверьте совместимость модулей ОЗУ с системной платой. Для этого стоит проверить характеристики: частоты, тайминги, объем и так далее. Первые два пункта самые важные.
- Если вы разгоняли память в BIOS, тогда сбросьте настройки по умолчанию.
Проверка системных файлов и файловой системы на ошибки
Все еще не удалось исправить ошибку Windows с кодом остановки pfn list corrupt? Тогда попробуем проверить файловую систему. Нередко из-за воздействия вирусов или программ файлы системы повреждаются и ведет все это к различным ошибкам. Достаточно проверить файловую систему с помощью встроенных средств Windows.
- Перейдите к системному диску С.
- Нажмите по разделу правой кнопкой мышки и перейдите в «Свойства».
- В открывавшемся окне находим вкладку «Сервис», а там блок «Проверка на наличие ошибок».
- Нажимаем кнопочку «Проверить».
Далее, если понадобится перезапустить систему, делаем это. Теперь Stop ошибка pfn list corrupt с кодом 0x0000004E появляться больше не должна.
После этого займемся проверкой системных файлов на целостность. Для проверки будем использовать утилиту командной строки:
- В любой версии Windows открываем командную строку от имени администратора.
- Вводим команду sfc /scannow.
- Ждем окончания проверки системных файлов.
Обычно, если найдены поврежденные объекты, то утилита автоматически их исправляет. Будем надеяться, что код ошибки у вас больше не появляется. Но это ведь не все причины, которые были разобраны, верно?
Проверка жесткого диска для устранения pfn list corrupt
Для диагностики HDD или SSD накопителей существует большое количество инструментов. Если на диске имеются физические повреждения, то с каждой минутой, часом, днем на диске будут появляться битые сектора. Если раньше не выявить данную проблему, то большинство файлов восстановить не удастся. Характерным признаком появления бэд блоков является скрипы головки накопителя по магнитным дискам. При нормальном состоянии головка не соприкасается с магнитными пластинами.
Для проверки диска / раздела можно использовать встроенное в Windows программное обеспечение. На всех версиях Windows есть такой инструмент и находится в свойствах диска во вкладке «Сервис». Там будет пункт «Проверка диска» – это в Windows 7. В Windows 10 это опять же утилита по проверке системных файлов и файловой системы.
В следующем окошке нужно будет отметить две опции: «Автоматическое исправлять ошибки» и «Проверять и восстанавливать сектора».
Бывает так, что утилиты то встроенной уже и нет. Например, на Windows 10 LTSC, которая на данный момент у меня установлена этой утилиты нет. Тогда воспользуемся внешними программами, например, Victoria.
Исправление поврежденных записей реестра
Реестр является важной составляющей системы Windows. В нем находятся записи и параметры, которые отвечают за работу каждого приложения. Повреждение важных системных записей может привести к ошибке pfn list corrupt (0x0000004e).
Если же реестр имеет повреждения благодаря пользователю, программе или вирусу, попробуем исправить проблему с помощью CCleaner.
Установите и запустите утилиту CCleaner, если ее нет и откройте слева раздел «Реестр». Нажимаем кнопку «Поиск проблем», а затем отмечаем галочками все найденные пункты и нажимаем кнопочку «Исправить выбранное».
Обязательно создаем резервную копию исправляемых записей и сохраняем на внешний носитель или дополнительный раздел.
После исправления перезагружаем компьютер.
Обновления подсистемы ввода / вывода – BIOS
Некоторые опытные пользователи в Интернете советуют обновить БИОС, при появлении ошибки pfn list corrupt на Windows 7 или 10. Конечно, этот метод стоит использовать в последнюю очередь.
В этом пункте я не буду расписывать процесс обновления БИОСа, прочитайте пример статьи выше по ссылке. Для каждой системной платы процесс апдейта будет индивидуальным с применением разных программных средств.
Другие способы исправить ошибку с кодом pfn list corrupt
Несомненно, синий экран смерти может оказаться для вас головной болью. Не редко бывает так, что выявить причину не получается и приходится обращать к специалисту или вовсе переустанавливать систему.
Ниже имеются способы, которые могут помочь исправить синий экран pfn list corrupt с кодом 0x0000004e:
- Проверка системы на вирусы. Используем не только антивирус по типу Аваст или Защитник Windows, но еще и такие инструменты, как AVZ, Dr Web Cureit и Kaspersky Virus Removal Tool.
- Очистить жесткий диск от мусора и ненужных программ и провести дефрагментацию.
- Сбросить BIOS к состоянию по умолчанию.
- Отключить / заменить внешние устройства (флешки, клавиатуры, мыши, принтеры).
- Произвести возврат системы по точке восстановления.
- Переустановить
- Заменить компоненты, которые могли быть повреждены или неисправны.
Таким образом, мы разобрали большое количество методов, помогающих исправить ошибку pfn_list_corrupt. Если у вас есть другие идеи, как ее исправить, то напишите об этом в комментариях.