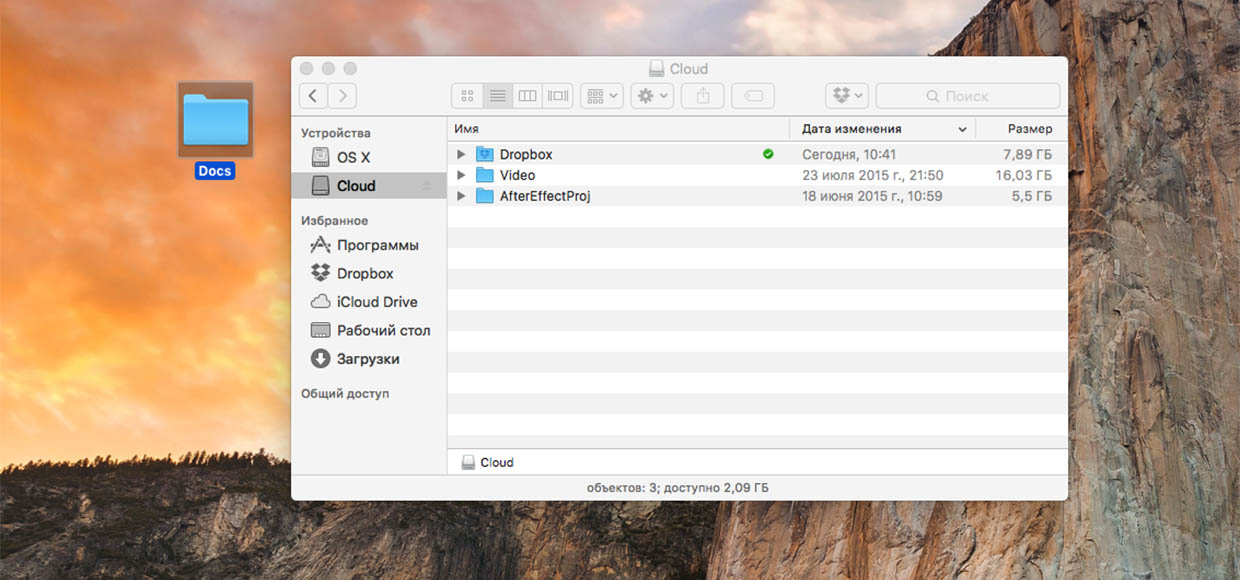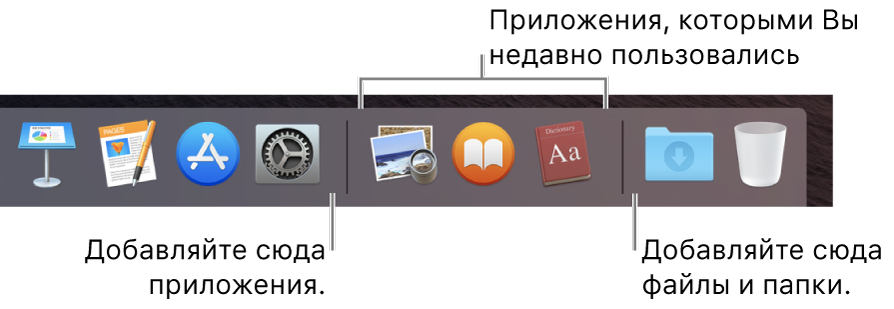Перемещение и копирование файлов в программе «Терминал» на Mac
В Терминале можно перемещать и копировать файлы локально или удаленно с помощью инструментов командной строки mv , cp и scp .
Совет. Копировать и перемещать файлы легче в Finder. См. Группировка файлов по папкам.
Локальное перемещение файла или папки
В приложении «Терминал» 
Например, чтобы переместить файл из папки «Downloads» в папку «Work», которая находится в папке «Documents», введите:
Можно также изменить имя файла при перемещении:
Локальное копирование файла или папки
В приложении «Терминал» 
Например, чтобы скопировать папку с именем Расходы из папки «Документы» на другой том с именем Данные, введите:
Флаг -R сообщает cp о том, что папку нужно скопировать вместе с содержимым. Учтите, что имя папки не оканчивается на косую черту; это бы повлияло на то, как cp копирует папку.
Удаленное копирование файла или папки
В приложении «Терминал» 
scp использует те же основные протоколы, что и ssh .
Например, чтобы скопировать сжатый файл из Вашей папки пользователя в домашнюю папку другого пользователя на удаленном сервере, введите:
Потребуется ввести пароль пользователя.
Флаг -E означает, что нужно сохранить расширенные атрибуты, ветви ресурсов и информацию ACL.
Флаг -r (не используется в этом примере) сообщает scp о том, что папку нужно скопировать вместе с содержимым.
Как перемещать файлы на Mac
Всем любителям “Control + X” на заметку.
Пользователи Mac, особенно перешедшие с Windows, рано или поздно сталкиваются с необходимостью перемещения файлов. Многие, по незнанию, копируют файл, а потом удаляют оригинал. Клавиатурное сочетание ⌘ + X, по аналогии с Control + X из мира Windows, не работает. Давайте рассмотрим несколько способов решить данную проблему.
Если Вы используете любую достойную альтернативу Finder, то, скорее всего, в приложении добавлена функция вырезания файла. Так же эту опцию можно добавить при помощи расширений Total Finder и Extra Finder.
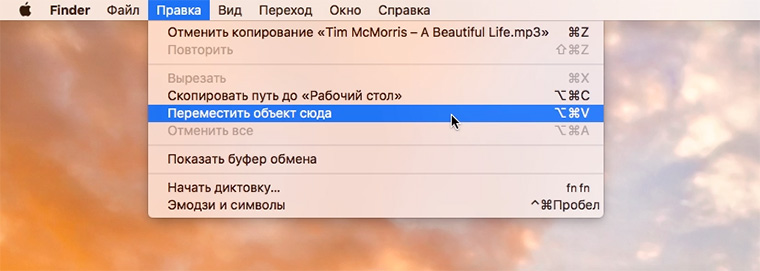
Если обходные пути не для Вас – разбираемся со стандартными возможностями OS X. Оказывается, функция перемещения файла на Mac есть, но работает она несколько иначе. Для начала копируем нужный для перемещения файл привычным клавиатурным сочетанием ⌘ + С или через контекстное меню. Открываем нужную папку и нажимаем ⌥ + ⌘ + V. Файл будет перемещен в указанное место. При использовании Drag & Drop следует удерживать клавишу ⌘.
Как видите, возможность перемещения файла в OS X есть, причем, реализована она даже удобнее, чем в Windows. Вы просто копируете файл, а уже потом решаете вставить его или переместить.
Перетягивание объектов на Mac
Можно перетягивать объекты для перемещения и копирования файлов и папок, добавления изображений в электронные письма, перемещения текста в документах и других действий.
Перемещение и копирование объектов
На Mac выберите объект, который нужно перетянуть: например, изображение или текстовый блок.
При перетягивании объекта в новое место нажмите и удерживайте трекпад или мышь.
Чтобы скопировать объект, перетяните его, удерживая клавишу Option.
Чтобы поместить объект в новое место, отпустите трекпад или мышь.
Использование перетягивания в Dock и Finder
На Mac можно перетянуть часто используемые объекты в Dock или боковое меню Finder, чтобы они были под рукой. При этом там создается псевдоним объекта.
Добавление объектов в Dock: Перетяните приложения налево от разделительной линии (перед списком недавно использованных приложений, если он отображается). Перетяните папки направо от разделительной линии (после списка недавно использованных приложений, если он отображается).
Добавление объекта в раздел «Избранное» Finder: Перетяните файл или папку в раздел «Избранное» в боковом меню Finder. Чтобы добавить приложение, перетяните его, удерживая клавишу Command.
Чтобы удалить объект, добавленный в Dock или боковое меню Finder, перетягивайте его, пока не появится слово «Удалить» или значок удаления 
Если не удается переместить или скопировать файл или папку на Mac
Если Вы не можете перенести или скопировать объект, возможно, необходимо изменить права на доступ к этому объекту. Возможно, понадобится также изменить права для диска, сервера или папки, куда Вы хотите переместить объект.
На Mac выберите объект, затем выберите «Файл» > «Свойства» или нажмите сочетание клавиш Command-I.
Нажмите треугольник раскрытия рядом с разделом «Общий доступ и права доступа», чтобы развернуть этот раздел.
Нажмите всплывающее меню рядом со своим именем пользователя, чтобы увидеть настройки прав.
Если Вы вошли в систему не как администратор, Вам нужно нажать значок с изображением замка 
Установите права на «Чтение и запись» или «Только чтение».
При необходимости также измените права доступа для папки, в которую Вы хотите поместить объект.
Если Вы не можете поменять права доступа, обратитесь к администратору Вашего компьютера Mac или к владельцу файла или папки.
Работа с файлами в MacOS X
Рассмотрим в данной статье тему файлов и работы с ними на Mac OS Х, будет описание лишь основных и самых важных моментов.
Общие сведения
Открываем папку с файлами, что делается по двойному щелчку. Сразу откроется связанная программа для выбранного типа файлов, то есть все как в Windows. По умолчанию, файлы открываются в режиме просмотра.
Одиночный щелчок мыши лишь выделяет объект (папку или файл). Опять же, с выделенным таким образом объектом можно сделать много различных действий:
- удалить, нажав cmd + Backspace. При этом файл попадает в корзину, из которой можно, если передумаете, переместить его обратно в папку;
- переименовать, при выделенном файле нажать «Enter», выделится название, которое можно сменить, вновь нажать «Enter». Если же надо сменить расширение файла, придется его выделять самостоятельно;
- перетаскивать в другое место папки или в другую папку. В любой момент можно вернуться назад с помощью меню «Правка» — «Отменить последнее действие». Также это можно сделать, нажав cmd + Z;
- скопировать в буфер обмена: «Правка» – «Копировать». Или клавиши cmd + С;
- вставить скопированный файл можно с помощью «Правка» – «Вставить» или клавишами cmd + V.
- Можно выделить несколько файлов, обводя их рамкой при помощи мыши, или выборочно нажимать левой кнопкой мыши при зажатой клавише cmd.
Для этого можно также воспользоваться меню «Правка» — «Выбрать все файлы», либо cmd + А – выделятся все файлы. - Открытие файла происходит при нажатии cmd + О или двойному щелчку по изображению файла. Если было выделено несколько файлов, приложение «Просмотр» откроет их все, которые можно будет листать через боковое меню, либо стрелками на клавиатуре.
Функция быстрый просмотр на Mac OS
Она позволяет сделать предпросмотр файла без запуска нужной программы. Надо только выделить файл и нажать на клавиатуре «Пробел». Откроется окно быстрого просмотра. Открытие файла на самом деле происходит намного быстрее, чем при запуске нужной программы. Правда, в окне предпросмотра доступно не так много функций:
- можно увеличить или уменьшить;
- открыть в привязанной программе;
- отправить через меню «поделиться»;
- можно открыть файл на полный экран (если это картинка).
Закрыть функцию быстрого просмотра можно еще одним нажатием «пробела».
Все это работает, если файл выделен. Если в режиме данной функции убрать выделение с файла, то в окне появится папка, которая его содержит.
Если, открыв папку, выбрать самый верхний файл и нажать пробел, то можно быстро перемещаться по файлам в папке и смотреть их, нажимая при этом только кнопку «вниз» на клавиатуре.
В общем, функция быстрого просмотра очень удобна, если надо быстро просмотреть какой-то файл. Конечно, она не заменит полноценной программы, так как в данном режиме с файлом практически ничего нельзя сделать. Однако это очень помогает, чтобы определить, что делать с файлом дальше. И к тому же, сокращает время на открытие программ.
Кнопка с «шестеренкой»
Помогает работать либо с самой папкой (если в ней не выделен ни один файл), либо с файлами в самой папке.

Можно создать новую папку, нажав на «шестеренку». Это действие можно сделать и при помощи меню «Файл» — «Новая папка». Или же shift + cmd + N.
Дальше работаем с «шестеренкой». Возможно, будет интересен пункт «работать в новой вкладке». Таким образом, та же самая папка продублируется в качестве вкладки. Можно будет дальше перемещаться по файлам, при этом оригинальная папка будет всегда открыта в качестве вкладки.
- Пункт «Расставить сейчас». Помогает аккуратно расставить файлы в папке, если они были хаотично размещены.
- Пункт «Расставить по…» разместит файлы по имени, размеру, дате и т.п.
- Пункт «Показать параметры вида». Откроются настройки вида папки, в которой сейчас находитесь. Можно указать настройки вида каждой отдельной папки.
- Независимо от выбранного типа изображения первая галочка «открывать всегда как значки» будет регламентировать, что данная папка разная и будет всегда открываться как значки, вне зависимости от других настроек.
- «Смотреть как значки» значит, что все внутренние подпапки также будут жестко отображаться как иконки.
- Можно настроить размер значков и размер сетки, по которой они будут размещаться, фактически – пробел между иконками.
- Можно изменить размер текста, а также настроить расположение текста: под иконкой низу или справа.
- «Показывать вид значков» будет регламентировать то, как будут показываться иконки. Если она включена, то видны не иконки файлов, а их миниатюры. Если отключить иконку, у файлов будут стандартные значки с расширением.
- Можно выбрать цвет фона.
- «Использовать как стандартные». Все установленные настройки данной папки будут применены ко всем папкам системы.
- Если выделить файл или папку меню «шестеренки» немного изменится. Также можно кликнуть правой кнопкой мыши по нужному объекту. Появиться еще меню, с которым можно:
— открыть файл с помощью программы по умолчанию, или выбрав какую-то другую;
— переместить в корзину;
— открыть «Свойства»;
— сжать файл. К слову, это можно сделать одновременно сразу с несколькими файлами: надо выделить все, что надо сжать, нажать «шестеренку» — «сжать». В папке появиться архив с выделенными файлами.
Можно при помощи «Создать псевдоним», создать ярлык на файл.
«Свойства» при выделении папок или файлов
Выделим любой файл. Нажмем правой кнопкой мыши и выберем «Свойства» или через «шестеренку» также вызовем это меню.
Верхняя часть появившегося окна содержит название, размер, дату изменения. То есть все основные характеристики файла, включая когда и в какой папке он создан.
- Интересна галочка «Шаблон». Постав ее, файл будет оставаться защищенным при каждом его открытии. То есть, любые действия с файлом будут происходить с его копией.
- Галочка «Защита» сразу же добавляет замок на файл: теперь его никак нельзя изменить.
- В «Расширении» можно изменить имя файла, расширение, скрыть расширение.
- Есть возможность добавить комментарии, чтобы файл можно было быстро найти.
- «Открыть в программе». Позволяет регламентировать в какой именно программе открывать этот файл по умолчанию. Изменения этого пункта коснуться всех программ данного типа.
- «Общий доступ и права доступа» лучше не изменять, особенно неопытным пользователям, так как здесь настраиваются разграничения прав.
Посмотреть свойства нескольких объектов
Зайти в папку, выделить нужные объекты, нажать cmd + I. Откроются меню свойств каждого файла. Это удобно, если надо, к примеру, сравнить их характеристики.
Ctrl+ cmd +I – открытие окна общих свойств выделенных объектов.
Перемещение папки в «Избранное»
Создаем новую папку, помещаем в нее все необходимые файлы. Затем просто перетаскиваем с помощью мыши в боковую панель.
Теперь вы знаете как работать с файлами и папками в Mac OS Х. Это лишь начало, азы, освоив которые вы без труда сможете быстро и эффективно работать на MacOS Х.
Авторизуясь, вы даете согласие на обработку персональных данных.