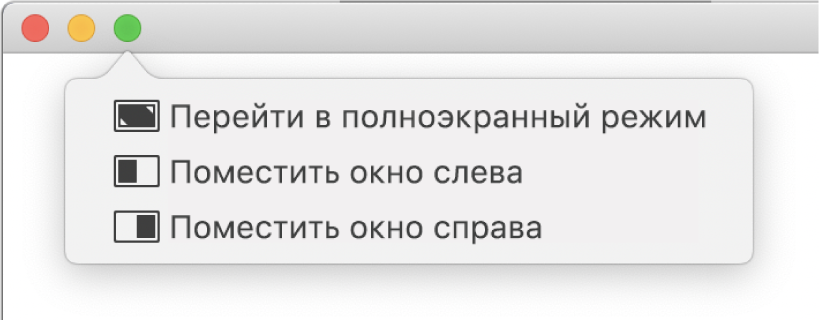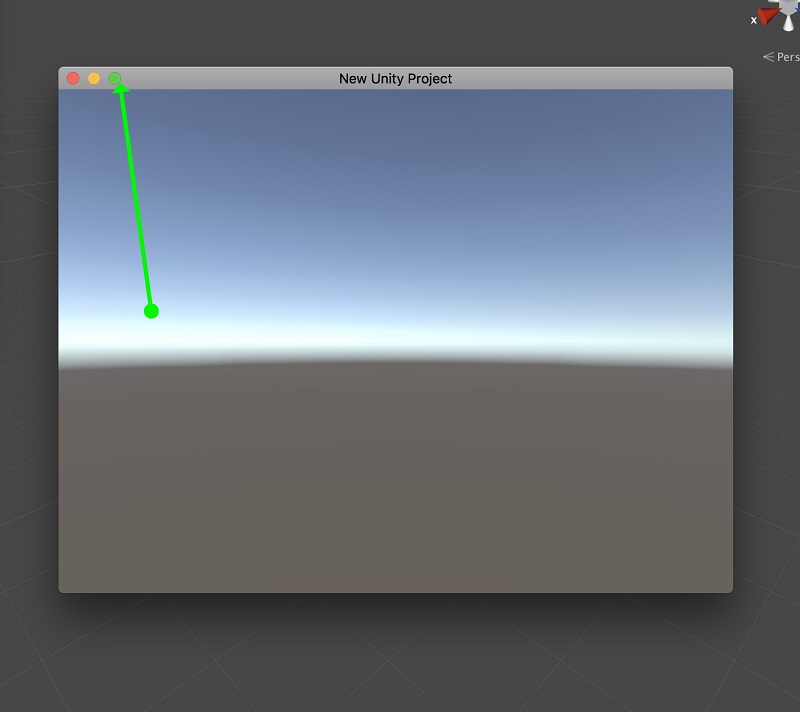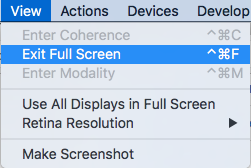Использование приложений в полноэкранном режиме на Mac
Многие приложения на Mac поддерживают полноэкранный режим, в котором приложение заполняет весь экран. Вы можете использовать каждый сантиметр экрана и работать, не отвлекаясь на элементы рабочего стола.
На Mac наведите указатель на зеленую кнопку в левом верхнем углу окна, затем выберите «Перейти в полноэкранный режим» в появившемся меню или нажмите кнопку 
В полноэкранном режиме можно выполнить одно из следующих действий.
Отображение или скрытие строки меню. Переместите указатель к верхнему краю экрана или от верхнего края экрана.
Отображение или скрытие Dock. Переместите указатель к месту, где находится Dock, или от него.
Перемещение между другими приложениями в полноэкранном режиме. Смахните влево или вправо по трекпаду. Подробнее см. в разделе Жесты трекпада и мыши.
Чтобы выйти из полноэкранного режима в приложении, снова наведите указатель на зеленую кнопку, затем выберите «Выйти из полноэкранного режима» в появившемся меню или нажмите кнопку 
Чтобы увеличить окно, не переходя в полноэкранный режим, разверните окно (или увеличьте его масштаб). Наведите указатель на зеленую кнопку в левом верхнем углу окна, нажмите и удерживайте клавишу Option, затем выберите «Изменить масштаб» в появившемся меню или нажмите кнопку 
Чтобы развернуть окно, можно также дважды нажать строку заголовка приложения. Если вместо разворачивания приложение свернулось в Dock, измените настройку строки заголовка в настройках Dock.
Работая с приложением в полноэкранном режиме, можно быстро выбрать другое приложение для работы в режиме Split View. Нажмите Control-стрелка вверх (или смахните вверх четырьмя пальцами), чтобы войти в Mission Control, а затем перетяните окно из Mission Control на миниатюру полноэкранного приложения в панели Spaces. Можно также перетянуть миниатюру одного приложения на миниатюру другого приложения в панели Spaces.
Полноэкранный режим на Mac (macOS): как выйти или активировать
Использование полноэкранного режима на Mac является простым способом развернуть используемое вами приложение на весь экран. Решение отлично подойдет при работе с дизайном и изображениями, работе с текстом, просмотра фильмов или захватывающих игр.
Если вы только начинаете знакомиться со своим Mac, мы подробно рассказываем, как использовать его возможности. Итак, вот как работает полноэкранный режим в macOS.
Как перейти в полноэкранный режим на Mac
Приложение или активное окно легко развернуть в полноэкранный режим. Для этого в macOS предусмотрены сразу три возможных варианта, любой из которых вы можете использовать, выбрав наиболее удобный.
1. Нажмите зеленую кнопку в левом верхнем углу окна.
2. Нажмите и удерживайте зеленую кнопку и выберите «Перейти в полноэкранный режим» в появившемся меню.
3. Используйте сочетание клавиш Control + ⌘Cmd + F.
Как увидеть Dock-панель и строку меню macOS в полноэкранном режиме
Окно, переведенное в полноэкранный режим, закроет собой все остальные, в том числе строку меню и док-панель.
Чтобы получить доступ к строке меню или док-панели при использовании приложения в полноэкранном режиме, просто наведите курсор мыши на их местоположение. Строка меню обычно располагается сверху, а док-панель – снизу, если только вы не переместили ее вправо или влево.
Для получения доступа к другим окнам, приложениям или рабочему столу:
При помощи трекпада
– проведите четырьмя пальцами влево или вправо с помощью трекпада для осуществления перехода между рабочими столами или программами, находящимися в полноэкранном режиме.
– для появления на экране окон всех открытых приложений (Mission Control), смахните четырьмя пальцами вверх. В некоторых версиях macOS в этом жесте используются не четыре, а три пальца.
При помощи трекпада Magic Mouse
– смахните двумя пальцами влево или вправо для осуществления перехода между рабочими столами или программами, находящимися в полноэкранном режиме.
– для активации экрана Mission Control (появление на экране окон всех открытых приложений) дважды нажмите на поверхность мыши двумя пальцами.
Как выйти из полноэкранного режима на Mac
Выйти из полноэкранного режима так же просто, как и войти в него. Используйте зеленую кнопку, которую вы сможете увидеть, когда поместите курсор в верхний левый угол открытого окна (появится строка меню с привычными кнопками управления окном). Или, опять же, используйте сочетание клавиш Control + ⌘Cmd + F.
Полноэкранный режим на Mac может оказаться действительно удобным во многих ситуациях. Он понадобится как для работы, так и для развлечений, а вход и выход в этот режим осуществляется простым щелчком мыши.
Краткое руководство по выходу из полноэкранного режима на Mac
С внешнего дисплея Mac вы можете войти и выйти из полноэкранного режима на Mac так как вы хотите охватить весь экран документом и приложением, не переключаясь между страницами для навигации. Использование полноэкранного режима очень просто благодаря инновационным функциям Apple, таким как управление полетом или жесты.
Размер экрана вашего Mac означает бесперебойную работу или сбои. Владельцы небольших версий Mac сталкиваются с ограниченным пространством при работе с несколькими окнами. К счастью, у Mac есть полноэкранный режим, удобный для подавляющего большинства ваших приложений.
В мире Mac знание базовых функций, таких как жесты или клавиатурные команды, позволяет сразу же запускать полноэкранный режим. Эта статья направлена на оттачивание ваших навыков, чтобы вы могли узнать все подробности полноэкранного режима на Mac.
Часть 1: преимущества полноэкранного режима и быстрое исправление застрявшего дисплея
Зачем переходить в полноэкранный режим на вашем Mac?
Mac имеет многооконный интерфейс, позволяющий переключаться между несколькими приложениями, такими как Safari и Document. Работа с инструментами редактирования фотографий и работа с различными функциями в Finder требует полноэкранного режима. Два видимых окна означают, что вам не нужно переключаться назад и вперед.
Для небольших дисплеев два окна не дают места для маневра. Чтобы избежать этого ограничения, старайтесь использовать весь дисплей для каждого приложения. Вы также сводите к минимуму отвлекающие факторы с помощью одного приложения, распространяющегося по экрану. В полноэкранном режиме удаляются все посторонние предметы. К счастью, вы можете быстро использовать меню, перетаскивая курсор в верхнюю часть экрана.
Полноэкранный режим застревает? Что делать
Во-первых, пойти на методы восстановление в норме режим, это, Command + Control + F, меню View и зеленая кнопка. Если проблема не устранена, попробуйте закрыть приложение, а затем снова открыть его. Наконец, перезагрузите ваш Mac, чтобы исправить проблему.
Если вы часто сталкиваетесь с проблемами, связанными с этой функцией, наиболее удачные решения включают использование сценариев обслуживания в iMyMac PowerMyMac, Вы можете скачать и установить бесплатно с официального сайта. После того, как вы установили и открыли его, используйте его для анализа производительности вашего процессора и состояния оперативной памяти. Запустите процесс очистки, чтобы удалить ненужные файлы для быстрой и плавной обработки данных.
Это работает как вонь, стирая избыточные данные и оптимизируя производительность. Он сортирует фрагменты данных с помощью интеллектуальной функции, предназначенной для обнаружения перегрузки, которая снижает производительность. PowerMyMac снимает ваш Mac в идеальном состоянии для высокой динамической производительности. Это постоянное решение для исправления зависшего полноэкранного режима или связанных с ним ошибок.
Часть 2: Как запустить и выйти из полноэкранного окна на Mac
Решение #1 Краткая информация о док-станции вашего Mac
В вашем распоряжении ограниченное пространство дисплея, вы должны использовать каждый его дюйм. По умолчанию док торчит внизу дисплея. Когда вы запускаете приложение, оно занимает только верхнюю часть экрана до края Dock, оставляя акры ценного пространства.
Вы все еще можете нажмите в это пространство, Либо поместите док в левой части экрана, чтобы выделить дополнительное вертикальное пространство для слегка минимизированной горизонтальной комнаты, либо полностью уничтожьте его. Перестановка док-станции позволяет вам более эффективно работать на переполненном дисплее.
Решение #2 Создание полноэкранного окна на вашем Mac с зеленой кнопкой «Развернуть»
Зеленая кнопка «Развернуть» в левом верхнем углу окна Mac запускает приложение в полноэкранном режиме. Как только вы нажмете эту кнопку, вы увидите анимацию перехода в полноэкранном режиме, когда строка заголовка окна исчезнет.
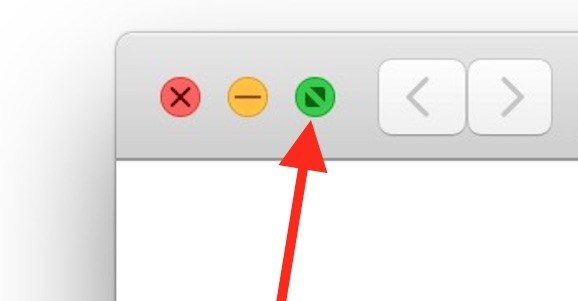
Либо, удерживая нажатой клавишу «Option», выберите зеленую кнопку. Это расширяет окно, чтобы занять максимальное пространство, не скрывая Dock или строку меню. Это отличается от полноэкранного режима, но с заглавной буквы на дисплее.
Решение #3 Выход из полноэкранного режима на Mac с зеленой кнопкой
Застрял в полноэкранном режиме? Не беспокойтесь, вы можете прервать его с помощью зеленой кнопки максимизации. Похоже, что мешает пользователям Mac, это как найти зеленую кнопку, когда приложение выходит на полный экран и строка заголовка окна исчезает из поля зрения. Для решения проблемы выполните следующие действия:
Шаг 1: В полноэкранном режиме перетаскивайте курсор мыши рядом с верхней частью экрана, пока не появится меню и окно.
Шаг 2: Нажмите на привлекательную зеленую кнопку в левом верхнем углу, чтобы выйти из полноэкранного режима.
Используйте специализированное программное обеспечение, чтобы вернуть этот ключ к настоящей кнопке «Развернуть и свернуть». В противном случае, если вы понимаете Option + нажмите зеленую кнопку, вы избежите назойливого полноэкранного режима.
Часть 3: Другие альтернативы для выхода из полноэкранного режима на Mac
Сочетание клавиш на Mac
Для пользователей, знакомых с сочетаниями клавиш, вы можете использовать простое решение для входа или выхода из полноэкранного режима с запоминающимся нажатием клавиши. Command + Control + F запустит или выйдет из полноэкранного режима. Также нажмите View> Exit Full Screen, чтобы выйти.
Навигация по полноэкранным приложениям
Даже без Mission Control, вы все еще можете перемещаться между полноэкранными приложениями. Использовать Переключатель приложений переключать экраны. Перейдите в Command + Tab, чтобы перейти к следующему приложению. Нажмите и удерживайте Command + Tab, чтобы использовать клавишу со стрелкой для перемещения вправо и влево по массиву значков приложений. Удерживайте нажатой кнопку «Управление» и нажимайте клавиши со стрелками вправо / влево для перехода между полноэкранными приложениями.
Часть 4: Заключительные мысли
Полноэкранный режим предлагает эффективный способ создать экранное пространство на вашем Mac, которое можно использовать в режиме. Время от времени вы можете застрять в этом режиме, попробуйте решения, описанные выше. В сочетании с Mission Control вы чувствуете, что у вас есть несколько отдельных экранов. Изучение сочетаний клавиш для управления полетом или полноэкранного режима означает быстрое и решительное выполнение. Command + Control + F остаются полезными в качестве нажатия клавиш для входа или выхода из полноэкранного режима с момента запуска MacOS.
Мы надеемся, что следующее поколение версий Mac OS X позволит пользователям настраивать функцию зеленой кнопки увеличения вручную без использования Option + Clicking и сторонних инструментов. И последнее, но не менее важное: запишите свои комментарии ниже, мы рады услышать от наших читателей.
Прекрасно Спасибо за ваш рейтинг.
Рейтинг: 4.7 / 5 (на основе 85 рейтинги)
Предоставить людям полезную техническую информацию. Фанат Apple.