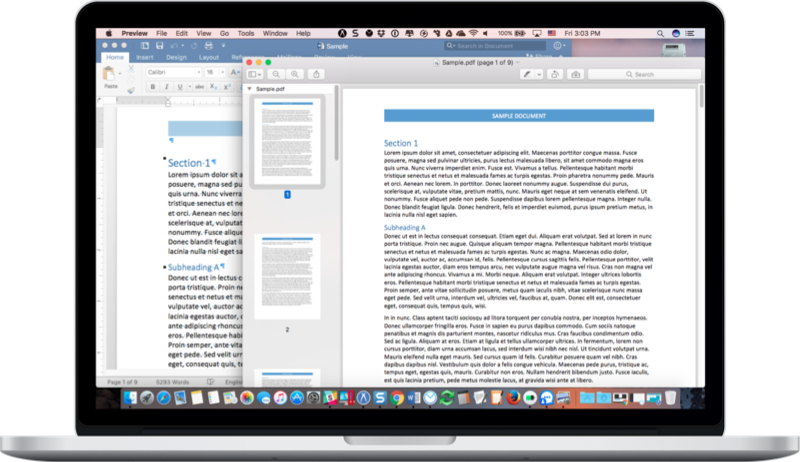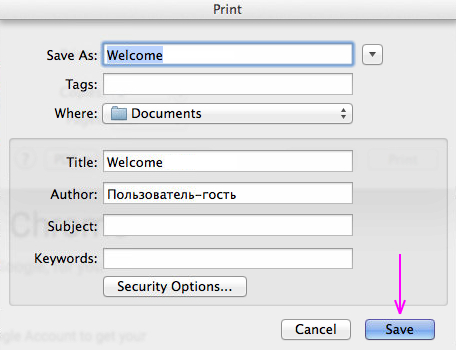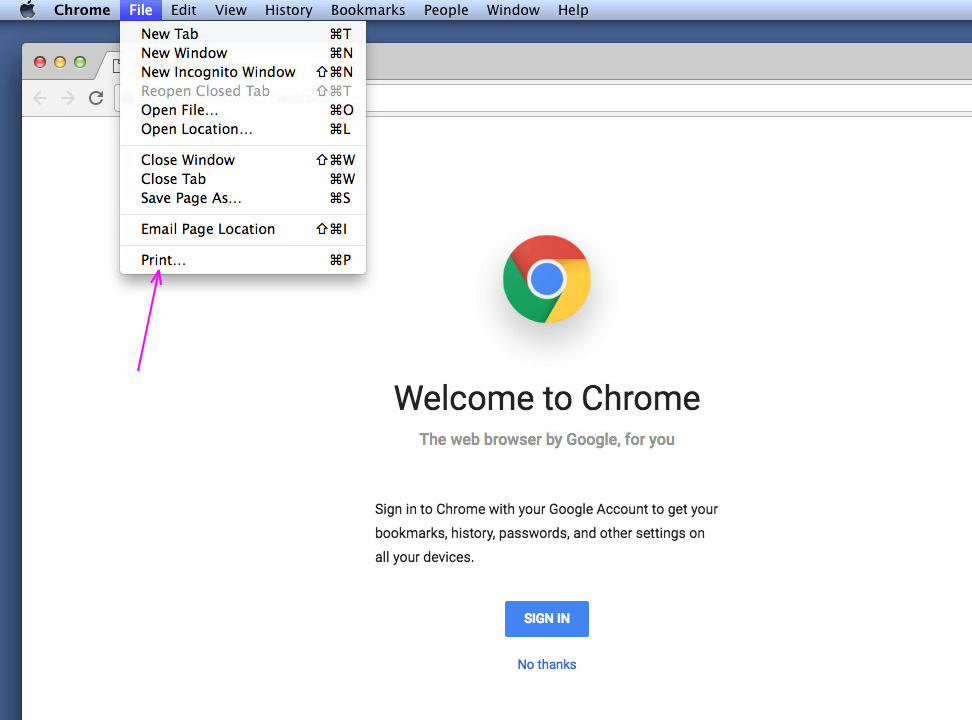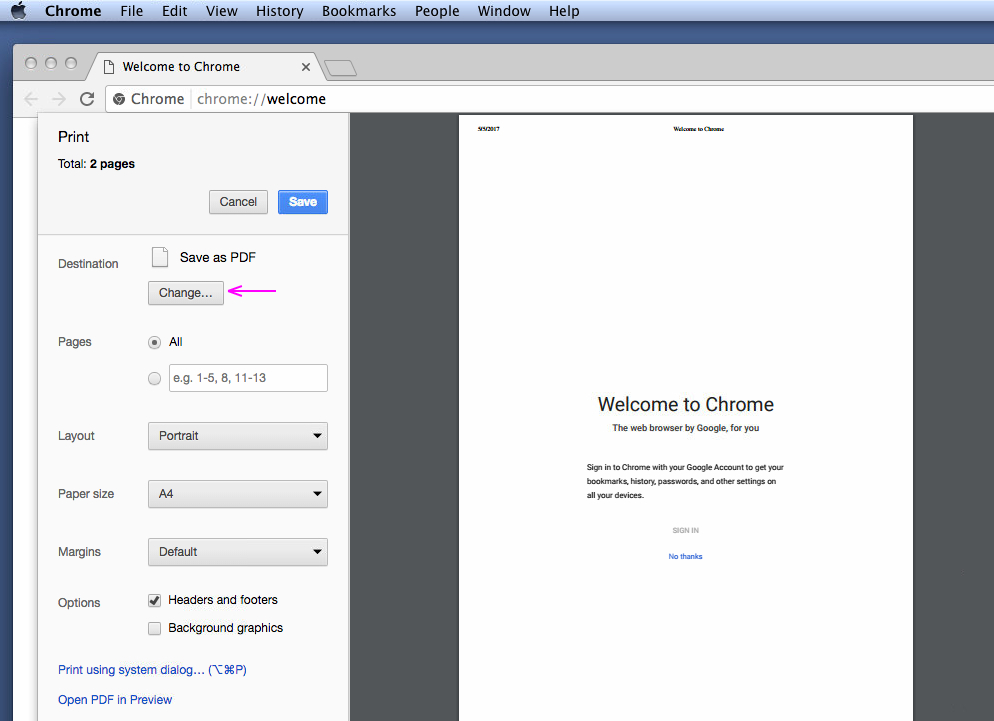Печать файлов PDF и изображений в приложении «Просмотр» на Mac
Приложение «Просмотр» позволяет напечатать отдельные страницы файла PDF или весь файл, напечатать несколько изображений на одном листе бумаги, а также настроить печать комментариев.
В приложении «Просмотр» можно открыть и распечатать документ, даже если он был создан в другом приложении.
В приложении «Просмотр» 
Если нужно напечатать несколько файлов, можно открыть их все в одном окне приложения «Просмотр».
Если нужно напечатать только некоторые изображения или файлы PDF, выберите «Вид» > «Миниатюры», затем, удерживая клавишу Command, выберите миниатюры страниц для печати.
Выберите пункт меню «Файл» > «Напечатать».
Выберите параметры печати (если они не отображаются, нажмите «Подробнее»)
Чтобы напечатать только выбранные миниатюры, в боковой панели нажмите «Выбранные страницы» или «Выбранные изображения».
Чтобы напечатать одно и то же изображение или страницу несколько раз на одном листе бумаги, откройте всплывающее меню «Копий на страницу» и выберите нужное количество.
Для автоматического поворота изображений или страниц для наилучшего заполнения бумаги включите параметр «Автоповорот».
Для изменения размера изображения или страницы выберите «Масштаб» и задайте процент изменения.
Чтобы заполнить как можно больше пространства на листе бумаги, выберите «Подогнать масштаб под размер», затем нажмите «Напечатать изображение полностью» (если нужно, чтобы изображение не обрезалось) или «Заполнить полностью» (если нужно, чтобы изображение было обрезано по размеру бумаги).
Если заметки отображаются в окне файла PDF, выберите «Показать заметки», чтобы они были видны при печати.
Как печатать PDF из большинства приложений на Mac
При необходимости перевести документ или веб-страницу в формат PDF первой идеей становится использование сторонних приложений или расширений для браузера. В действительности функция печати в формате PDF встроена в систему Mac OS X, а использовать ее очень легко.
Любое приложение на Mac с возможностью печати позволяет использовать для печати PDF-формат. Некоторые приложения используют стандартное диалоговое окно печати macOS, другие – собственные версии, однако в любом случае запуск печати документов и веб-страниц в формате PDF остается простой задачей.
Как печатать PDF, используя стандартное диалоговое окно печати macOS
Приложения, созданные Apple, например, Pages, Numbers и Keynote, используют для задания печати стандартное диалоговое окно macOS. Более того, некоторые сторонние программы, например, Microsoft Word, используют такое же диалоговое окно.
Шаг 1:
Для печати документа Word в формате PDF необходимо запустить его и в меню «Файл» выбрать «Напечатать».
Шаг 2:
Возникает диалоговое окно печати. Вызовите выпадающий список, кликнув на «PDF» в нижнем левом углу. В появившемся меню выберите опцию «Сохранить как PDF».
Шаг 3:
Поверх диалогового окна печати отобразится окно сохранения PDF-документа. В выпадающем списке по умолчанию задано место размещения сохраняемого файла. Если нужно, измените его, нажав на указывающую вниз стрелку справа от поля ввода опции «Сохранить как…», где отображается стандартное имя файла.
Шаг 4:
По желанию измените имя файла с помощью опции «Сохранить как…» или используйте имя, созданное по умолчанию. Выберите директорию, в которую хотите сохранить PDF-файл, с помощью панели, расположенной в центре диалогового окна.
Примечание: По желанию (необязательно) добавьте необходимую информацию в поля «Заголовок», «Автор», «Тема» и «Ключевые слова».
Нажмите «Сохранить». Теперь в выбранном месте сохранится ваш PDF-файл, который можно переместить или скопировать в любое место. Если вам нужно открыть доступ к документу сразу со всех устройств, можно скопировать его в свой облачный аккаунт.
Как печатать PDF, используя диалоговое окно печати, разработанное приложением
Как мы уже писали выше, не все программы работают со стандартным диалоговым окном печати, однако функция поддержки печати документов в формате PDF в любом случае остается доступной. При этом вы можете запустить печать как из собственного окна программы, так и из стандартного окна печати macOS, вызвав его через конкретное приложение. В нашей инструкции для примера взято приложение Chrome с его собственным диалоговым окном печати PDF.
Шаг 1:
После выбора опции «Напечатать» в меню «Печать» появится диалоговое окно. Здесь отображается имя выбранного принтера (по умолчанию это ваш принтер). Для доступа к печати в PDF-формате нажмите «Изменить».
Если вы хотите использовать для печати стандартное диалоговое окно macOS, как описано в данной статье выше, кликните на эту опцию (кнопка располагается в нижней части окна).
Шаг 2:
В появившемся окне задания директории выберите «Сохранить как PDF». Теперь система запомнит ваш выбор и будет предлагать эту опцию в меню «Недавние».
Шаг 3:
После выбора места назначения окно автоматически закроется, и вы будете перенаправлены к диалоговому окну печати. Для печати в PDF нажмите «Сохранить».
Вне зависимости от того, используете вы стандартное диалоговое окно печати macOS или версию, разработанную сторонним приложением, создание документов в формате PDF на Mac станет для вас простейшей задачей. Кстати, печатать PDF с iPhone или iPad тоже очень легко.
Печать веб-страницы или создание файла PDF на ее основе в Safari на Mac
При печати веб-страницы или при создании на ее основе PDF-файла Вы можете использовать фоновое изображение или цвет страницы, а также включить адрес и дату создания в верхний или нижний колонтитул.
В приложении Safari 
Выберите Safari во всплывающем меню с набором вариантов (на разделительной панели) и задайте параметры печати веб-страниц.
Если Вы не видите всплывающего меню справа от предварительного просмотра страницы, нажмите кнопку «Показать детали» в нижней части диалогового окна печати.
Чтобы создать PDF-файл на основе веб-страницы, нажмите кнопку «PDF» в нижней части диалогового окна и укажите, что Вы намерены делать с PDF-файлом.
Печать в PDF
某些 Creative Cloud 应用程序、服务和功能在中国不可用。
Почти в любом приложении Windows или Mac OS вместо физического принтера можно выбрать Adobe PDF. Функция «Печать в PDF» создает электронную копию файла, которую можно сохранить на диск.
Примечание. При печати файла в PDF с использованием принтера Adobe PDF выполняется сведение файла.
Мгновенно преобразовывайте файлы Microsoft Word в PDF онлайн.
Проверьте, что на вашем компьютере установлен Acrobat. В противном случае принтер Adobe PDF или опция Сохранить как Adobe PDF не отобразятся. У вас еще нет Acrobat? Загрузите бесплатную пробную версию Acrobat.
Видеоруководство «Печать в PDF»
Из этого видеоруководства вы узнаете, как создавать документы PDF практически из любого приложения с помощью функции «Принтер Adobe PDF».
Видеоролик (03:34) | Авторы: lynda.com, Клаудия Маккью (Claudia McCue)
Печать в PDF (Windows)
Откройте файл в приложении Windows.
Выберите меню «Файл» > «Печать».
В диалоговом окне «Печать» выберите Adobe PDF в качестве принтера.
Для настройки параметра принтера Adobe PDF нажмите кнопку «Свойства» (или «Установки») (в некоторых приложениях нужно нажать кнопку «Настройка» в диалоговом окне «Печать», чтобы открыть список принтеров, а затем нажать «Свойства» или «Установки»).
Нажмите кнопку Печать. Введите имя файла и нажмите Сохранить.
Дополнительные сведения о настройках принтера Adobe PDF см. в разделе Использование принтера Adobe PDF.
Печать в PDF (Mac OS)
Принтер Adobe PDF недоступен на Mac. Однако для печати файла в PDF на Mac можно использовать опцию Сохранить как Adobe PDF.
В операционной системе macOS Mojave (10.14) при попытке распечатать документы в PDF (системное диалоговое окно печати > «Сохранить как Adobe PDF») отображается следующее сообщение об ошибке: This workflow contains the action Save As Adobe PDF, which is provided by a third party. Third party actions must be explicitly enabled. (Данный процесс содержит действие «Сохранить как Adobe PDF», выполняемое сторонним поставщиком. Необходимо разрешить действия сторонних поставщиков.).
Сведения о том, как решить эту проблему, приведены в статье Ошибка при сохранении файла как Adobe PDF | macOS Mojave 10.14.