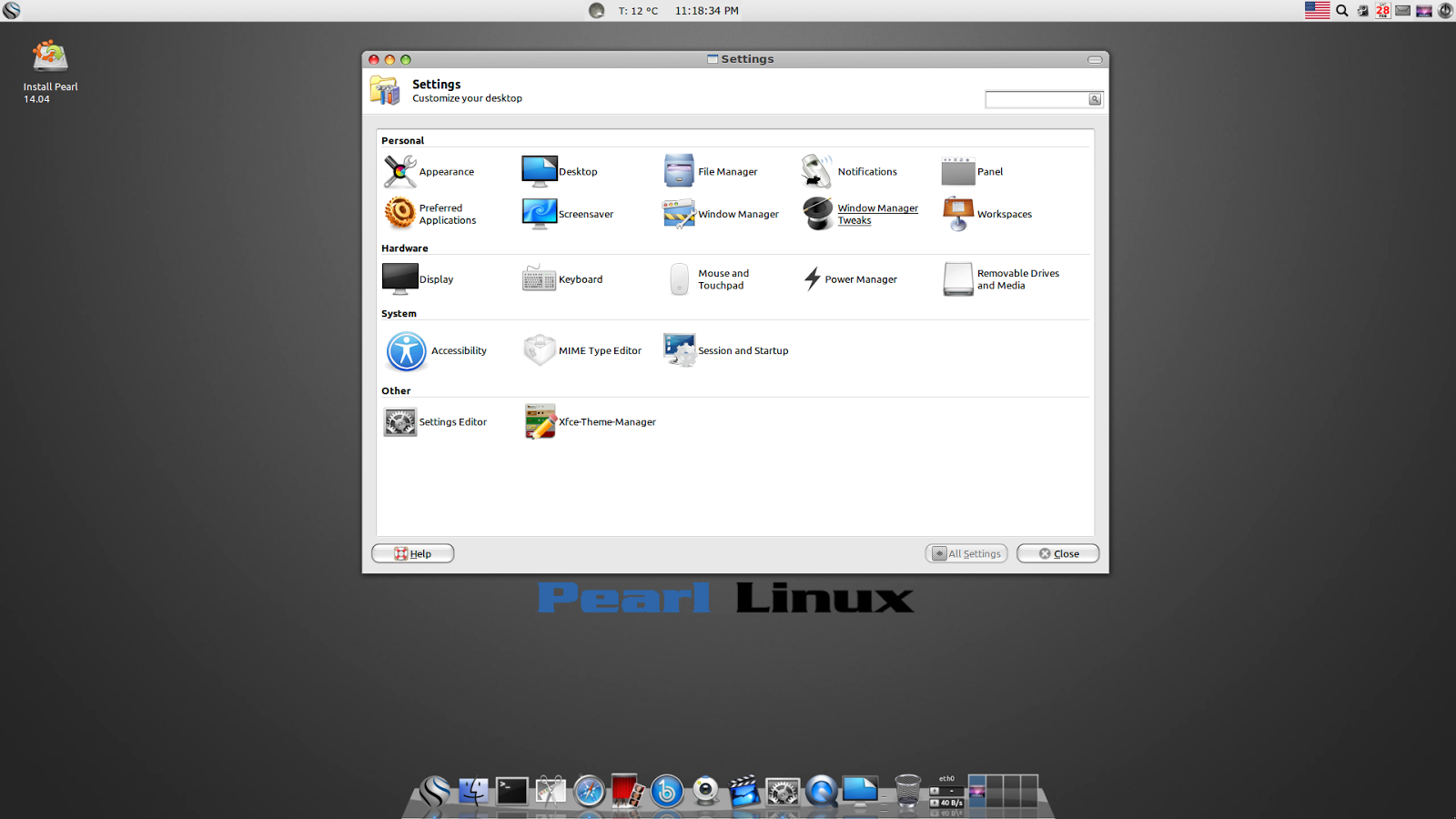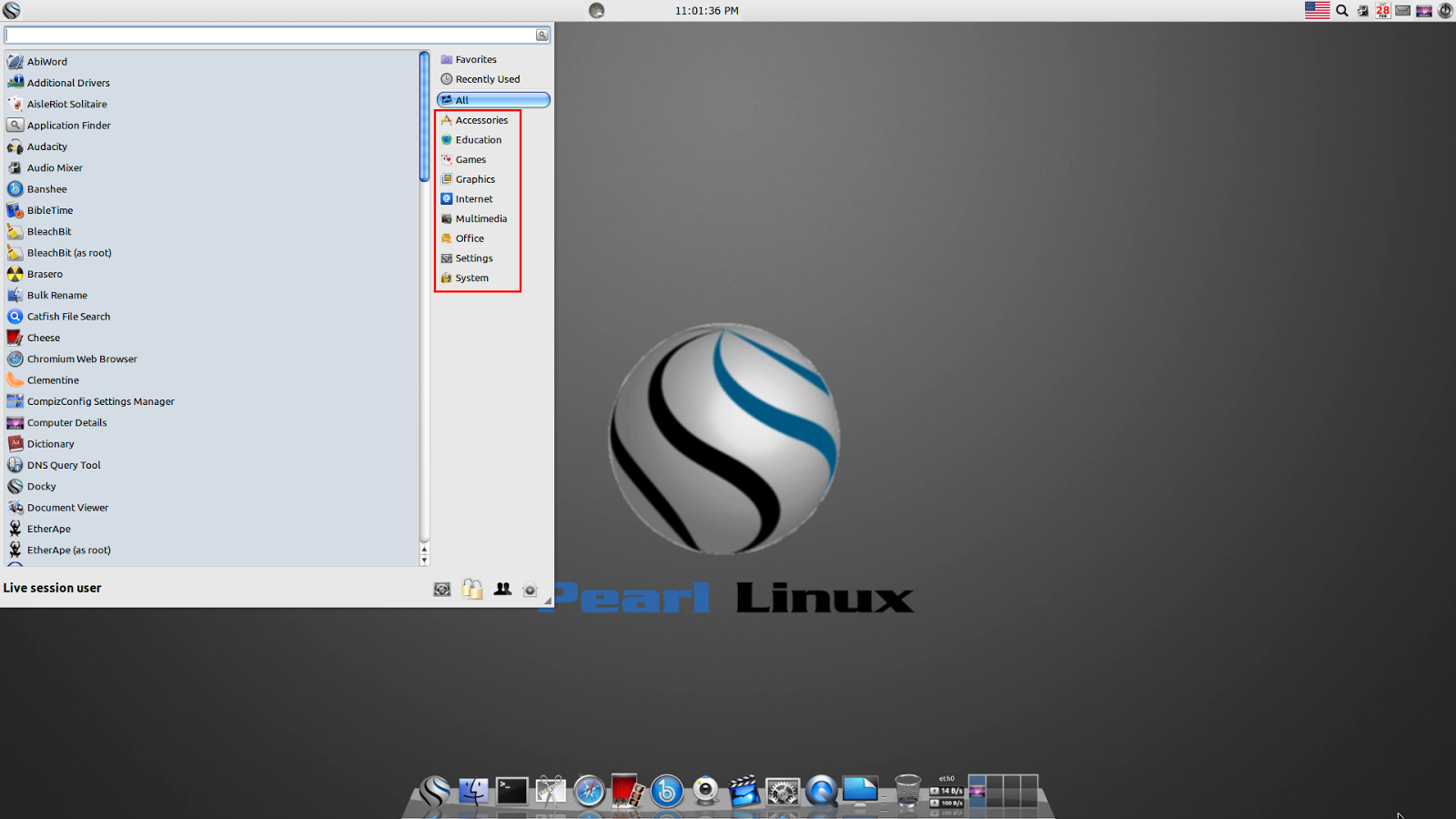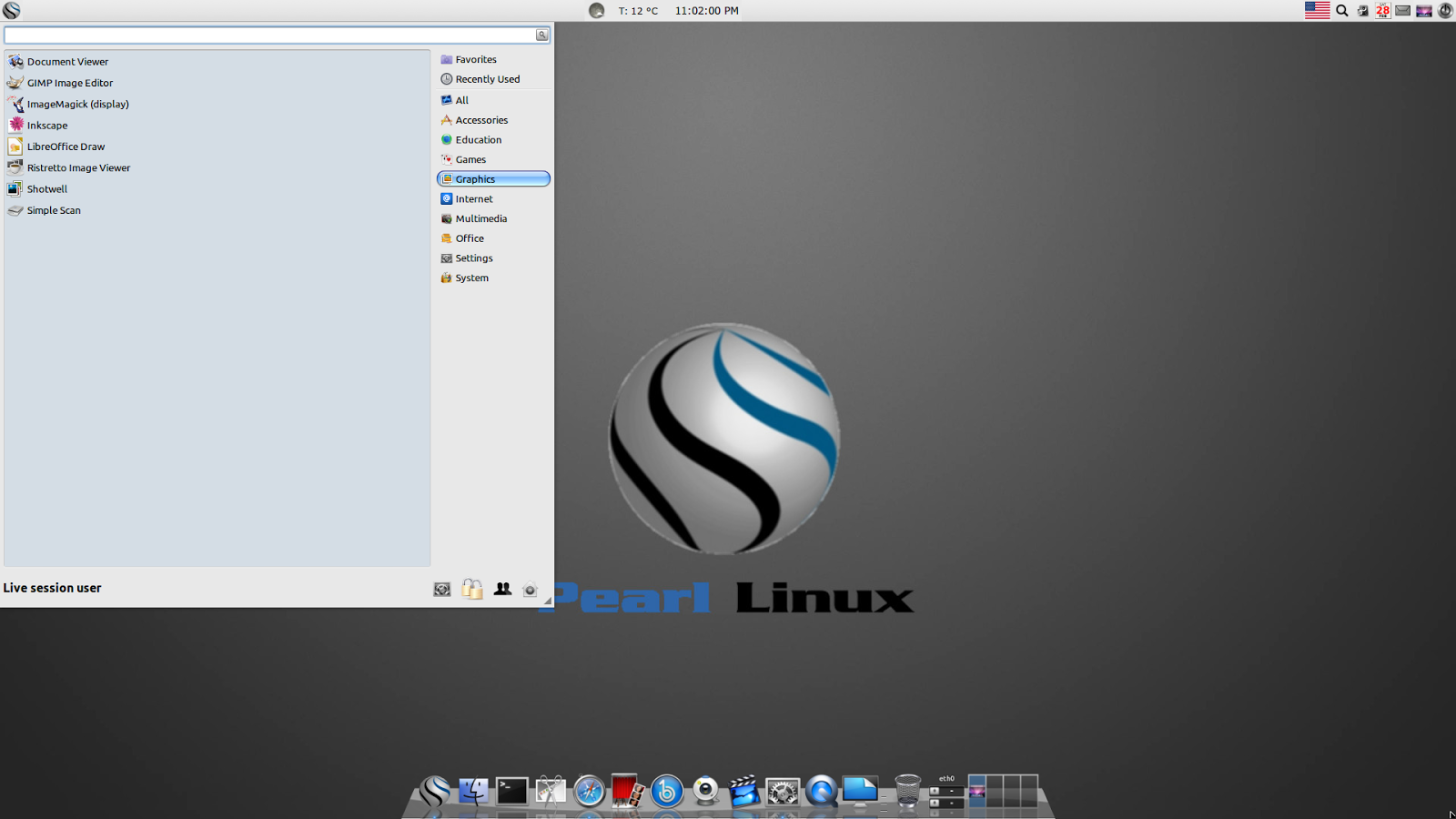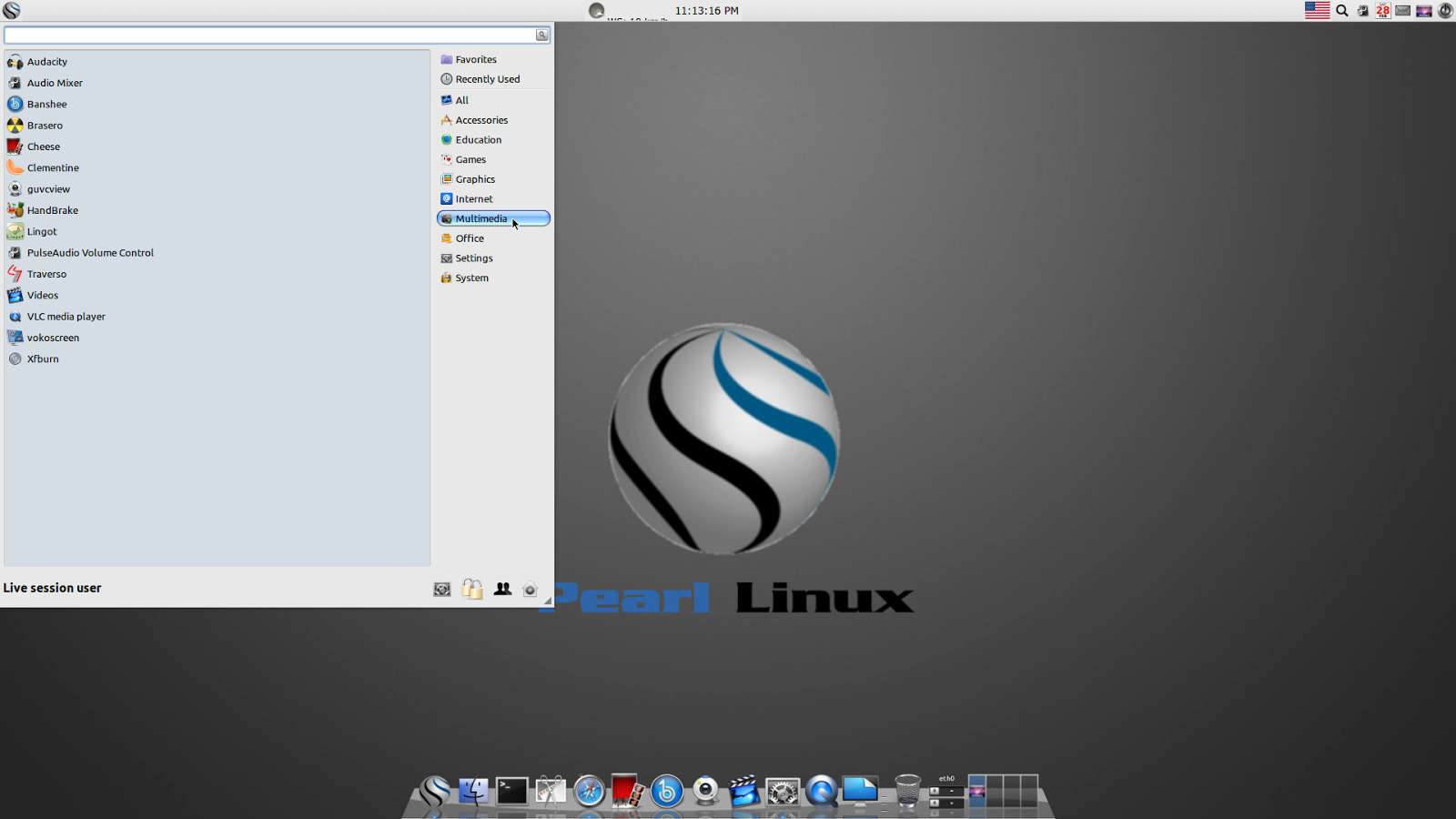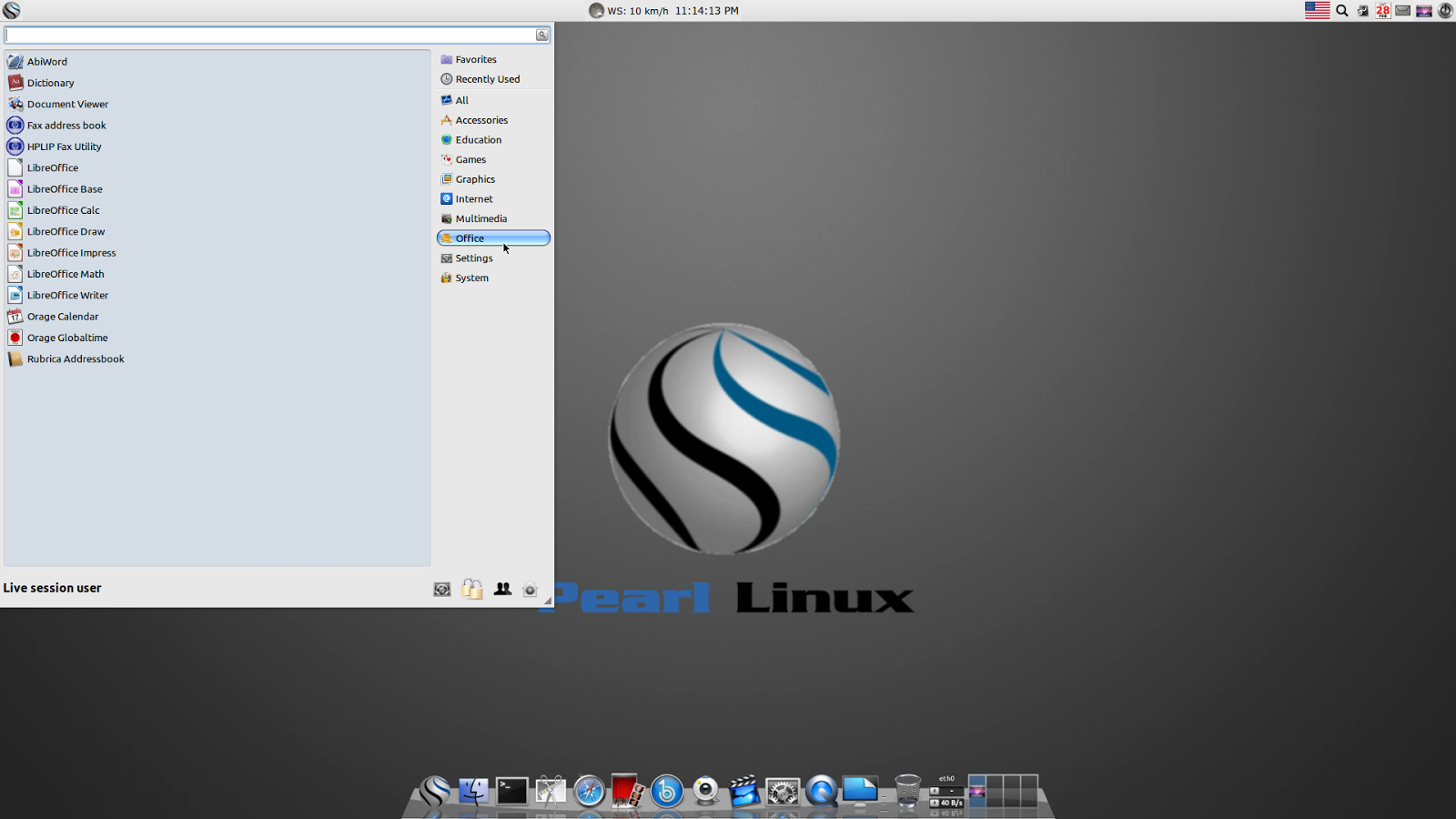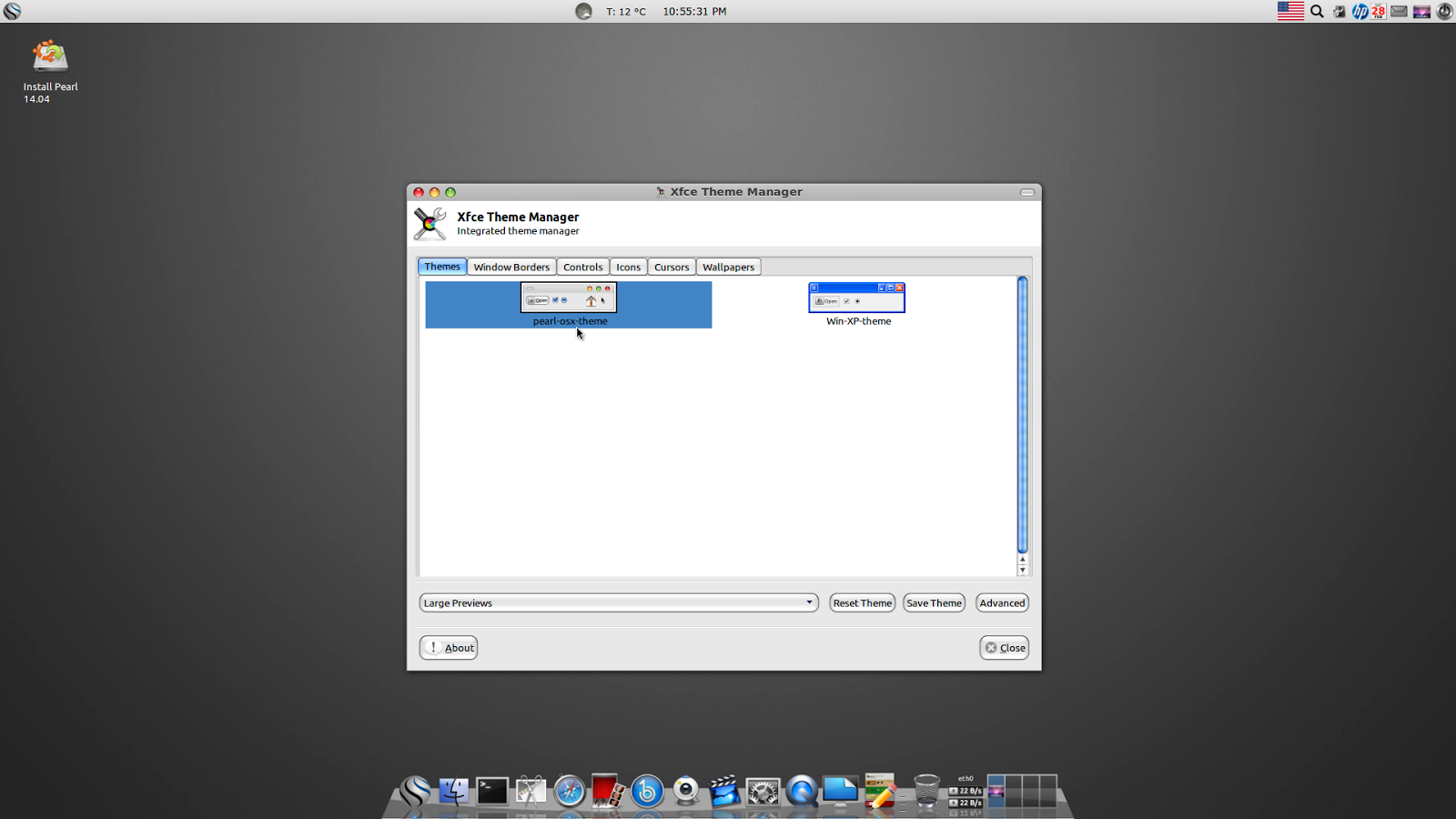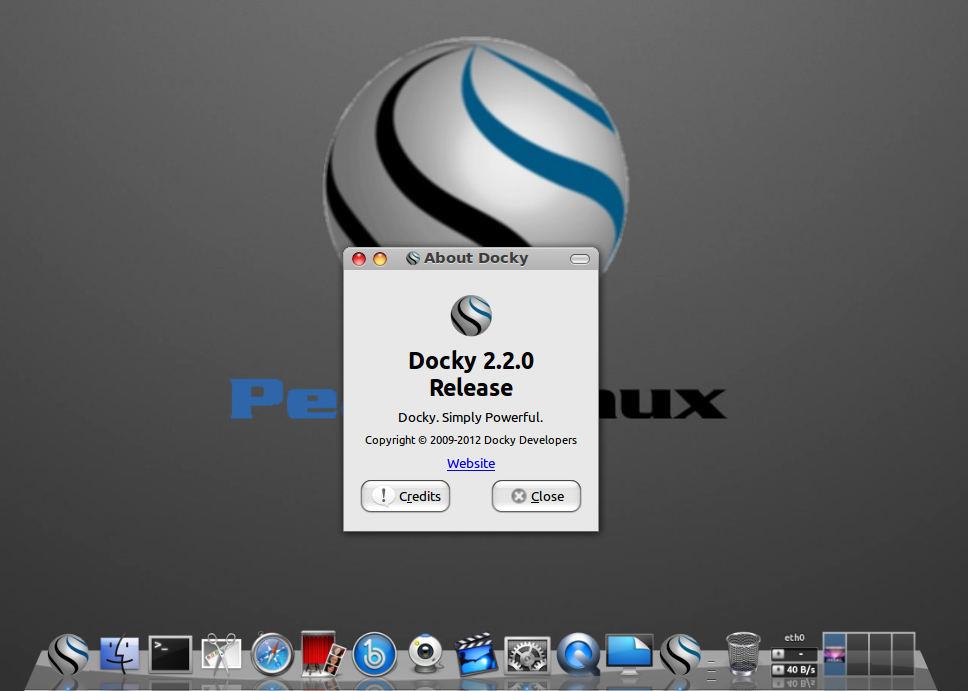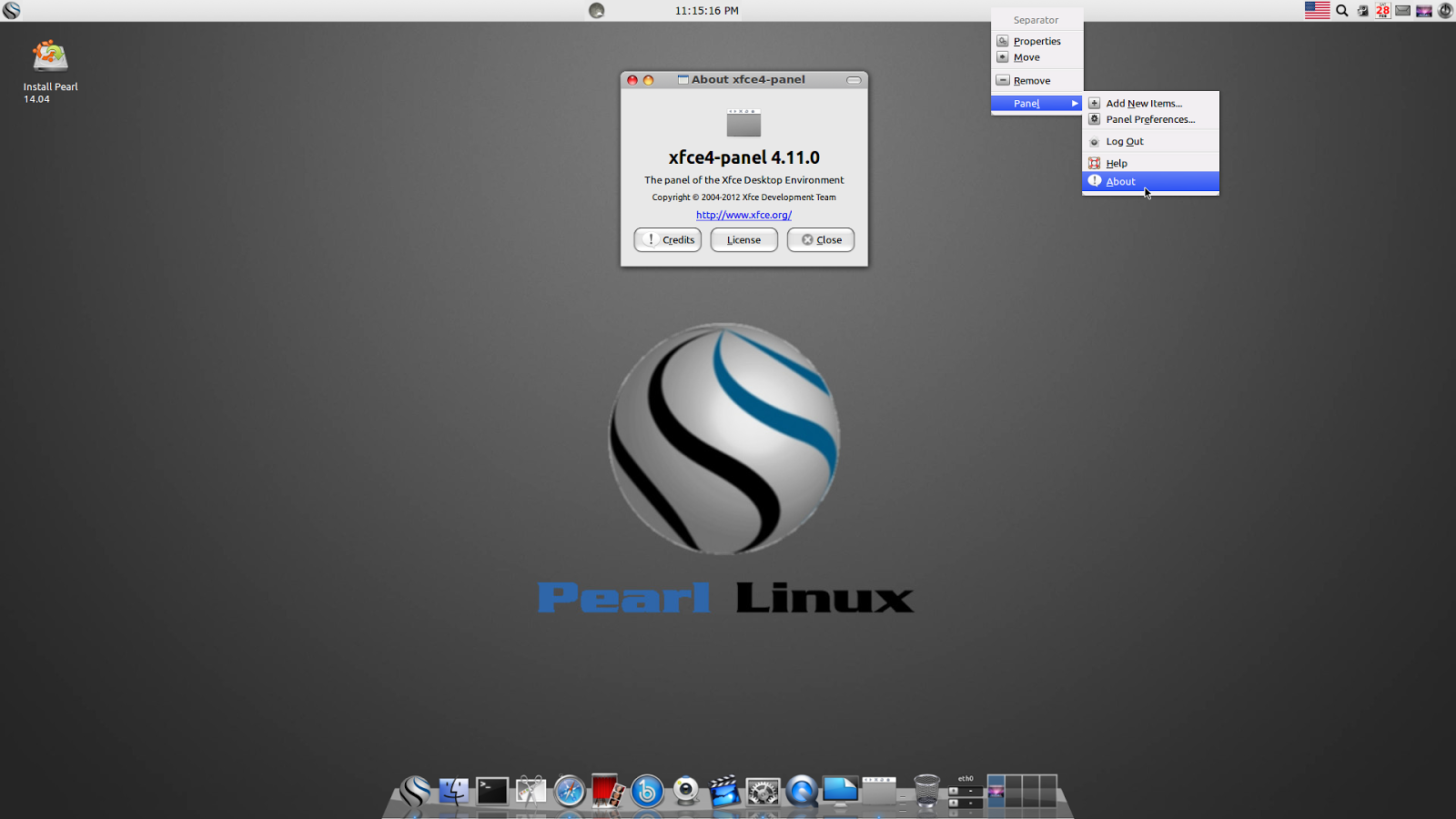Ubuntu66.ru — новости, уроки, помощь, поддержка.
На страницах блога Compizomania мы продолжаем знакомство с дистрибутивами основанными на пакетной базе Ubuntu. Сегодня подошла очередь Pearl Linux.
Pearl Linux OS представляет собой операционную систему, созданную на базе Linux, которая сочетает в себе красоту интерфейса операционной системы Apple, а также утилитарность и открытость GNU/Linux.
Pearl OS копирует интерфейс настольной операционной системы Apple c похожей dock-панелью и оформлением приложений.
Версия операционной системы доступна в двух вариантах: 32-бит и 64-бит, с рабочими окружениями XFCE и MATE, являясь производным от дистрибутива Ubuntu версии 14.04 LTS с долгосрочной поддержкой до 2019 года. Кроме красивого интерфейса разработчики обещают высокую производительность, совместимость с широким спектром периферийных устройств, включая плееры MP3, фотоаппараты и принтеры, а также игровой интернет-платформой Steam.
Как следует из названия, дистрибутив стремится быть независимым продолжением хорошо известной операционной системы Pear OS, разработка которой была прекращена в начале 2014 года.
Обе версии Pearl OS (XFCE и MATE) используют оконный менеджер Compiz. Compiz — композитный менеджер окон, использующий для ускорения 3D графики OpenGL. Он предоставляет множество разных графических эффектов и представляет собой комплекс плагинов, декораторов, инструментов настройки интерфейса и эффектов.
Оконный менеджер Compiz интегрирован разработчиками в систему Pearl OS, но не задействован по умолчанию, т. к. ему необходимо ускорение 3D. Иными словами, ваш компьютер должен поддерживать 3D графику.
У дистрибутива Ubuntu достаточно подражателей или клонов, которые используют его пакетную базу. Самым распространённым из них, конечно является Linux Mint, с окружениями: Cinnamon (собственнной разработки), MATE, XFCE и KDE.
У клонов Ubuntu имеются, как сторонники, так и противники. К противникам можно отнести пользователей, которые стремятся использовать оригинальный интерфейс и настроить его на свой вкус, а также тех, кто утверждает, что клоны всего лишь отличаются от оригинала набором приложений и конфигурацией по умолчанию.
К сторонникам же относятся те пользователи, которые не желают заморачиваться с настройками, а иметь после установки уже готовый, настроенный дистрибутив.
Спор между сторонниками и противниками клонов — бесконечен, но эта статья не об этом, а о дистрибутиве Pearl Linux OS.
Итак, рабочий стол Pearl Linux (XFCE) выглядит следующим образом:
Как я описывал в самом начале статьи, рабочий стол Pearl Linux напоминает и сочетает в себе красоту интерфейса операционной системы Apple, а также утилитарность.
Несмотря на то, что в Pearl Linux предустановлен оконный менеджер Compiz , но он не задействован по умолчанию. Для запуска Compiz необходимо открыть окно Поиск приложений — Alt+F2, ввести и выполнить команду (нажать Enter или кнопка Запустить):
Чтобы Compiz запускался при входе в систему, данную команду необходимо ввести в Автозапуск приложений.
В плагине Compiz — Animations уже настроен эффект сворачивания окон — Магическая лампа.
Настройки системы разбиты по категориям: Личные, Оборудование, Система и Прочее. Все они уже выставлены по умолчанию:
Все приложения установленные в системе по умолчанию очень удобно разбиты на категории в системном меню:
Пользователь также может добавить нужное приложение в Фаворитный перечень меню:
По умолчанию используется тема оформления Pearl OSX, с возможностью переключения на Win XP, в Менеджере тем, с изменением темы значков и элементов управления:
В нижней части экрана отображается док-панель или панель быстрого запуска приложений — Docky:
Docky уже имеет некоторые настройки по умолчанию, которые можно изменить, кликнув на значке в виде полосатого шара.
Верхняя панель системного меню, не что иное, как панель xfce-panel версии 4.11.0:
Загрузить iso образ с дистрибутивом Pearl Linux (XFCE или MATE) можно по следующей ссылке:
Примечание 1. Во время загрузки системы в Live-режиме, для последующей установки, в поле username нужно ввести custom, нажать Enter, поле password оставить пустым и вновь нажать Enter.
Примечание 2. Чтобы русифицировать систему после установки необходимо выполнить следующие:
1. Открыть файл .dmrc в текстовом редакторе:
И изменить его следующим образом:
2. Изменяем файл locale из под рута, открыв его следующей командой:
sudo gedit /etc/default/locale
3. Выполняем команды в терминале:
echo «export LANGUAGE=ru_RU.utf8
export LANG=ru_RU.utf8
export LC_ALL=ru_RU.utf8″
4. Перезагружаемся и пользуемся системой на русском языке.
Ссылка на источник compizomania
28-02-2015.
Интерфейс Linux Mint 15 и Ubuntu 13.04 на русском языке
Главная / Система / Интерфейс Linux Mint 15 и Ubuntu 13.04 на русском языке
Анализируя поисковые запросы пользователей операционных систем Linux Mint и Ubuntu, по которым осуществляются переходы на мой блог из поисковиков Yandex и Google, я пришёл к выводу, что ещё не все начинающие линуксоиды умеют полностью русифицировать интерфейс Linux.
Ведь после установки Mint или Ubuntu, в независимости от того, было ли подключение к Интернету во время установки или нет, интерфейс операционной системы, а также интерфейс её программ русифицирован частично.
Для того, чтобы полностью перевести систему на русский язык, необходимо постоянное подключение к Интернету и несколько простых шагов. Эта инструкция со скриншотами составлена на примере установки русского языка в ОС под кодовым именем «Olivia».
Так, как эта операционная система основана на пакетной базе Ubuntu, русификация последней не будет существенно отличаться. Давайте приступим к реализации.
ИНТЕРФЕЙС LINUX
Переходим в «Menu» — «System Tools» — «System Settings». В системных настройках нажимаем на иконку «Languages» («Языки»).
Получаем информацию от ОС о том, что «Поддержка языка установлена не полностью» и нажимаем кнопку «Установить».
Как всегда, для внесения изменений в операционную систему, необходимо ввести пароль суперпользователя и кликнуть на кнопку «Authenticate».
В окне «Language Support» нажимаем на кнопку «Install / Remove Languages…».
Находим в списке русский, отмечаем его и кликаем на кнопку «Apply Changes».
Опять вводим пароль суперпользователя и нажимаем кнопку «Authenticate».
Ждём пока загрузятся из интернета и установятся необходимые пакеты локализации.
Если в окне выбора языка русский язык будет отображаться в самом низу, просто цепляем его мышкой и перетягиваем на самый верх.
Нажимаем на кнопку «Apply System-Wide».
Вводим ещё раз пароль суперпользователя и кликаем на кнопку «Authenticate».
Перезагружаем ОС. На этом шаге, дорогие читатели блога, русификация интерфейса Linux Mint 15 завершена. Как видно на скриншоте, оболочка программ и системы поменяли язык.
Не забывайте задавать вопросы, оставлять комментарии и рекомендовать статью своим друзьям, через кнопки социальных сетей. Спасибо за внимание!
Похожие инструкции по теме:
комментарии: 12
Доброго времени суток! Скажите, а русский интерфейс можно установить на загрузочной флешке? Или только на уже установленной системе? У меня Линукс Минт 15 на флешке и Винда 7 на ноуте. Линукс только изучаю,потому приходится пока пользоваться Виндой. Инструкция шикарнейшая, за что большое спасибо! Скину на планшет и буду устанавливать по скринам.
При загрузке Вам предлагается выбрать язык системы и язык клавиатуры, но если говорить о выборе русского языка, то на неустановленной системе поддержка будет неполная.
Russkii yazyk ne ustanavlivaetsya, hotya v spiske est, no vverh ne peremeshaetsya. posle ustanovki yazyk byl russkiy vplot do pervoy perezagruzki. a vot shas dazhe pisat ne daet, tolko burzhuyskiy.
Не видя, что Вы делали, я не могу Вам помочь.
Всё вроде как здорово, вот только где взять «Menu»? У меня слева на столе сверху в низ; Search your computer and online sources, Files, Firefox, 3-Office, Ubuntu Software Center, Ubuntu One, Amazon, Ubuntu One Music, System Setting. ну и диски. Кстати гдето встечал как удалить лишние проги но не понял! Может здесь лучше объяснят? И то что после «меню» — облазил всё — ничего похожего не нашёл.
Если у Вас Ubuntu, тогда в «System Setting — Language Support».
А программы удаляете через Ubuntu Software Center — находите программу и нажимаете кнопку «Remove».
Статья и правда полезная, только нигде не сказано, что запускать нужно из терминала. Возможно я ошибаюсь и в 12 версии и выше права рута не нужны, но в 10.04 необходимо было из под рута выполнить команду gnome-language-selector и только тогда можно было русифицировать систему.
Права рута нужны обязательно, так как Вы вносите изменения в систему. На скриншотах после п.4 хорошо видно, что нужно ввести пароль суперпользователя. В статье я показал пользователям, как можно русифицировать систему через графический интерфейс. Но никто русификацию через командную строку не отменял.
А мне Edubuntu нравитса !
Хорошая статья, распечатаю своим пользователям, а то порой достают с вопросом (а где русский ?). Есть несколько компьютеров в организации на Ubuntu, для которых я иногда пишу инструкции как сделать то или это. А тут уже все готово, спасибо !
Как по мне так все равно, мне и Английский не мешает.
Возможно мой вопрос будет не в тему, но очень нужна помощь опытных линуксоидов (сам очень мало работал с Линукс). Столкнулся со следующей проблемой: решил установить Linux Mint 15 KDE, параллельно с Windows XP. Предварительно разметил диск (общий объем — 500 Гб) в Acronis Disk Director: 40 Гб — на Винду, 20 — на Линукс, 2 — на Своп, остальное осталось для информации, которая была на винте. Отформатировал все диски, кроме того, что с файлами: для Винды — NTFS, для Linux — Ext3, дя свопа — Linux Swap. Разделы, куда должны были стать системы пометил как основные. Винда стала нормально. Затем приступил к Линуксу.
Загрузил диск, приступил к установке и на этапе разметки диска выбрал ручной режим — нужных разделов, которые заранее подготовил и ожидал увидеть, не обнаружил, потому решил, что выбрал не тот пункт. Вернулся на шаг назад и выбрал что-то из авто режимов, то ли «Авто — использовать диск и настроить LVM», то ли «Авто — использовать весь диск с шифрованным LVM».
Ожидал, что увижу созданные разделы, но понял что сразу началась загрузка файлов системы. Запаниковав, отключил процесс на середине. После, попытался загрузить Windows — безуспешно. Заподозрив неладное проверил разделы — Acronis DD показал не 4 раздела, а два: (1) — несколько десятков Мб, и (2) — вся остальная память, но без всякого фармата файловой системы. Теперь не могу загрузить ни Винду, ни вытянуть файлы, которые остались на винте.
Что делать, как вернуть все на прежнее место? И где была допущена ошибка при установке?
Я не специалист по восстановлению данных и дисков в Linux, но могу посоветовать попробовать восстановить при помощи GParted, как описано в статье на этом блоге: _https://liwihelp.com/sistema/upravlenie_diskami_pri_pomoshhi_gparted.html в разделе ВОССТАНОВЛЕНИЕ ДАННЫХ.
Но лучше обратиться к специалисту. У меня в друзьях блога на главной странице есть «Заметки сисадмина». Попробуйте обратиться к нему, может поможет.