Microsoft Virtual PC. Инструкция по установке и настройке.
Microsoft Virtual PC 2007 — это консоль, позволяющая создавать виртуальную среду операционных систем семейства Windows XP/Vista/7.
Для того, чтобы развернуть существующую виртуальную машину необходимо:
1. Скачать консоль виртуальной машины с официального сайта Microsoft:
2. Запустить «скаченный» файл«Setup»:
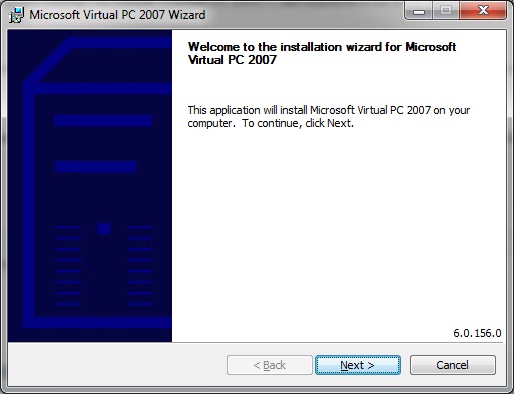
Нажать кнопку «Next».
2. В следующем окне переместить «флажок» на «I accept the terms in the license agreement» и нажать кнопку «Next».
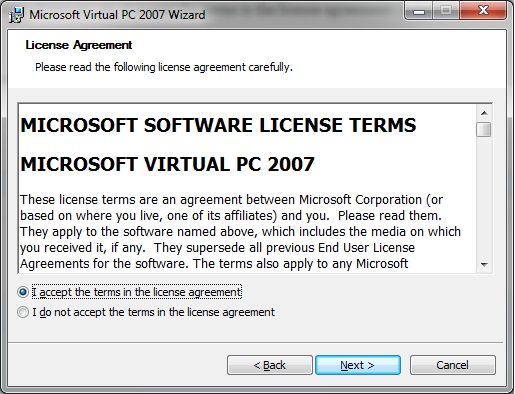
3. В появившемся окне ввести персональные данные (Имя и Организация, если есть) и нажать кнопку «Next»:
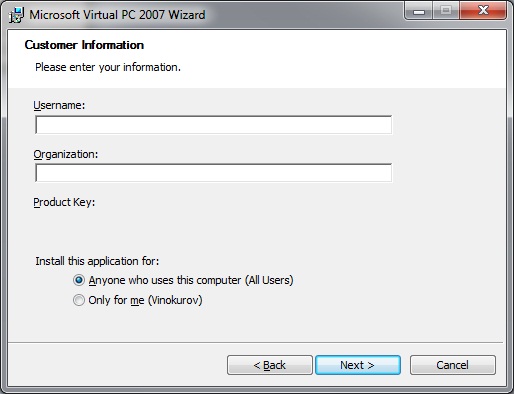
4. В следующем окне необходимо выбрать директорию для установки программы с помощью кнопки «Change…» ( по умолчанию C:\Program Files\Microsoft Virtual PC\) окне нажмите кнопку «Install».
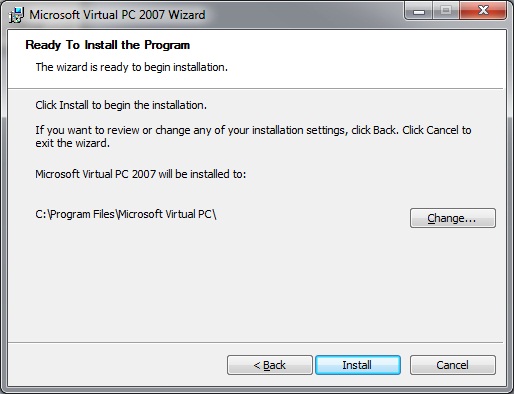
5. Запустится процесс установки. Дождитесь его окончания и нажмите кнопку «Finish». Консоль Virtual PC 2007 успешно установлена!
Теперь необходимо присоединить созданную виртуальную машину в консоли. Для этого необходимо:
6. Запустить консоль Microsoft Virtual PC 2007 (Пуск -> Все программы -> Microsoft Virtual PC):
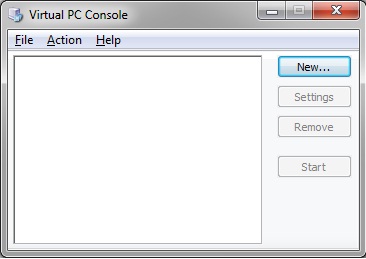
7. В меню «File» выбрать «New Virtual Machine Wizard»:

Нажать кнопку «Next».
8. Отметить «флажком» надпись «Add an existing virtual machine»:
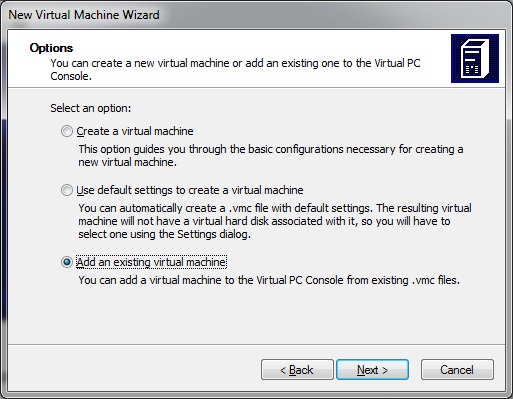
9. Указать путь к файлу виртуальной машины, предварительно скопированной на жесткий диск (файл .vmc):
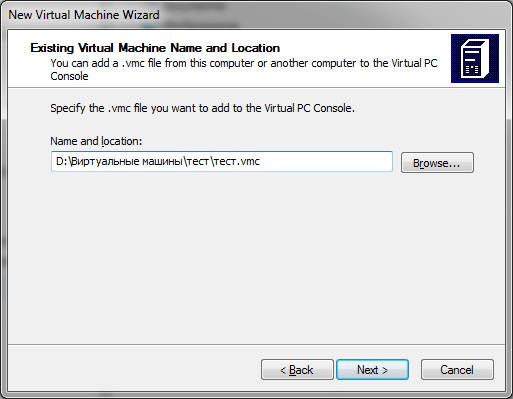
Нажать кнопку «Next»
10. В окне завершения установки нажать кнопку «Finish»:
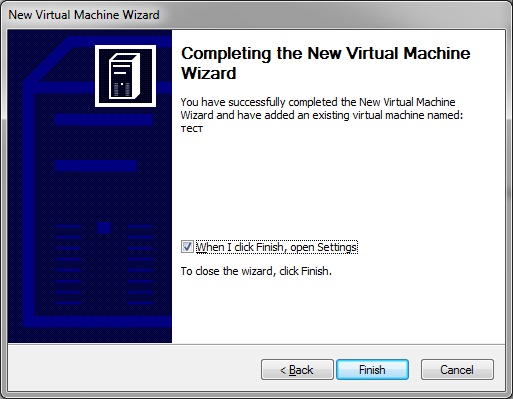
11. В окне настроек (Settings) выбрать пункт «Memory» (Оперативная память) и выставить количество оперативной памяти (поле «RAM») не менее 1000 Мб:
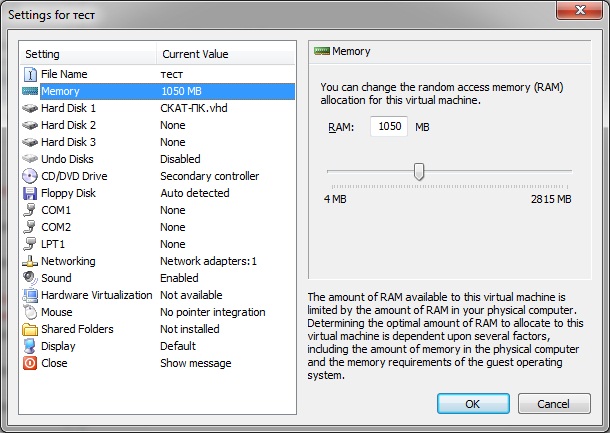
12. Для того, чтобы на виртуальной машине включить сеть в окне настроек выбрать пункт «Networking» и выбрать сетевую карту вашего реального компьютера:
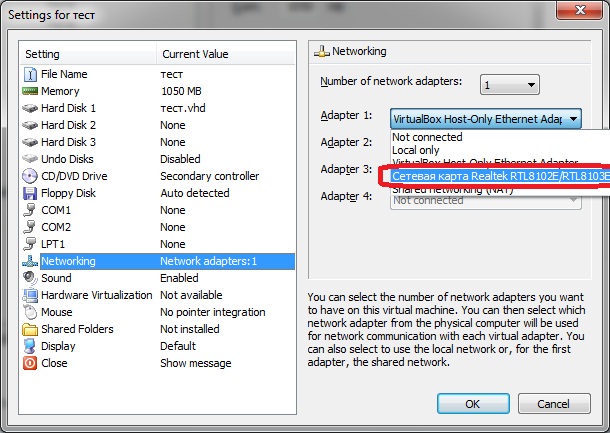
Настройки произведены. Нажать кнопку «ОК».
13. В окне «Virtual PC Console» выбираем подключенную виртуальную машину и нажимаем кнопку «Start»:
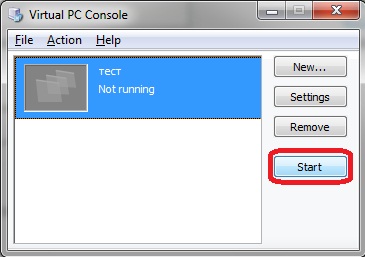
14. После загрузки ОС Выбираем в меню сверху «Action» и из раскрывшегося списка выбрать «Ctrl+Alt+Del» (Рис. 12‑11).
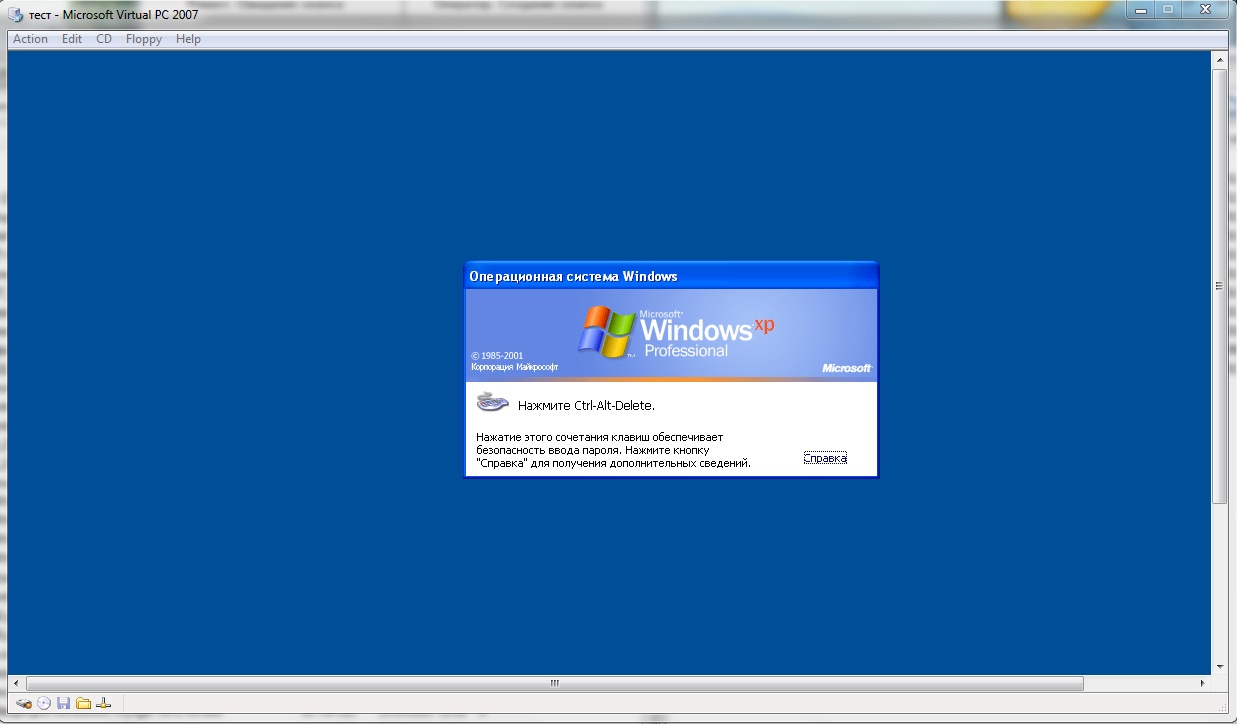
15. Появится окно «Вход в Windows». В нем ввести данные учетной записи.
Установка виртуальной машины Windows Virtual PC вручную

Содержание
Введение
Этот метод можно использовать в том случае, если вы не хотите, чтобы вашей гостевой системой была Windows XP. В этой статье я расскажу, как можно создать виртуальную машину и установить гостевую операционную систему, которой вы планируете управлять в Virtual PC.
Для создания виртуальной машины можно воспользоваться мастером создания виртуальных машин. Мастер поможет вам сконфигурировать виртуальную машину с базовыми настройками, которые вы можете настроить так, как вам необходимо для использования виртуальной машины. Например, вы можете указать определенный объем памяти, которую будет использовать виртуальная машина. Количество выделяемой оперативной памяти должно быть таким, которые вы выделили бы физическому компьютеру. Желательно обеспечивать виртуальную машину достаточным количеством памяти для того, чтобы можно было без проблем управлять операционной системой и установленными на нее приложениями
Также следует обратить внимание на то, каким образом вы будете устанавливать гостевую операционную систему. Например, для установки операционной системы вы можете использовать сетевой сервер для инсталляции или физический CD или DVD привод, в который просто поместите установочный диск с системой. Если вы устанавливаете поддерживаемую Virtual PC гостевую операционную систему, то после установки понадобится установить пакет компонентов интеграции.
Создание виртуальной машины
- Нужно открыть папку виртуальной машины. Для этого заходим в меню «Пуск», выбираем «Windows Virtual PC». Если сразу в меню данного пункта нет, нужно нажать в меню «Пуск» на «Все программы», нажать левой кнопкой на папку «Windows Virtual PC», а затем выбрать пункт «Windows Virtual PC».
В проводнике Windows откроется папка «Виртуальные машины». Из области меню нажимаем на «Создать виртуальную машину».
Папка «Виртуальные машины» обеспечивает подробную информацию обо всех виртуальных машинах, созданных текущем пользователем, а также из этой папки можно открывать общий доступ, создавать и изменять виртуальные машины и виртуальные диски.
Откроется Мастер создания виртуальных машин. Пройдя по диалогам мастера вы выберите требуемые настройки для установки гостевой операционной системы.
Процесс установки
Шаг 1
На первом шаге необходимо дать имя новой виртуальной машине и указать ее расположение.
Шаг 2
На втором шаге мастер создания виртуальных машин нам предлагает указать параметры памяти для виртуальной машины.
Шаг 3
На третьем шаге требуется указать настройки дисков виртуальной машины.
По окончанию работы мастера виртуальная машина будет отображена в списке файлов папки «Виртуальные машины».
Установка гостевой операционной системы. Если вы используете сетевой инсталляционный сервер, то можете смело пропускать данный шаг. Если вы используете CD или DVD диск, то вставьте его в каретку привода и переходите на следующий шаг установки. Для использования .iso образа нужно сделать следующее:
- Нажмите правой кнопкой мыши на созданной виртуальной машине и выберите пункт «Параметры»;
В левой панели выберите диск, на котором находится образ. В правой панели выберите пункт «Открыть ISO-образ». Нажмите кнопку ОК.
Запустите виртуальную машину. В списке файлов выберите виртуальную машину и нажмите «Открыть». Windows Virtual PC откроет установщик системы для виртуальной машины. Виртуальная машина будет искать установочный диск. Установка начнется после того, как найдется загрузочный диск.
После того, как инсталляция будет завершена нужно установить компоненты интеграции. Нажимаем на меню «Сервис» в окне виртуальной машины и выбираем пункт «Установить компоненты интеграции». Если инсталляция не начнется через несколько секунд, перейдите на рабочий стол виртуальной машины и откройте в ней CD диск. После этого нужно 2 раза нажать левой кнопкой мыши на файле IntegrationComponents.msi.
Пройдите установку при помощи мастера установки компонентов интеграции.
Перезагрузите виртуальную машину. Из меню «Действие» окна виртуальной машины выберите пункт «Перезагрузить».
Закрытие виртуальной машины
До того как начнете выполнять некоторые действия в виртуальной машине возможно вы захотите узнать как можно выйти из виртуальной машины. Когда вы закрываете виртуальную машину, она может перейти в режим гибернации, завершение работы или выключиться. Когда виртуальная машина выходит из режима гибернации, у нее не происходит последовательная загрузка системы, соответственно этот вариант гораздо быстрее, нежели выключение и завершение работы.
Когда вы открываете виртуальную машину, Windows Virtual PC обеспечивает ее памятью и процессорными ресурсами. Продолжительность времени, которое используется для открытия виртуальной машины, зависит от того, каким методом вы ее закрывали в момент последней сессии. Также имеет значение количество памяти, которое вы выделяли при создании виртуальной машины.
По умолчанию, при нажатии на кнопку «Закрыть» в окне виртуальной машины, виртуальная машина Windows XP Mode переходит в режим гибернации и предлагает вам выбрать такое же действие и для остальных виртуальных машин. Вы можете самостоятельно изменить эту опцию.
Изменения действия закрытия виртуальной машины по умолчанию
- Сделайте следующее:
- В папке «Виртуальные машины» нажмите правой кнопкой на виртуальной машине и выберите пункт «Параметры».
- Из окна виртуальной машины нажмите на пункт меню «Сервис» и затем выберите пункт меню «Параметры».
- В левой части диалога «Параметры» нажмите на опцию «Закрыть».
В правой части диалога, выберите опцию для «Автоматически закрыть со следующим действием:», или выберите «Запросить о действии» для того, чтобы постоянно открывался запрос о способе закрытия виртуальной машины.
Выключение виртуальной машины
- В окне виртуальной машины нажмите на Ctrl+Alt+Del. Или можете нажать комбинацию клавиш CTRL+ALT+END.
- В появившемся окне гостевой операционной системы нажмите на «Закрыть».
- Операционная система будет выключена, ресурсы, потребляемые ею будут возвращены хостовой системе.
Если вы хотите, чтобы установленное программное обеспечение отображалось на рабочем столе хостовой операционной системы, нужно выйти из учетной записи и только потом можно закрывать виртуальную машину.
Статья опубликована в рамках конкурса «Наш выбор — Windows 7!». Оригинальный стиль автора сохранен.
Pc virtual windows vista
Опытные пользователи windows xp и windows 7, перейдя на windows 8, 8.1 или Windows 10, неожиданно для сея обнаруживают, что MS Virtual PC не может запуститься на данных версиях ОС от Microsoft. Это можно легко исправить.
Процесс установки Virtual PC на Windows 10 я описал в данном видео.
Посмотрите предыдущие статьи:
19 комментариев к записи “Делаем невозможное или устанавливаем Virtual PC на Windows 8,8.1,10”
архив поврежден или имеет неподдерживаемый формат
Архив целостный – попробуйте скачать его заново или же обновить архиватор
Вирусов в данном архиве нет – проверено несколькими антивирусами
Вирусов в данном архиве нет — проверено несколькими антивирусами
Здравствуйте, сделал всё по инструкции, всё равно ошибка,вин 10 1803
Какая у вас разрядность операционной системы – x86 или же x64? Дело в том, что установка без проблем запускается на 32 битных системах, то вот на 64 битных системах это работает отнють не всегда. К сожалению ваша система не стала исключением. Сожалею об этом и постараюсь найти решение этой проблемы!
Спасибо за информацию! Влад, я рад, что вы набрались знаний об SSD. По вопросу, вы можете устанавливать Windows на любое количество ПК. Главное, чтобы у вас был ключ продукта вшитый ОЕМом в UEFI ПК или приобретенный отдельно.
win 10 х64, Все сделал как в инструкции, с той лишь разницей, что в папках windows & system32 файла vmm.sys не было, он был в папке system32/drivers (как в текстовой инструкции в архиве), кинул его во все три, все равно при запуске выдает ошибку, что программа несовместима с данной ОС. Они для 8 и 10 точно одинаковые?
Точнее, версия vmm файла несовместима с данной версией virtual pc
Данный способ подходит как для windows 8 так и для windows 10, причем любого билда. Совсем другой вопрос какая у вас разрядность операционной системы — x86 или же x64? Дело в том, что установка без проблем запускается на 32 битных системах, то вот на 64 битных системах это работает отнють не всегда. К сожалению ваша система не стала исключением. Сожалею об этом и постараюсь найти решение этой проблемы!
Данный способ подходит как для windows 8 так и для windows 10, причем любого билда. Совсем другой вопрос какая у вас разрядность операционной системы — x86 или же x64? Дело в том, что установка без проблем запускается на 32 битных системах, то вот на 64 битных системах это работает отнють не всегда. К сожалению ваша система не стала исключением. Сожалею об этом и постараюсь найти решение этой проблемы!







