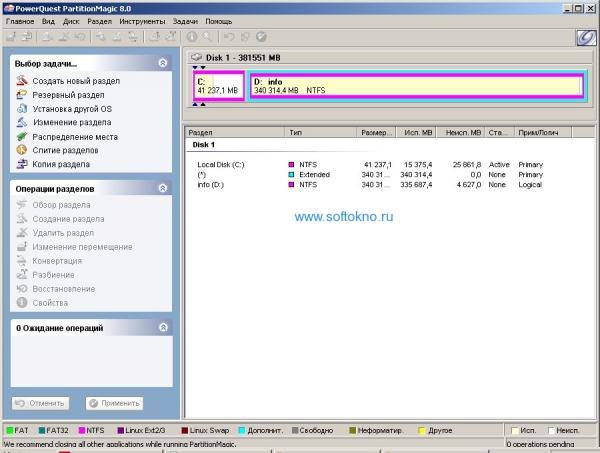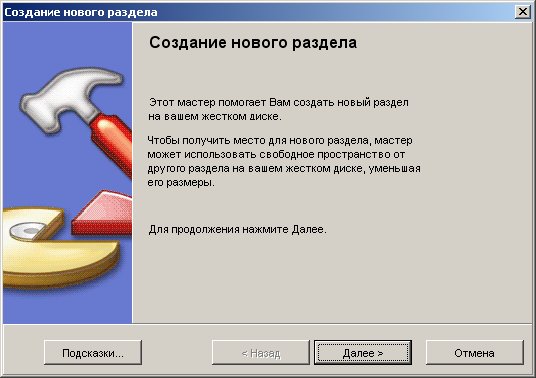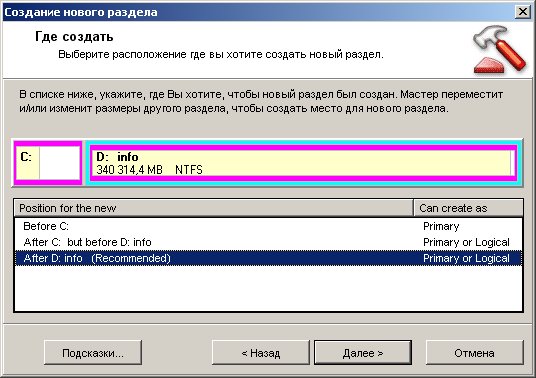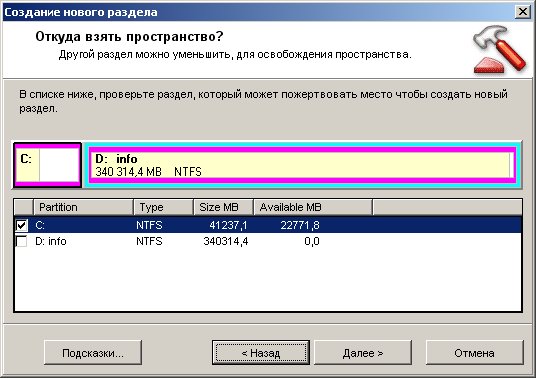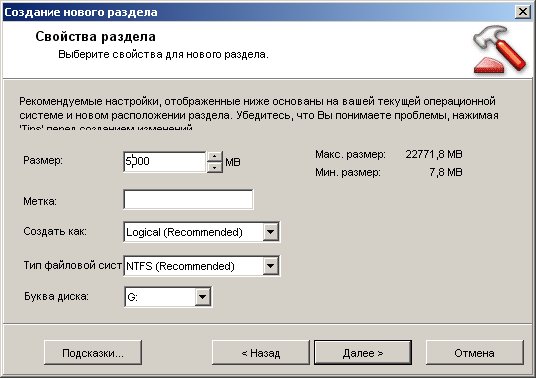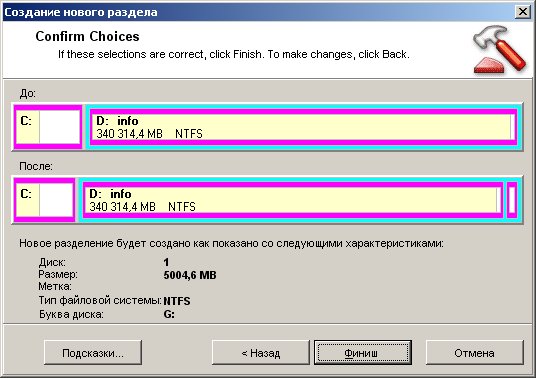Выбор фото-видеотехники
Жёсткий диск можно разбить на логические либо программой FDISK, работающей из под DOS, либо при установке Windows 2000. Но при этом все данные, которые находились на диске теряются.
Когда у вас новый компьютер — это не страшно. Но что делать, если на диске уже установлена операционная система или находятся важные данные?
Для этого и существуют программы для изменения партиций (не вдаваясь в подробности, можно сказать, что «партиция» — это логический диск) без удаления данных.
Я рекомендую использовать программу PQ Magic (Power Quest Partition Magic). С её помощью вы можете разбивать ваш жёсткий диск на сколько угодно логических, или как угодно изменять размер логических дисков без повреждения данных, находящихся на них.
Впрочем, программа имеет и Windows-интерфейс. На самом деле большинство изменений программа всё равно будет делать под DOS, но выбрать какие операции вам нужны вы можете в красочной удобной оболочке.
Окно программы
В нижней части экрана расположены большие кнопки Мастеров изменений. Но я рекомендую пользоваться стандартными меню.
Для того, что бы изменить размер жёсткого диска сначала щёлкните мышкой на диске, который хотите изменить, а затем перейдите в меню «Operations», выберите пункт «Resuze/Move».
В окне «Resize / Move partition» вы видите структуру диска. Серым обозначено место, занятое файлами — вы не можете сделать диск меньше этого размера (если это нужно — сначала перенесите файлы на другой диск).
Стрелочками сверху и снизу показаны уровни 2 ГБт и 8 ГБт. 2 ГБт — это максимальный размер диска, который поддерживает FAT, 8 ГБТ — это максимальный размер диска, который поддерживает операционная система Windows NT (нам не нужно обращать на них внимание).
Вы можете изменить размер жёсткого диска либо воспользовавшись визуальным представлением — для этого просто сместите переместите правую стрелку на изображении диска влево.
Либо вы можете ввести точные значения в полях ввода:
Free Space Before — свободное место перед логическим диском (оставьте «0»).
New Size — новый размер (вы должны ввести тот размер, который вы хотите сделать).
Free Space After — свободное место остающееся после сжатия логического диска (рекомендую не менять это значение — оно само изменится после того, как вы зададите новый размер).
Cluster Size — размер кластера (не меняйте это значение).
После того, как вы изменили размер логического диска, вы можете создать новый логический диск. Для этого щёлкните мышкой на неразмеченной области (Unallocated), и выберите пункт меню «Operation | Create».
В окне «Create Partition» вы должны задать:
В списке «Create As» выбрать что вы создаёте: «Logical Patrition» или «Primary Partition».
Выберите «Primary Partition», если всё оставшееся пространство хотите использовать под один логический диск.
Или «Logical Partition», если хотите сделать несколько логических дисков.
В списке «Partition Type» выберите тип файловой системы: «FAT» (имеет ограничение в 2 ГБт), FAT 32 (рекомендуется для Windows), NTFS (если хотите иметь файловую систему NTFS). Прочие варианты нас не интересуют.
Label — это метка (её можно поставить потом).
Size — размер логического диска в мегабайтах или Percent of unallocated space — размер логического диска в процентах от оставшегося (рекомендую не менять это значение).
Если вы хотите создать несколько логических дисков, то вы выбрали тип «Logical Partition», и теперь у вас в списке появилось 2 новые строки:
«* — Extended … Primary» и «X: FAT 32 … Logical».
Щёлкните строке с созданным логическим диском (Logical) и выберите пункт меню «Operation | Resize / Move».
В окне «Resize / Move Partition» вы должны уменьшить размер логического диска (точно также, как в предыдущем пункте).
А затем, после изменения, щёлкнуть на оставшейся области нераспределённой области, и создать новый логический диск на ней; воспользовавшись меню «Operation | Create».
Вы можете создать сколько угодно логических дисков на Primary Partition.
Как отменить неправильно заданное действие?
Вы можете отменить последнее заданное действие, нажав на кнопку «Undo last», или воспользовавшись меню «General | Undo Last Change».
При чём можно сделать отмену на любое число шагов. Вот только вернуть отменённое не удастся.
Если вы сделали что-то неправильно — не нужно пытаться изменить параметры снова, нужно пользоваться командой отмены. Например, если вы сначала задали действие изменить размер логического диска с 20 до 10 ГБт, а следующим шагом задаёте сделать изменение с 10 до 20 ГБт, то программа и будет делать два указанных действия (ничего, кроме лишнего риска потерять данные это не принесёт).
После того, как вы закончили установку всех параметров нажмите кнопку «Apply changes» или выберите пункт меню «General | Apply Changes».
Если вы изменяете параметры загрузочного диска, то система должна будет перегрузиться — будет выдано сообщение «Warning! One or more changes. «.
Нажмите «ОК» и система перезагрузится.
Меры предосторожности
После перезагрузки, во время проведения изменений не выключайте компьютер и не пытайтесь как-то прервать процесс — это скорее всего вызовет потерю данных на диске, с которым работает программа.
Если система уже начала перегружаться, а вы захотели отменить заданное действие, то когда перед запуском PQ Magic будет выведено сообщение «Press any ley to abort …» — нажмите любую клавишу для отмены.
После перезагрузки Windows может выдать сообщение о том, что обнаружены новые устройства, и потребовать перезагрузки. Это не критично (т.е. можно перегрузиться и позднее).
Проверка новых логических дисков
Для того, что бы посмотреть, какие логические диски были созданы, а какие области остались неразмечены, выберите в Панели управления (Пуск | Настройка | Панель управления) пункт «Администрирование». А в нём «Управление компьютером».
В окне «Управление компьютером» выберите «Запоминающие устройства | Управление дисками».
Вы видите графическое изображение физических дисков (Диск 0, Диск 1, и т.д.), а на них — логические.
Если у вас был CD-ROM, то вероятнее сейчас у вас первый логический диск называется «C:», CD-ROM обозначается как «D:», другие логические диски — «E:», «F:», и т.д.
Удобнее задать CD-ROM-приводу последнюю букву.
Для этого щёлкните правой кнопкой на поле «CD-ROM» и выберите меню «Изменить букву диска…». В окне «Изменение буквы диска…» нажмите кнопку «Изменить…». И выберите из списка последнюю букву (например, «Z»).
После этого изменения нажмите правой кнопкой мышки на логическом диске «E:» и выберите меню «Изменить букву диска…», и выберите для него букву «D:» (аналогично предыдущему пункту).
Ту же операция проделайте для остальных логических дисков (если они у вас есть).
После переопределения букв для логических дисков можно определить букву и для CD-ROM (аналогично тому, как мы переопределяли букву в первый раз).
Как разбить жёсткий диск Windows на два?
Приступим к подробному разбиению жёсткого диска D.
После установки и запуска программы Partition Magic, перед нами появится следующее окно (РИС.1). У меня установленно два жёстких диска, поэтому ваша картина может отличаться от моей.
1.Нажимаем по ссылке, создать новый раздел в левой части программы (Рис.1)
2.В появившемся окне нажимаем Далее. (Рис.2)
3.Выбираем рекомендуемый диск. (Рис3)
4.Нужно выбрать диск, у которого будет отрезано часть пространства и нажимаем кнопку далее (Рис4)
5.В поле размер указываем кол-во пространства для нового диска. Как пример я хочу сделать диск в 5000 мегабайт или 5 гигабайт (Рисунок 5). Вы можете сделать новый диск любого размера, естественно минус уже занимаемое пространство. Программа сама подскажет максимальный размер.
Метку тома вписывать не обязательно, это лишь название жёсткого диска для вашего удобства. Создать, как Логический диск оставляем без изменений, тип файловой системы выбираем Ntfs, Буква диска как вам нравится. После заполнения нажимаем кнопку Далее, а затем кнопку Финиш, ознакомившись с выбранными настройками.
На этом этапе настройка разбития жёсткого диска завершена. Если настройка прошла успешно, вы увидите Новый диск с буквой G, который мы создавали, а так же его размер в 5 000 мегабайт.
Для применения настроек нужно нажать соответствующую кнопку
Далее произойдёт перезагрузка системы и начнётся разбиение жёсткого диска.
Внимание! Во время разбития жёсткого диска нельзя перезагружать компьютер, и желательно иметь под рукой БП(Бесперебойное питание),на случай если у вас произойдут неполадки в электричестве, иначе могут возникнуть уже другие проблемы, а именно восстановление информации.
Хочу отметить что во время установки операционной системы Виста или Windows 7, разбить жёсткий диск на два, можно во время данной процедуры, без использования соответствующих программ.
Рекомендации по созданию нового раздела жёсткого диска
1. Желательно иметь Бесперебойное питание хотя бы на 30-60 минут
2. Не перезагружайте компьютер во время разбиения жёсткого диска
3. Перед разбиением жёсткого диска выполните проверку и исправление ошибок на нём, с помощью консоли CMD или самой программы Partition Magic. Очень часто разбиение жёсткого диска не происходит именно из-за ошибок на жёстком диске.
Я думаю, что проблем с разбиением жёсткого диска у вас не возникнет, особенно после прочтения этой статьи, но если они появятся , пишите.
Partition Magic инструкция как пользоваться
Partition Magic для Windows – уникальная программа для проверки жесткого диска, которая обладает внушительным арсеналом средств для сканирования, восстановления и последующей реанимации поврежденных секторов винчестера, а также для оптимизации работы с разделами диска в целом. В данной статье вы найдете краткую инструкцию как пользоваться Partition Magic!
Что представляет собой Партишен Мэджик
Partition Magic – уникальный мощный программный пакет для работы с разделами дисков. Новички-пользователи с большой осторожностью приступают к работе с программой, так как одна неосторожность может привести к потере данных, записанных на диск.
Но всему можно научиться, например, с Партишен Мэджик опытные пользователи умеют управляться с разделами:
- объединять,
- разделять,
- конвертировать в другую файловую систему.

Мощный пакет Partition Magic – это небольшой дистрибутив Linux, применяемый для работы с жестким диском и не только. В состав пакета в зависимости от модификации входит больше 150 разных утилит. Соответственно, помимо работы с жестким диском Партишен Мэджик позволяет:
- менять конфигурацию установочной системы,
- пользоваться интернетом с настройкой сетевых параметров,
- сканировать вирусы,
- и делать другие операции с данными.
В целом, программа создана для управления пространством жесткого диска.
Компоненты
Распространяется Partition Magic в виде записываемого на оптический диск или флэшку загрузочного ISO-образа. В состав помимо ядра Linux входят:
- компоненты Partition,
- Busybox для управления Unix-системами,
- ntfs-3g,
- ntfsprogs,
- клиент Dropbear SSH,
- обозреватель Mozilla Firefox.
Также программа укомплектована приятным на вид и удобным в применении графическим интерфейсом, с помощью которого можно получить доступ к любым встроенным утилитам и программам.
Особенности интерфейса и меню
Главной в Partition Magic по праву считается утилита Partition Editor, ярлык которой находится на рабочем столе Партишен Мэджик. Пользоваться интерфейсом программы можно через классическое окно Windows – вверху можно видеть главное меню, ниже – блок инструментов, а в самом низу – блок в графическом представлении с текущими разделами.
Пункты меню Partition представляют собой наибольший интерес, так как в них содержатся все инструменты для работы с разделами дисков (подменю вызывается кликом правой кнопки по разделу).
Рассмотрим меню подробнее.
- «New» – создание нового логического раздела в нераспределенном пространстве;
- «Delete» – удаление раздела, выбранного пользователем;
- «Copy/Paste» – копирование содержимого раздела с одного на другой (включает структуру файловой системы);
- «Format to» – форматирование раздела (в файловую систему);
- «Mount to» – монтаж раздела в расположение (root/media);
- «Check» – проверка раздела на выявление ошибок в файловой системе;
- «Resize/Move» – сжатие раздела для высвобождения нераспределенного пространства (или для расширения имеющихся разделов);
- «Manage flags» – изменение типа раздела (например, возможность сделать его активным или снять активность и сделать скрытым);
- «Label File System» – изменение меток, присвоение произвольного названия;
- «New UUID» – изменение идентификатора раздела (но Windows-пользователям вряд ли понадобится);
- «Information» – предоставление основных сведений о разделе (тип, количество секторов, метки).
И это еще не все. Пакет включает различные средства для очистки, диагностики и клонирования дисков. Изучить интерфейс программы можно довольно быстро, в дальнейшем пакет не раз выручит пользователя в самых разных ситуациях.

Partition Magic имеет также возможность:
- конвертировать разделы между файловыми системами;
- модифицировать размеры кластеров;
- объединять соседние разделы с одинаковой файловой системой;
- переключаться между операционными системами (BootMagic);
- работать с внешними носителями;
- увеличивать NTFS-разделы (без необходимости перезагрузки).
Одно из преимуществ программы Partition Magic для Windows на русском языке – поддержка различных файловых систем (NTFS, FAT32 и др.) для работы на Linux-подобных платформах.
Окно задач
Для того чтобы изменить размер жесткого диска, нужно выполнить ряд действий.
- Щелкаем по нему и переходим в меню «Operations».
- Выбираем в нем пункт «Resuze/Move», видим структуру диска (серый фон показывает, что мы, например, не можем сделать диск меньше данного размера, для этого подчеркнутые серым цветом файлы нужно перенести на другой диск).
- Далее стрелочками показаны уровни (2 ГБт, 8ГБт) – это максимальный размер на диске.
- Для изменения размера жесткого диска нужно воспользоваться визуальным представлением, сместив правую стрелку с изображением диска влево. Можно также ввести точные координаты в полях ввода (Free Space Before/After, New Size/Сluster Size – таким образом высвобождаем место после сжатия логического диска).
- Выполнив предыдущие действия, можно приступать к созданию нового диска. Для этого, щелкнув мышкой по неразмеченной области «Unallocated», выбираем пункты меню «Operation», «Create».
- В появившемся окне задаем – Logical или Primary Partition. В первом случае можно получить несколько дисков, во втором – один новый диск.
- В «Partition Type» выбираем тип файловой системы (Fat, Fat32 для Windows, NTFS). Метку «Label» можно поставить потом.
Для отмены неправильного действия нужно нажать на кнопку «Undo Last» или перейти в меню «General», «Undo Last».
В результате работы с Partition Magic пользователь видит графическое изображение дисков, а на них – логические. С помощью программы можно легко проверить, какие диски были созданы, какие из областей остались неразмеченными.
Для этого входим через «Пуск» и «Настройки» в «Панель управления». Выбираем «Администрирование», а дальше – «Управление компьютером». В окне появится пункт – «Управление дисками».
С опытом – работа в Партишен Мэджик становится интуитивно более понятной и эффективной!