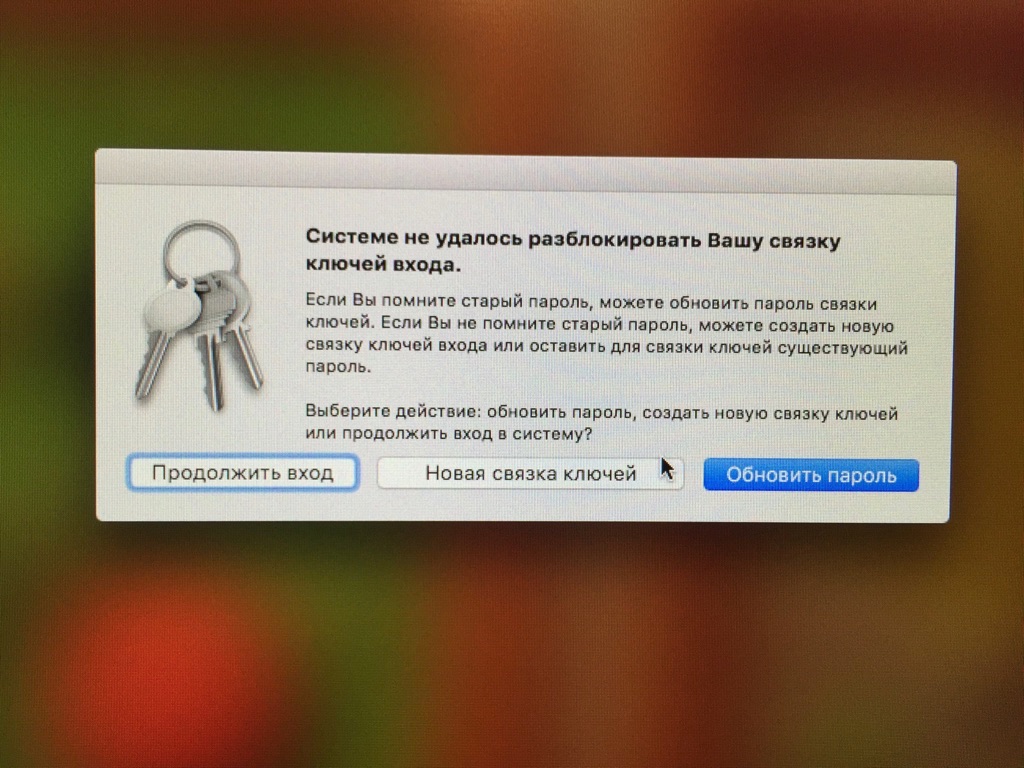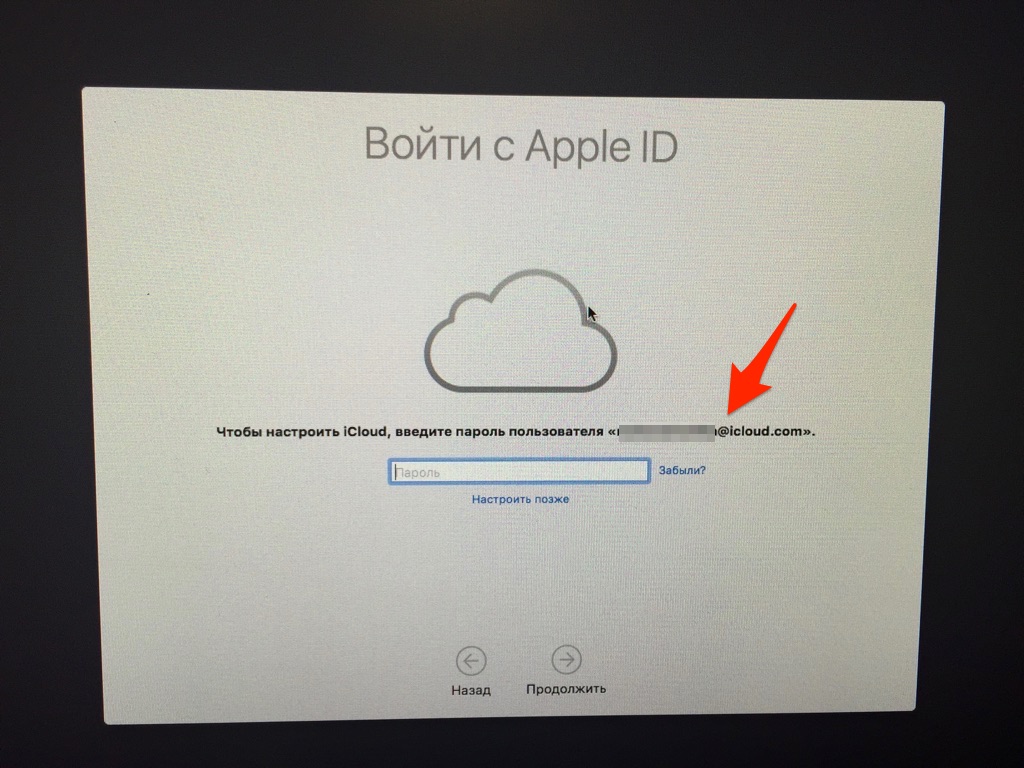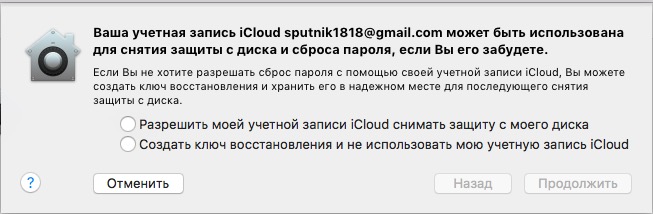Изменение или сброс пароля учетной записи пользователя macOS
Пароль, используемый для входа на компьютер Mac, можно изменить или сбросить, если вы его не помните.
Пароль учетной записи пользователя macOS также называют паролем для входа. Это пароль, используемый для входа на компьютер Mac и внесения определенных изменений, таких как установка программного обеспечения.
Изменение пароля
Если пароль известен и может использоваться для входа в учетную запись, его можно изменить в разделе настроек «Пользователи и группы»:
- Выберите «Системные настройки» в меню Apple, затем откройте раздел «Пользователи и группы».
- Выберите свое имя пользователя в списке пользователей.
- Нажмите кнопку «Изменить пароль» и следуйте инструкциям на экране.
Сброс пароля
Если пароль забыт или не срабатывает, возможно, его удастся сбросить одним из описанных ниже способов. Однако прежде попробуйте следующие более простые решения:
- Убедитесь, что символы вводятся в правильном регистре. Если на клавиатуре включен режим Caps Lock, в поле пароля отображается символ Caps Lock .
- Если в поле пароля отображается вопросительный знак, щелкните его для просмотра подсказки пароля, которая может помочь вспомнить пароль.
- Попробуйте выполнить вход без пароля. Если это сработает, затем можно добавить пароль, следуя процедуре изменения пароля.
- Попробуйте выполнить вход с помощью пароля идентификатора Apple ID, используемого для iCloud. Если этот пароль был только что изменен, и новый пароль не срабатывает, попробуйте сначала старый пароль. Если это сработает, в дальнейшем можно будет использовать новый пароль.
Сброс с использованием идентификатора Apple ID
В некоторых версиях macOS для сброса пароля можно использовать идентификатор Apple ID. Вводите пароль на экране входа до вывода сообщения о том, что пароль можно сбросить с помощью идентификатора Apple ID. Если это сообщение не выводится после трех попыток, значит настройки вашей учетной записи не разрешают сброс пароля с помощью идентификатора Apple ID.
- Нажмите
рядом с сообщением Apple ID, затем следуйте инструкциям на экране для ввода идентификатора Apple ID и создания нового пароля. По завершении будет предложено выполнить перезапуск.
- Выполните вход с новым паролем.
- Определите, требуется ли создание новой связки ключей для входа.
Сброс с использованием другой учетной записи администратора
Зная имя и пароль учетной записи администратора на компьютере Mac, можно использовать эту учетную запись для сброса пароля.
- Выполните вход с именем и паролем другой учетной записи администратора.
- Выберите «Системные настройки» в меню Apple, затем откройте раздел «Пользователи и группы».
- Щелкните
, затем снова введите имя и пароль администратора.
- Выберите свое имя пользователя в списке пользователей.
- Нажмите кнопку «Сбросить пароль» и следуйте инструкция на экране, чтобы создать новый пароль:
- В меню Apple выберите пункт «Завершить сеанс».
- Выполните вход в свою учетную запись с новым паролем.
- Определите, требуется ли создание новой связки ключей для входа.
Сброс с помощью Ассистента по сбросу пароля (должна быть включена функция FileVault)
Если функция FileVault включена, для сброса пароля можно использовать Ассистент по сбросу пароля:
- На экране входа подождите около одной минуты до появления сообщения о том, что с помощью кнопки питания можно выключить компьютер Mac, а затем снова запустить его в режиме восстановления ОС. Если это сообщение не выводится, функция FileVault не включена.
- Нажмите и удерживайте кнопку питания, пока компьютер Mac не выключится.
- Нажмите кнопку питания, чтобы включить компьютер Mac.
- При выводе окна сброса пароля следуйте инструкциям на экране, чтобы создать новый пароль.
Если необходимо подключиться к сети Wi-Fi, переместите курсор в верхнюю часть экрана и выберите нужную сеть в меню состояния Wi-Fi . Чтобы выйти без сброса пароля, выберите меню Apple > «Перезагрузить». - По завершении нажмите «Перезагрузить».
- Если вам удалось сбросить пароль с помощью Ассистента по сбросу пароля, выполните вход в свою учетную запись с новым паролем.
- Определите, требуется ли создание новой связки ключей для входа.
Сброс с помощью ключа восстановления (должна быть включена функция FileVault)
Если функция FileVault включена и у вас есть ключ восстановления FileVault, этот ключ можно использовать для сброса пароля.
- На экране входа вводите пароль до вывода сообщения о том, что пароль можно сбросить с помощью ключа восстановления. Если это сообщение не выводится после трех попыток, функция FileVault не включена.
- Щелкните
рядом с сообщением. Поле пароля сменится полем ключа восстановления.
- Введите ключ восстановления. Используйте символы в верхнем регистре и дефисы.
- Следуйте инструкциям на экране для создания нового пароля, по завершении щелкните «Сбросить пароль».
- Определите, требуется ли создание новой связки ключей для входа.
Если после перезапуска компьютера Mac выполнить вход с новым паролем не удается, попробуйте выполнить следующие дополнительные действия:
- Повторите перезапуск, удерживая нажатыми клавиши Command-R или одно из других сочетаний клавиш восстановления macOS до появления логотипа Apple или вращающегося глобуса.
- Когда появится окно «Утилиты macOS», выберите в строке меню «Утилиты» > «Терминал».
- В окне «Терминал» введите resetpassword и нажмите клавишу «Ввод», чтобы открыть показанный выше Ассистент по сбросу пароля.
- Выберите «Пароль для входа в систему не работает», затем щелкните «Далее» и следуйте инструкциям на экране для своей учетной записи пользователя.
Создание новой цепочки ключей для входа, если необходимо
После сброса пароля и повторного входа в учетную запись возможен вывод предупреждения о том, что системе не удалось разблокировать вашу связку ключей входа. Это ожидаемо, так как пароли учетной записи пользователя и связки ключей больше не совпадают. Нажмите кнопку «Новая связка ключей» в окне предупреждения.
Если предупреждение о связке ключей входа не выводится либо выводятся другие сообщения, запрашивающие старый пароль, выполните сброс связки ключей вручную:
- Откройте программу «Связка ключей» в подпапке «Утилиты» папки «Программы».
- Выберите пункт «Настройки» в меню «Связка ключей», затем нажмите кнопку «Восстановить связку по умолчанию» в окне настроек. После ввода нового пароля программа «Связка ключей» создает пустую связку ключей входа без пароля. Нажмите кнопку «ОК».
Если кнопка «Восстановить связку по умолчанию» не отображается, закройте окно настроек и выберите связку ключей «Вход» в левой части окна программы «Связка ключей». Нажмите клавишу Delete, а затем кнопку «Удалить ссылки».
Сброс пароля администратора Mac OS. Инструкция. Личный опыт
Несколько лет назад мы подарили Mac Mini родителям. Надёжная рабочая лошадка для дома. Тогда я создал аккаунт администратора, поставил все возможные программы, настроил. Потом завёл три стандартных аккаунта для родственников, дабы они ничего не намудрили в системе. Каждый пользовался своим аккаунтом и все были довольны.
Но недавно понадобилось мне обновить систему, добавить приложений, сменить некоторые настройки. Удивительное дело – пароль администратора нигде не был сохранён и был благополучно забыт. Самое смешное, что хвалёный Mac OS позволяет без всякого труда сбросить забытый пароль администратора…
Одно дело читать инструкции, другое дело – применить это всё на практике. Поиском в Google я убедился, что большинство инструкций сводятся к одной операции, которую я распишу подробно. Остальные советы либо слишком примитивные, либо устарели… Все действия я проводил на свежей Mac OS 10.11.6.
Сброс пароля администратора
Способы, которые не нуждаются в подробном описании:
- вспомнить по подсказке, если она установлена.
- сбросить пароль администратора из под другой учётной записи администратора. Редко такое бывает, ибо совсем не безопасно заводить двух администраторов на компьютере. Системные настройки->Пользователи и группы. Ну и там под учётной записью админа можно делать что хочешь.
А теперь общий способ, если забыли пароль, подсказка не помогает и у вас одна учётка администратора:
Шаг 1. Перезагружаем компьютер. При включении зажимаем клавиши CMD (command)+R. Держим до загрузки специального режима.
Шаг 2. Появится окно с выбором из 4 пунктов. Но вам это окно не нужно! Открываем в верхнем меню Утилиты->Терминал.
Шаг 3. В терминале наберите команду resetpassword! И справа откроется окно, в котором нужно выбрать учётную запись и вбить новый пароль дважды, а также подсказку (необязательно).
Шаг 4. Перезагружаем компьютер.
Сброс связки ключей
После сброса пароля у меня постоянно стало отображаться сообщение, связанное со «связкой ключей». Якобы этот пароль нужен для 4-5 служб. Сообщения об этом никак нельзя было закрыть и они открывались по кругу.
Я не знал не только пароль, но и какой Apple ID использовался при регистрации. Вот такая ситуация. Поэтому пришлось создать новую связку ключей.
В новом окне я увидел предложение о входе. Теперь достаточно вбить пароль от Apple ID, указанного в окне, чтобы зайти в Mac OS.
Заметьте, даже этот пароль можно восстановить, нажав кнопку «Забыли». Причём можно восстановить на почту. Если почта работала на Маке, то письмо приходит туда.
Защита от сброса пароля
Таким образом можно сбросить пароль администратора, связки ключей, учётной записи, обладая минимумом информации. Что делать, чтобы не допустить такое? Единственный выход, который я нашёл – включить встроенное шифрование FileVault.
Системные настройки->Защита и безопасность->Включить FileVault
Ну и в следующем окне нужно выбрать один из двух пунктов:
- Разрешить моей учётной записи iCloud снимать защиту с моего диска – менее безопасно, но проще вам самим будет восстановить пароль, даже если вдруг вы его забудете.
- Создать ключ восстановления и не использовать мою учётную запись iCloud – самый безопасный способ, но в таком случае необходимо ключ восстановления хранить где-то в надёжном месте. Если вы и его потеряете, то данные на вашем маке будут потеряны.
Вот так примерно выглядит ключ восстановления:
Вот такие пироги! 🙂 Всем удачи. Не забывайте свой пароль администратора.



 рядом с сообщением Apple ID, затем следуйте инструкциям на экране для ввода идентификатора Apple ID и создания нового пароля. По завершении будет предложено выполнить перезапуск.
рядом с сообщением Apple ID, затем следуйте инструкциям на экране для ввода идентификатора Apple ID и создания нового пароля. По завершении будет предложено выполнить перезапуск. , затем снова введите имя и пароль администратора.
, затем снова введите имя и пароль администратора.