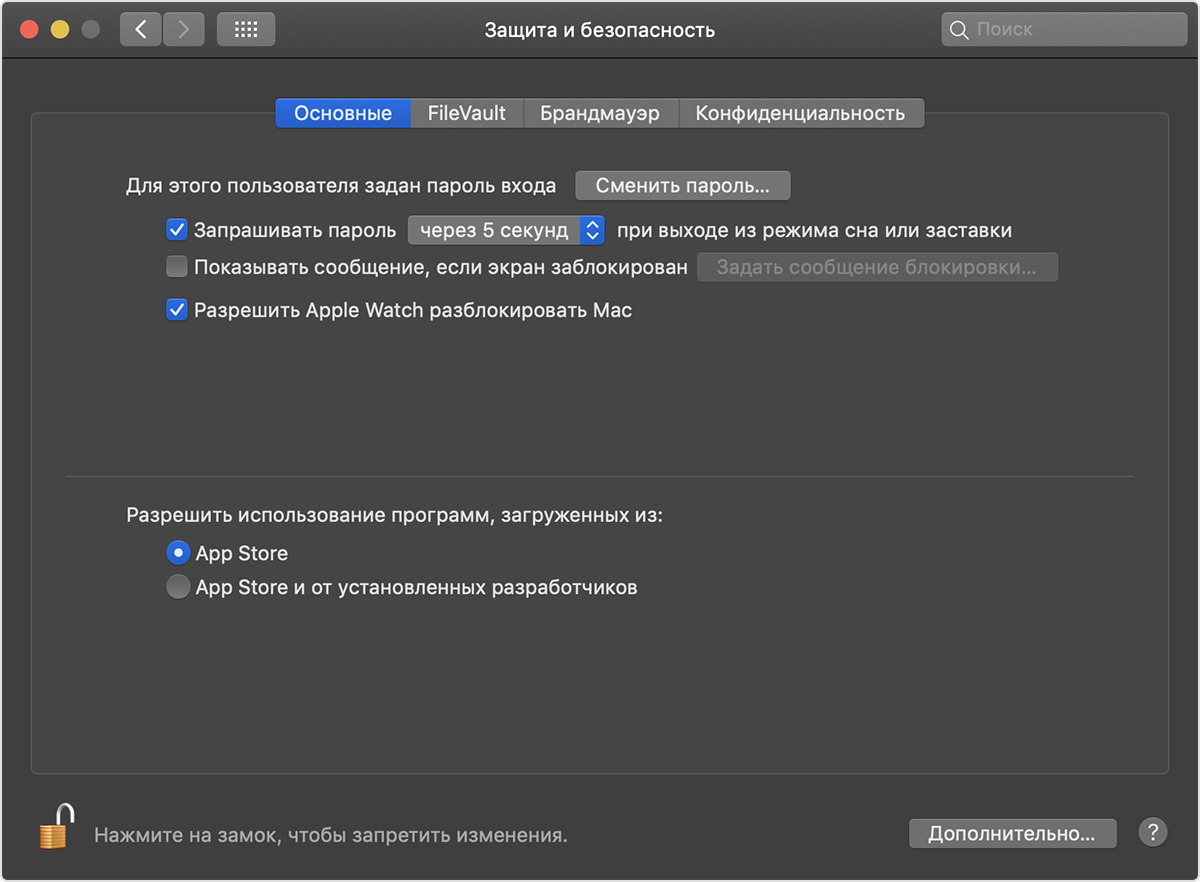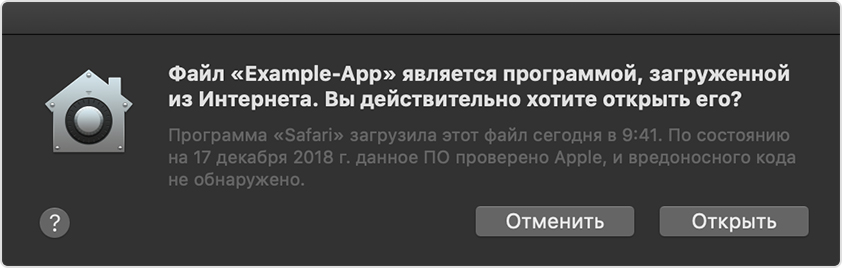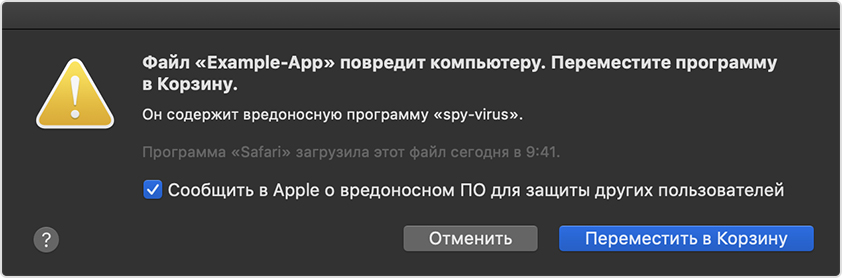Безопасное открытие программ на компьютере Mac
В ОС macOS используется технология Gatekeeper, которая обеспечивает запуск только доверенного программного обеспечения на компьютере Mac.
Самым безопасным местом для загрузки программ на компьютер Mac является магазин App Store. Компания Apple проверяет каждую программу в App Store, прежде чем принять, и подписывает ее, чтобы она не подверглась несанкционированному вмешательству или изменению. Если с программой возникнет проблема, компания Apple может быстро удалить ее из магазина.
Если вы загружаете программы из Интернета или непосредственно на веб-сайте разработчика и устанавливаете их, ОС macOS продолжает защищать компьютер Mac. Когда вы устанавливаете на компьютер Mac программы, плагины и установочные пакеты не из App Store, ОС macOS проверяет подпись идентификатора разработчика и состояние подтверждения подлинности, чтобы убедиться, что программное обеспечение выпустил идентифицированный разработчик, и что оно не изменено. В ОС macOS Mojave разработчики могут также подтвердить подлинность своей программы у Apple. Для этого перед распространением программу нужно отправить в Apple, чтобы она прошла проверки безопасности.
Просмотр настроек безопасности программ на компьютере Mac
По умолчанию настройки безопасности и конфиденциальности на компьютере Mac разрешают устанавливать программы только из магазина App Store и от идентифицированных разработчиков. Для дополнительной безопасности вы можете разрешить устанавливать программы только из магазина App Store.
В меню «Системные настройки» щелкните «Защита и безопасность» и выберите «Основные». Щелкните значок замка и введите пароль, чтобы внести изменения. Выберите App Store в разделе «Разрешить использование программ, загруженных из».
Открытие программы с подписью разработчика или подтверждением подлинности
Если на вашем компьютере Mac настроено разрешение на установку программ из App Store и от идентифицированных разработчиков, при первом запуске программы от идентифицированного разработчика компьютер Mac выдаст запрос о том, действительно ли вы хотите ее открыть.
Для программы с подтверждением подлинности от Apple будет указано, что она прошла проверку подлинности:
Программа без подтверждения подлинности обозначается желтым значком предупреждения:
Если отображается сообщение с предупреждением и не удается установить программу
Если вы настроили на компьютере Mac разрешение на установку только программ из App Store и пытаетесь установить программу из другого места, компьютер Mac выдаст сообщение, что эта программа не из App Store.
Если на компьютере Mac разрешена установка программ из App Store и от идентифицированных разработчиков, и вы пытаетесь установить программу, которая не зарегистрирована в компании Apple идентифицированным разработчиком, также отобразится предупреждение.
Эти сообщения не обязательно означают, что с программой что-то не так. Например, некоторые программы были созданы до регистрации идентификаторов разработчиков. Если вы видите предупреждение, это означает, что программа не была подписана разработчиком, поэтому ОС macOS не может проверить, была ли она модифицирована или взломана после выпуска.
Возможно, лучше найти более новую версию программы в App Store или другую программу.
Если ОС macOS обнаруживает вредоносную программу
Если ОС macOS обнаруживает проблему в программе — например, наличие вредоносного содержимого или модификаций, внесенных после проверки, — вы получите уведомление при попытке открыть программу и запрос на перенос ее в корзину.
Установка программы от неидентифицированного разработчика
Если вы уверены, что программа, которую вы хотите установить, из достоверного источника и не содержит несанкционированных изменений, вы можете временно переопределить настройки безопасности компьютера Mac и открыть ее.
В Finder щелкните программу, удерживая нажатой клавишу Control, выберите в меню «Открыть» затем в диалоговом окне нажмите кнопку «Открыть». Введите имя и пароль администратора при появлении соответствующего запроса.
Программа будет сохранена как исключение из настроек безопасности, и вы сможете открыть ее двойным щелчком, как и любую другую авторизованную программу.
Информация о продуктах, произведенных не компанией Apple, или о независимых веб-сайтах, неподконтрольных и не тестируемых компанией Apple, не носит рекомендательного или одобрительного характера. Компания Apple не несет никакой ответственности за выбор, функциональность и использование веб-сайтов или продукции сторонних производителей. Компания Apple также не несет ответственности за точность или достоверность данных, размещенных на веб-сайтах сторонних производителей. Обратитесь к поставщику за дополнительной информацией.
Изменение параметров панели «Основные» в настройках защиты и безопасности на Mac
Используйте панель «Основные» в разделе настроек «Защита и безопасность», чтобы защитить свой Mac от вредоносных программ и фальсификации.
Чтобы открыть эту панель на Mac, выберите меню Apple 
Нажмите, чтобы изменить пароль входа в систему для текущего пользователя.
Запрашивать пароль через … при выходе из режима сна и заставки
Используйте эту настройку, чтобы блокировать компьютер Mac, когда он находится в режиме ожидания. При выходе из режима сна на компьютере Mac, чтобы продолжить работу, необходимо ввести пароль для входа в систему. Вы можете указать период времени с момента включения заставки или перехода в режим сна, после которого нужно будет ввести пароль для входа в систему.
Показывать сообщение, если экран заблокирован
Выберите, чтобы в окне входа отображалось короткое сообщение, когда компьютер Mac заблокирован. Это сообщение будут видеть все пользователи, пытающиеся войти в систему. Оно также может содержать контактную информацию владельца на случай утери компьютера.
Выключить автоматический вход
Выберите, чтобы при входе пользователей после перезагрузки Mac требовать их аутентификации с помощью пароля. Эта функция недоступна, если включен FileVault.
Разблокировка Mac и приложений посредством Apple Watch
Можно разблокировать приложения, требующие ввода пароля, и Mac при выходе из режима сна посредством Apple Watch, не вводя пароль. Разблокировка Mac и подтверждение запросов с Apple Watch.
Этот параметр доступен, только если Mac поддерживает автоматическую разблокировку.
Разрешить использование приложений, загруженных из:
Защитите свой Mac от вредоносных приложений, разрешив выполнение только тех приложений, которые загружены из App Store или от установленных разработчиков.
App Store. Выберите, чтобы разрешить выполнение только тех приложений, которые загружены из App Store.
App Store и установленные разработчики. Выберите, чтобы разрешить выполнение только приложений из App Store и от разработчиков, которых указывает Apple.
Блокировка системного ПО
Если Вы недавно устанавливали новые программы, они могут пытаться загружать системные расширения. Нажмите «Разрешить», чтобы загрузить системные расширения от разработчика программы.
Блокировка или снятие блокировки настроек защиты и безопасности. Нажмите значок с изображением замка 
Нажмите, чтобы повысить безопасность компьютера Mac с помощью настроек в разделе «Дополнения».
Как установить программы от неизвестных разработчиков на Mac
команда опытных редакторов и исследователей wikiHow
В создании этой статьи участвовала наша опытная команда редакторов и исследователей, которые проверили ее на точность и полноту.
Команда контент-менеджеров wikiHow тщательно следит за работой редакторов, чтобы гарантировать соответствие каждой статьи нашим высоким стандартам качества.
Количество просмотров этой статьи: 170 874.
Из данной статьи вы узнаете, как в Mac OS X установить стороннее (от неустановленного разработчика) программное обеспечение (ПО). В Mac OS Sierra такое ПО помечается как незарегистрированное, поэтому необходимо выполнить ряд действий, чтобы получить возможность устанавливать любые программы. Можно разрешить однократную установку или вообще отключить блокировщик инсталляции новых программ.