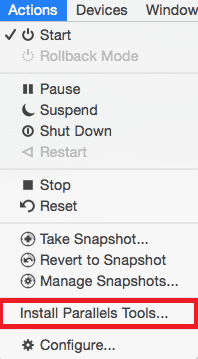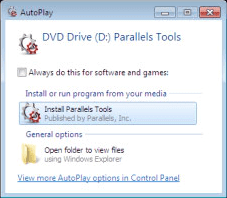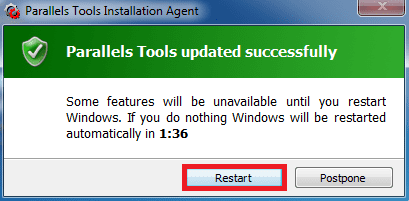Parallels Toolbox — отличный набор полезных утилит для Windows и Mac OS

В этом обзоре о возможностях Parallels Toolbox, входящих в состав инструментах и особенностях использования некоторых из них. В обзоре будет продемонстрирована работа утилиты в Windows 10, но и на Mac OS почти всё то же самое. Программа не бесплатная, но на официальном сайте доступна пробная версия и я рекомендую попробовать: на мой взгляд, очень достойный и удобный продукт для начинающего пользователя.
Что представляет собой Parallels Toolbox и возможности программы
После несложной установки Parallels Toolbox на компьютер или ноутбук в области уведомлений как в Windows, так и в Mac OS появится иконка для открытия доступных утилит. По нажатию на нее откроется панель, с которой можно запускать доступные инструменты.
Названия большинства возможностей говорят сами за себя, но на всякий случай поясню некоторые из них, которые я бы отнес к самым востребованным:
- Архиватор — позволяет быстро создать ZIP-архив с файлами. Есть возможность поставить пароль на архив (это можно сделать и в других архиваторах, см. Как поставить пароль на архив RAR, ZIP, 7z).
- Записать экран — средство для записи всего экрана, окна или выбранной области, есть возможности настройки источника звука. На всякий случай: Лучшие программы для записи видео с экрана и рабочего стола.
- Камера — позволяет записать видео или сделать снимок с веб-камеры, а также заблокировать веб-камеру для всех приложений.
- Снимки экрана — средства для создания скриншотов экрана (можно вручную: Как сделать скриншот Windows 10).
- Записать аудио — быстрая запись аудио с микрофона или другого источника, например, записать звук с компьютера.
- Запустить — позволяет создать список программ и файлов, которые нужно открыть, затем они будут открываться сразу все по единственному нажатию на «Запустить» (при желании также можно настроить горячие клавиши, о чем далее).
- Конвертор — позволяет легко конвертировать видео в другой формат и разрешение для воспроизведения на мобильных и других устройствах. Другие решения: Лучшие видео конвертеры на русском языке.
- Найти дубликаты — поиск дубликатов файлов в выбранном расположении. Об отдельных средствах для этой цели: Бесплатные программы для поиска дубликатов файлов.
- Не спать, Не беспокоить — отключение режима сна и уведомлений.
- Очистить диск — простая очистка диска от ненужных файлов. Очищает не слишком многое, но полностью безопасно. То же самое умеет встроенная очистка диска Windows 10.
- Таймер сна — позволяет настроить время выключения или перехода компьютера или ноутбука в спящий режим. Другие возможности для этой цели: Таймер выключения компьютера.
- Экономия энергии — переключает опции электропитания ноутбука для максимальной экономии заряда аккумулятора. На эту тему — Что делать, если быстро разряжается ноутбук.
Некоторые утилиты доступны только в Mac OS, например: деинсталлятор программ, история буфера обмена, будильник (Как поставить будильник на компьютере или ноутбуке Windows), создание снимка веб-страницы, отображение скрытых файлов.
Настройки Parallels Toolbox позволяют настроить комбинацию клавиш для быстрого запуска любого из инструментов. К примеру, это может быть удобно для опции «Запустить»: настраиваем набор программ, который должен быть запущен, а в дальнейшем запускаем их сразу все сочетанием клавиш.
Почти каждый из инструментов запускает небольшое окно, в котором доступны настройки (для каждого разные, например, для конвертера это будет разрешение и формат видео), а также информация о том, что именно эта утилита выполняет, на случай если есть непонимание, ниже — пример для опции «Время перерыва».
По сути, любые из описанных действий можно выполнять и отдельными программами или даже средствами системы, но вариант, когда все они собраны в одном месте в рамках одной программы может быть очень удобным. Еще один довод в пользу Parallels Toolbox — отличная репутация разработчика, а устанавливая все эти утилиты из десятка разных источников мы, хоть обычно и незначительно, рискуем. Единственный минус — цена высоковата.
Скачать пробную бесплатную версию Parallels Toolbox можно с официального сайта https://www.parallels.com/ru/products/toolbox/
А вдруг и это будет интересно:
Почему бы не подписаться?
Рассылка новых, иногда интересных и полезных, материалов сайта remontka.pro. Никакой рекламы и бесплатная компьютерная помощь подписчикам от автора. Другие способы подписки (ВК, Одноклассники, Телеграм, Facebook, Twitter, Youtube, Яндекс.Дзен)
…вполне нужное. востребованное! Есть вероятность,что некоторые проги пригодятся в хозяйстве.
С ув.дед Василий…г.2019….ноябрю 16..от Р.Х..
Parallel tools windows 7
Не удается установить Parallels Tools, используя меню виртуальной машины Mac: Действия (Виртуальная машина в прежних версиях) > Установить Parallels Tools.
Решение (установка вручную)
При создании новой виртуальной машины или обновлении Parallels Desktop до более новой сборки или версии всегда требуется установить или обновить Parallels Tools.
Также рекомендуется переустановить Parallels Tools при поиске и устранении проблем, связанных с интеграцией главной и гостевой ОС. Это могут быть проблемы с режимом Coherence, совместно используемыми приложениями, общими папками, операциями копирования и вставки между компьютером Mac и виртуальной машиной, а также проблемы с мышью и клавиатурой.
Если автоматическая установка не запускается как ожидается (например, при обновлении до последней сборки Parallels Desktop), или нужно установить Parallels Tools вручную, выполните указанные ниже действия.
Примечание. Все примеры приведены для виртуальных машин Windows.
Сценарий 1: простой
В меню компьютера Mac выберите Действия (в более ранних версиях это пункт Виртуальная машина) > Установить Parallels Tools (или «Переустановить / Обновить Parallels Tools» в зависимости от требуемого действия)
Если установка не запускается, в Windows нажмите кнопку Пуск > Компьютер > Найдите CD-диск с Parallels Tools. Дважды щелкните его, чтобы запустить установку Parallels Tools.
Сценарий 2: более сложный
Если файл образа диска Parallels Tools не подключен в виртуальной машине (т. е., CD-диск с Parallels Tools не отображается в проводнике в меню Компьютер), выполните указанные ниже действия:
Убедитесь, что виртуальная машина выполняется в режиме Window. Если она выполняется в режиме Coherence, выйдите из него.
В меню Mac выберите Устройства > CD/DVD > Подключить образ…
В окне Открыть выберите Программы > Parallels Desktop > Contents > Resources
В папке Resources откройте папку Tools и найдите файл prl-tools-win.iso. Щелкните этот файл, затем нажмите кнопку Открыть
Сценарий 3: самый сложный
Если невозможно подключить образ Parallels Tools в Windows, а описанные выше действия не дают результата (т. е., диск CD/DVD, подключенный к виртуальной машине, не распознается в Windows), выполните указанные ниже действия:
- Завершите работу виртуальной машины.
- Найдите виртуальную машину в Finder см. статью KB 117333.
Правой кнопкой мыши щелкните PVM-файл виртуальной машины, затем выберите «Открыть с помощью» > Parallels Mounter.
Жесткие диски вашей виртуальной машины будут подключены в Finder:
Найдите жесткий диск Windows с установленными файлами Windows. На этом диске есть папка Windows.
Найдите Parallels Desktop, щелкните ее правой кнопкой мыши и выберите пункт «Показать содержимое пакета»
Найдите файл prl-tools-win.tar.gz и извлеките его из архива. Папка prl-tools-win будет извлечена в папку «Tools» или в папку «Загрузки». Для поиска папки prl-tools-win, можно воспользоваться функцией Spotlight.
Скопируйте папку prl-tools-win на жесткий диск Windows, подключенный на шаге 5
Отсоедините жесткие диски Windows, подключенные в Finder
Запустите виртуальную машину Windows, откройте проводник Windows и перейдите к диску C:\
Откройте папку prl-tools-win и дважды щелкните файл setup.exe, чтобы запустить установку Parallels Tools.
В качестве альтернативного варианта можно перейти в папку «Data», открыть вложенную папку amd64 или i386, в зависимости от используемой архитектуры Windows (64-разрядная или 32-разрядная), и выполнить paralels-tools-amd64.exe или parallels-tools-i386.exe.
Была ли эта статья полезной?
Как, по вашему мнению, можно улучшить эту статью?
All you need to know about Parallels Tools installation in Parallels Desktop for Mac
Parallels Support team guest authors: Dineshraj Yuvaraj
When you set up your first virtual machine in Parallels Desktop for Mac, you may have noticed Parallels Tools installing automatically (in the guest operating system). So what is Parallels Tools and why is it that important for Windows/Linux/Mac VMs in Parallels Desktop? Why is it installing automatically? How do I know if it’s installed or not? In this blog, I will answer these questions and more. Read on!
What is Parallels Tools?
Parallels Tools is a set of drivers for the guest OS that is installed in your VM. It helps you use your virtual environments in the most comfortable and efficient way.
You can move the mouse seamlessly between the VM and your Mac, change the VM’s screen resolution simply by resizing its window, synchronize your VM’s time and date settings with the host OS, share your Mac disks and folders with its VMs, and copy text and drag and drop objects from Mac OS to a VM and vice versa. Visit this page of the User Guide to review all the features managed by Parallels Tools.
What if Parallels Tools is not installed?
Although you technically can run the guest OS without Parallels Tools, you will lose important functionality targeted primarily at two-OS integration.
How do I know if Parallels Tools is installed?
With Parallels Tools installed, you can move the cursor between the virtual machine and Mac; the mouse and keyboard are released automatically. One of the easy ways to detect that Parallels Tools is not installed is to start your VM and look at the status bar of its window. If the tip “Press Ctrl + Alt to release the mouse and keyboard” appears in the status bar of the VM’s window, this means that Parallels Tools is not currently installed.
Parallels Tools location on Mac
While you likely won’t need to locate the Parallels Tools image for Windows VMs manually, you might need to know the location for Linux and Mac OS images, as you need to mount them if automatic installation did not work for some reason. Here is how these images appear:
prl-tools-win.iso – Image for Parallels Tools for Windows guest operating systems
prl-tools-lin.iso – Image for Parallels Tools for Linux guest operating systems
prl-tools-mac.iso – Image for Parallels Tools for Mac OS X
These images can be found in the following location on your Mac:
Although you may have already installed Parallels Tools at the VM setup stage, let me walk you through the steps you need to take in case it is not yet installed on your guest OS.
How to install Parallels Tools in a Windows virtual machine
- Start your VM and log in to Windows.
- When Windows boots up, click on the Actions menu (Parallels Desktop 10 and later) at the top, or the Virtual Machine menu (Parallels Desktop 9 and earlier) and select Install Parallels Tools.
- Open up the CD-ROM and click on Parallels Tools to start the automatic install.
- When the installation is complete, your VM will restart automatically.
How to install Parallels Tools in a Linux virtual machine
- Start the Linux and open the Terminal window.
- Get the administrator’s / root privileges:
- Make sure the DVD drive in the Linux VM is ejected:
- Go to the Parallels Desktop menu bar >Devices >CD/DVD >Connect image…
Navigate to /Applications/Parallels Desktop/Contents/Resources/Tools.
Click on prl-tools-lin.iso and click Open.
- Mount the Parallels Tools image to the Linux VM:
mount /dev/cdrom /media/cdrom
- Make sure the disk image has been successfully mounted:
It should list the files located on the disk:
install* installer/ install-gui* kmods/ tools/ version
- Go to the Parallels Tools image and run the installation package:
How to install Parallels Tools in a Mac OS virtual machine
- Start the VM and log in to the guest OS.
- When the guest OS boots up, connect the Parallels Tools .iso image file by choosing Install Parallels Tools from the Actions menu at the top (Parallels Desktop 10 and later) or Virtual Machine menu (Parallels Desktop 9 and earlier).
- In the VM, open Parallels Tools and double-click Install to start the installation.
- In the Welcome window, click Continue, and follow the installation wizard prompts.
- When the installation is complete, click Restart to exit the assistant and restart your VM.
Hope this blog helps you understand Parallels Tools! Please free to share your comments below, and follow us on Twitter and Facebook for more Parallels tips.
Try Parallels Desktop for free for 14 days!