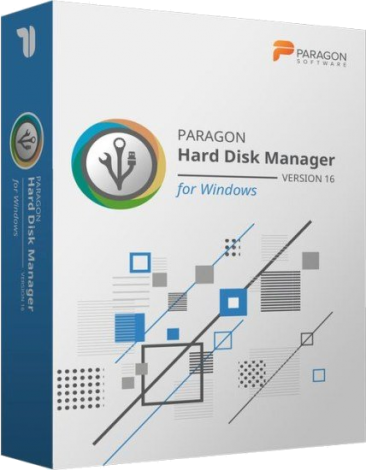Paragon Hard Disk Manager: Создание, разделение, удаление и перемещение разделов в Windows
Paragon Hard Disk Manager 25 Anniversary LE – это программный комплекс в состав которого входят средства для резервного копирования и восстановления файлов, папок, разделов, средства для уничтожения информации, создания загрузочных носителей, а также средства по администрированию дисков.
Важная информация
Перед тем как выполнять различные небезопасные манипуляции с разделами жесткого диска, убедитесь, что у Вас есть в наличии резервная копия. Если Вы начинающий пользователь, то лучше первые шаги администрирования разделов отрабатывать в виртуальной среде (VM VirtualBox, VMware Workstation и др.), чтобы потом с уверенностью работать в реальной среде.
Содержание
Интерфейс программы
Рис.1 Интерфейс программы Paragon Hard Disk Manager 25 Anniversary LE
Боковая панель, расположенная в левой части экрана, содержит следующие разделы:
- Backup & Recovery (Резервное копирование и восстановление),
- Disks and volumes (Диски и разделы),
- Help (справочная информация)
- Settings (настройки)
Нажав на пиктограмму 
Конвертирование диска формата MBR в формат GPT
- Открыть раздел Disks and volumes
- Выбрать жесткий диск, который необходимо конвертировать в GPT
- В левом меню выбрать операцию Convert MBR to GPT
- Во всплывающем окне с предупреждением о том, что, если преобразуемый диск содержит операционную систему Windows, она не сможет больше загружаться, нажать кнопку Convert now для немедленного запуска процесса конвертирования или Place in queue для добавления данной задачи в список ожидающих изменений для последующего выполнения. Для получения уведомления на электронную почту об успешном завершении и/или сбое операции необходимо перейти по гиперссылке Notifications. Настройка уведомлений рассмотрена в статье Дополнительные параметры резервного копирования в программе Paragon Hard Disk Manager 25 Anniversary LE.
Рис.4 Успешное завершение конвертирования
Рис.5 Результат успешного конвертирования
Создание раздела
- Выбрать раздел Disks&Volumes на боковой панели.
- Кликнуть ЛКМ на свободном пространстве выбранного диска для создания раздела.
- На боковой панели выбрать операцию Create volume.
Рис.6 Создание раздела
По умолчанию мастер предложит создать раздел с именем New Volume, используя файловую систему NTFS с выделением всего свободного пространства под новый раздел.
Рис.7 Создание раздела
При необходимости в поле Volume label можно изменить имя раздела, с помощью ползунка изменить его размер или задать точное значение в соответствующем поле.
Открыв расширенные настройки Show advanced options при необходимости в раскрывающихся списках File system и Drive letter можно изменить файловую систему и букву раздела. Если раздел не занимает все свободное пространство, можно определить его положение, используя ползунки или ввести в соответствующем поле точные значения нераспределенного пространства до и после раздела.
Рис.8 Создание раздела
- По завершение процедуры создания раздела нажать кнопку Create now, чтобы запустить данную операцию сразу или кнопку Place in queue, чтобы добавить эту процедуру в список задач для последующего выполнения.
Рис.9 Успешное завершение операции по созданию раздела
Удаление раздела
- Открыть раздел Disks and volumes.
- Выбрать раздел, который необходимо удалить.
- В левом меню выбрать операцию Delete partition.
Рис.10 Удаление раздела
- В открывшемся окне мастера можно сразу применить данную операцию, нажав кнопку Delete now или поставить задачу в очередь, нажав кнопку Place in queue.
По умолчанию программа удаляет только ссылки на выбранный раздел из таблицы разделов.
Рис.11 Удаление раздела
Если необходимо надежно уничтожить данные раздела, установить флажок в чекбоксе Make the deleted data unrecoverable и в раскрывающемся списке Select a wipe algorithm указать алгоритм удаления данных. Более подробная информация представлена в разделе Надежное уничтожение данных статьи Расширение и объединение разделов, надежное уничтожение данных с использованием программы Paragon Hard Disk Manager 25 Anniversary LE.
Рис.12 Удаление раздела
Перемещение раздела
- Открыть раздел Disks and volumes.
- Выбрать раздел, который необходимо переместить.
- В левом меню выбрать операцию Move or Resize.
Рис.13 Перемещение раздела
- В открывшемся окне определить положение раздела, используя ползунки или ввести в соответствующем поле точные значения.
Рис.14 Перемещение раздела
- Нажать кнопку Change now для немедленного запуска процесса перемещения раздела или кнопку Place in queue, чтобы добавить эту процедуру в список задач для последующего выполнения.
Рис.15 Результат успешного перемещения разделов
Разделение раздела
Если пользователь столкнулся с тем, что у него только один единственный системный раздел (не считая скрытых) на жестком диске. Такая ситуация может возникнуть при покупке нового компьютера с предустановленной операционной системой. Данный тип конфигурации не является рациональным для эффективной организации данных, а также по причинам безопасности.
В данном примере будет описан механизм создание нового раздела за счет свободного пространства системного раздела.
- Открыть раздел Disks and volumes.
- Выбрать системный раздел, который необходимо разделить.
- В левом меню выбрать операцию Split partition.
Рис.16 Разделение раздела
При наличии свободного пространства на системном разделе программа разделяет его пополам с присвоением новому разделу имени SPLITVOL без назначения ему буквы.
Рис.17 Разделение раздела
При необходимости с помощью ползунка или введя точное значение в соответствующем поле можно изменить размер будущего раздела, выбрать в раскрывающемся списке New drive letter букву раздела, изменить имя в поле New volume label.
В данном примере (Рис.18) размер будущего раздела увеличен до 61 GB, изменено имя раздела — COMSS, а также разделу присвоена буква K.
Рис.18 Разделение раздела
- По завершение процедуры создания раздела нажать кнопку Split now, чтобы запустить данную операцию сразу или кнопку Place in queue, чтобы добавить эту процедуру в список задач для последующего выполнения.
- Во всплывающем окне System restart is required to complete the operation выбрать Restart the computer для перезагрузки компьютера и завершении операции.
Рис.19 Разделение раздела
Рис.20 Разделение раздела
Рис.21 Результат успешного разделения системного раздела
PARAGON Hard Disk Manager – бесплатная лицензия 25th Anniversary Limited Edition
Обеспечение защиты пользовательских данных требует комплексного подхода. Paragon Hard Disk Manager консолидирует 25-и летний опыт в разработке системных утилит по управлению, оптимизации, миграции и аварийному восстановлению устройств хранения данных.
Программа доступна с английским интерфейсом
Простая и мощная программа PARAGON Hard Disk Manager 25th Anniversary Limited Edition создана для безопасного резервного копирования и восстановления ПК и ноутбуков с системой Windows 64-bit.
Она быстро восстановит ваши файлы и папки, операционную систему или даже внешний жесткий диск, на любой выбранный вами носитель. Программа обеспечит защиту вашей системы и важных данных, и сможет восстановить их в случае любой аварии. Среди основных особенностей – отдельный 64-bit дистрибутив, поддержка Windows 10, Дисковых пространств и UEFI.
Версия Hard Disk Manager включает дополнительные инструменты для основных операций с жесткими и SSD дисками: создание / удаление разделов и их форматирование в требуемую файловую систему, а также инструмент для безвозвратного удаления данных.
Инструкции
Бесплатная лицензия PARAGON Hard Disk Manager 25th Anniversary Limited Edition
- Перейдите на страницу промо-акции.
- Нажмите «Get a key» и выполните регистрацию бесплатного продукта, заполнив форму вашими данными.
- После регистрации на указанный адрес электронной почты вы получите личный код активации Serial number.
- Скачайте и установите программу, активируя её в процессе установки полученным кодом активации:
Поддерживаемые ОС: Windows 10 / 8.1 / 8 / 7 только 64-bit
Условия предложения
- Это пожизненная лицензия – 25th Anniversary Limited Edition.
- Лицензия предназначена для 1 ПК, только для некоммерческого (персонального) использования
- Установочный файл доступен только для Windows (64-bit).
- На нее не распространяется возможность обновления до будущих версий.
- На нее не распространяется бесплатная техническая поддержка.
- Вы можете повторно активировать программу после переустановки систему, используя дистрибутив и полученные регистрационные данные. Вы также можете выполнить регистрацию в Личном кабинете на портале MyParagon, чтобы сохранить лицензию.
Paragon Hard Disk Manager 16 v16.18.6 Final (2018) PC
Автор: Baguvix от 2-06-2018, 21:48, Посмотрело: 19 896, Обсуждения: 0
Версия программы: 16.18.6
Официальный сайт: Copyright © 1994–2018 Paragon Technologie GmbH.
Язык интерфейса: Русский, Английский
Лечение: не требуется (инсталлятор уже пролечен)
Системные требования:
Windows® 10, Windows® 8.1, Windows® 8, Windows® 7
Описание:
Paragon Hard Disk Manager™ 16 — многофункциональный инструмент для обслуживания жесткого диска, с которым вы сможете производить разбиение диска на разделы, проделывать операции копирования и восстановления, обеспечивать безопасность системы и данных, управлять процессом загрузки, архивировать данные и многое др.
Возможности программы:
• Выполнять любые операции с разделами: скрыть/показать, сделать активным /неактивным, присвоить/удалить букву логического диска, изменить метку тома, конвертировать файловую систему и др.
• Перераспределять дисковое пространство между томами.
• Создавать резервные архивы системы и данных на локальном или сетевом диске перед выполнением важных операций.
• Загружать компьютер с Recovery CD, восстанавливать диски или их разделы, а также отменять любую операцию с разделами в случае ошибки пользователя.
• Просматривать, копировать разделы, редактировать или копировать файлы и директории.
• Поддерживаемые файловые системы: NTFS, FAT16, FAT32, Linux (Ext2FS, Ext3FS, Ext4FS, Swap), GPT, Apple HFS+ и другие.
• Дефрагментировать разделы и оптимизировать размер их кластеров.
• Настраивать и управлять операционными системами на одном ПК.
• Легко создать загрузочный диск на базе WinPE/Linux/DOS на USB флэш носителе для возможностей быстрого и надежного обслуживания и восстановления.
• Работать с 64-битными версиями Windows, новыми жесткими дисками GPT, а также с последним ядром Linux.
• Протестировать поверхности, просмотреть и отредактировать сектора, сжать MFT (главная файловая таблица) на всех типах динамических томов
• Основные функции: сегментирование, оптимизация, резервное копирование, восстановление, перемещение данных, миграция, виртуализация и др.