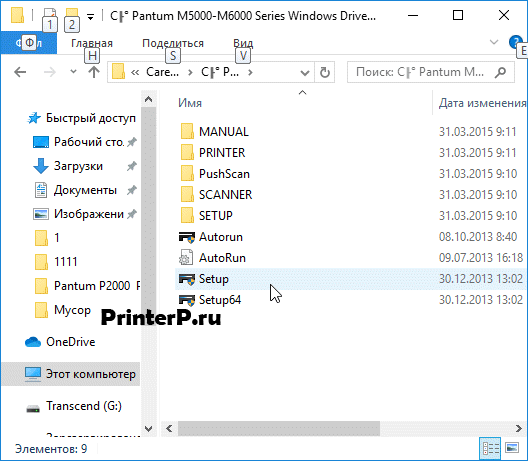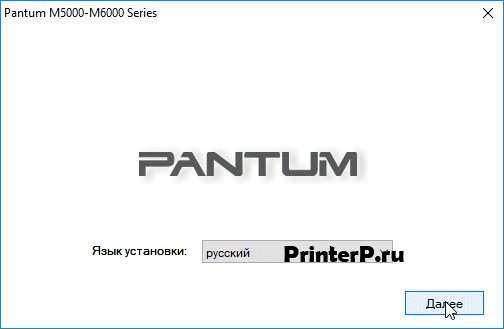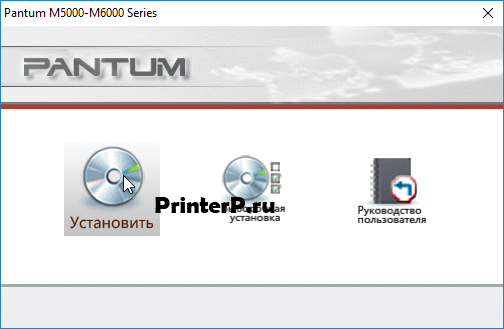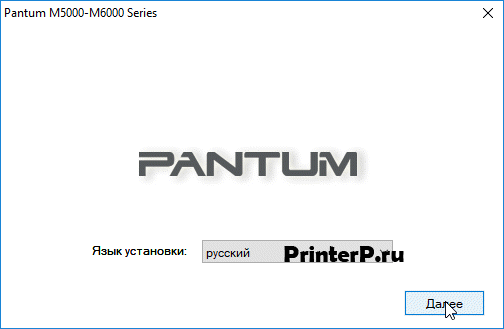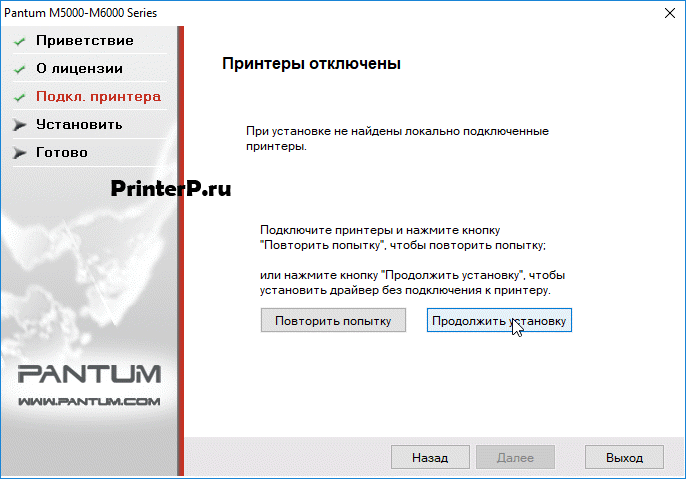Драйвер для Pantum M5005
Windows 2003/2008/2012/XP/Vista/7/8/8.1/10
Ссылка: Pantum M5005 (или скачайте драйвера тут)
Windows 2003/2008/2012/XP/Vista/7/8/8.1/10
Установка драйвера в Windows 10
Принтер, также как и любое подключаемое к компьютеру оборудования, должно сопровождаться установкой дополнительного программного обеспечения. Pantum M5005 не является исключением. Для скачивания ПО можете перейти в первый блок статьи и кликнуть по советующей ссылку.
В дальнейшем необходимо открыть скачанную папку и запустить установщик через файл с названием «Setup».
Выставляем язык в выпадающем меню на русский.
Следующий пункт предлагает 3 варианта выбора:
- Полная установка. Именно она нам и требуется, первичная инсталляция подразумевает полную загрузку всех частей драйвера;
- Выборочная установка. Подходит для опытных пользователей, установщик позволит выборочно отключать компоненты программного обеспечения;
- Руководство пользователя. Полное описания драйвера, руководство по использованию программы и оборудования.
Компания передает лицензию на программное обеспечение физическому или юридическому лицу принимающему ПО. Прочтите условия соглашения и выставьте галочку в графе «Принимаю». Затем кликайте на «Далее».
Установщик позволяет подключить оборудования позже. Автономная установка не накладывает ограничении, так что для удобства выберем её, выбрав пункт «Продолжить установку».
Драйвер для Pantum M5005
Windows XP / Vista / 7 / 8 / 8.1 / 10 / 2003 / 2008 / 2012
Варианты разрядности: x32/x64
Размер драйвера: 72 MB
Нажмите для скачивания: Pantum M5005 или Pantum M5005
Windows XP / Vista / 7 / 8 / 8.1 / 10 / 2003 / 2008 / 2012
Варианты разрядности: x32/x64
Размер драйвера: 90 MB
Нажмите для скачивания: Pantum M5005 или Pantum M5005
Как установить драйвер в Windows 10
Установка драйвера для принтеров Pantum M5005 начинается с загрузки программы-установщика. Для этого можно воспользоваться прямой ссылкой на нашем сайте. Эта версия программного обеспечения загружается не по стандартной схеме. Вместо одного инсталлятора, пользователь загружает целый пакет компонентов, из которых нужно выбрать файлы Setup или Setup64, в зависимости от разрядности операционной системы.
После этого, открывается панель установщика, где нужно задать язык. По умолчанию установлен русский, но при желании, можно выбрать любой другой из выпадающего списка. Задав нужные параметры, нажимаем «Далее».
Следующий этап – выбор установки компонентов. Здесь возможно два варианта: стандартная и выборочная. Второй способ рекомендован для продвинутых пользователей, поэтому кликаем мышкой по иконке с надписью «Установить», и переходим к следующему пункту.
Здесь предлагаются условия использования продукта разработчиков, которые нужно прочитать. Ознакомившись с лицензией, отмечаем «Принимаю» и нажимаем «Далее». Если выбрать «Не принимаю», установка компонентов прервётся.
Далее нужно подключить принтер к ПК. Если такой возможности нет или компьютер «не видит» оборудование, нажимаем «Продолжить установку».
В этом случае, необходимые для работы компоненты будут загружены без синхронизации оборудования.
Драйвер для Pantum M6005
Windows 2003/2008/2012/XP/Vista/7/8/8.1/10
Ссылка: Pantum M6005 (или скачайте драйвера тут)
Windows 2003/2008/2012/XP/Vista/7/8/8.1/10
Установка драйвера в Windows 10
Физический диск с драйвером для принтера Pantum M6005 со временем изнашивается. При покупке оборудования с рук, продавец и вовсе может не положить его в комплект. Для его скачивания можете воспользоваться нашим сайтом, ссылку на драйвер вы найдете по ссылке в начале статьи. При инсталляции воспользуйтесь данной инструкцией.
Процесс установки начинается с открытия исполнительного файла. Запускаем его через файл «Setup» или сразу запускаем файл с разрядностью вашей системы.
Выбираем подходящий язык установки и кликаем «Далее».
В появившемся окне нас интересует первый пункт, его мы и выбираем. Опытные пользователи могут воспользоваться выборочной установкой, если знают, какие компоненты устанавливать не потребуется.
Нас встречает типичное лицензионное соглашение, перейти к дальнейшей установке можно, если кликнуть на «Принимаю», затем на «Далее».
Естественно, при желании, не запрещается прочесть предложенный договор на наличие спорных моментов, но дальнейшая установка невозможна без принятия договора о соглашении.
Окно установщика оповестит вас о том, что при установке не найдены локально подключенные принтеры. Есть 2 типа решения проблемы:
- С подключением
- Подготавливаем соединительный кабель USB;
- Соединяем им компьютер с установщиком и принтер Pantum;
- Кликаем на кнопку «Повторить попытку».
После этого программа вновь произведет поиск подключенного оборудования и продолжит установку.
Второй тип решения подразумевает подключение оборудование в будущем. Для этого выбираем пункт «Продолжить установку», после окончания установки подключаем принтер и проверяем его работоспособность.
Внимание: если установка прошла успешна, а принтер не работает, проверьте правильность подключенного питания и верно установленного кабеля USB.