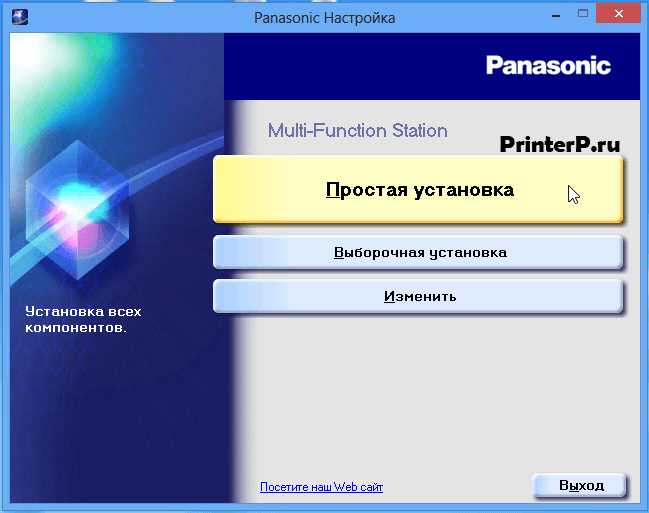Драйвер для Panasonic KX-MB2030
Windows 2000/XP/Vista/7/8/8.1/10
Размер: 39.8 MB
Разрядность: 32/64
Ссылка: MFS20_118_RUS.exe
Дополнительное обновление драйвера
Device Monitor
С помощью этой программы Вы можете следить за состоянием вашего МФУ.
Нажмите здесь, чтобы скачать утилиту. Вес программы — 4.5 MB.
Установка драйвера в Windows 10
После того, как вы скачали драйвер вам надо открыть этот файл. После открытия архива вам останется только нажать «Unzip» (извлечь, распаковать), не меняя никаких данных.
Папка с драйвером распакуется в ту же директорию, куда был скачан изначальный архив.
Вам нужно будет найти в этой папке файл Install и запустить его.
Если вы разбираетесь в компьютерной технике, можете настроить установку под свои цели, но в подавляющем большинстве случаев лучше ограничиться простой линейной установкой (пункт «Простая установка»).
После этого надо согласиться с лицензией, жмем «Да».
Следующий шаг – выбрать тип соединения. Выбираем «Соединить с помощью USB-кабеля» и жмем «Далее».
В следующем окне нужно только отметить галочку внизу и нажать «Далее».
Финальный этап. Теперь нам нужно будет только включить принтер и подключить его к компьютеру. Как только подключите, нажимайте «Далее». После этого будет проведена конечная установка. Примечание: Windows может высвечивать предупреждающие сообщения о безопасности драйверов. Смело игнорируем их – вашему компьютеру ничего не угрожает.
Драйвер для Panasonic KX-MB2030
Windows 2000 / XP / Vista / 7 / 8 / 8.1 / 10
Варианты разрядности: x32/x64
Размер драйвера: 40 MB
После скачивания вы сможете настроить: принтер, факс и сканер. А также сможете установить программу, для работы с МФУ.
Обновление программ
Варианты разрядности: x32/x64
Размер драйвера: 25 MB
Как установить драйвер в Windows 10
После покупки, новый принтер не будет работать просто так «из коробки», потому что ему требуется процедура специальной настройки. Она заключается в установке специальной программы-драйвера от фирмы производителя. Это несложно и справиться сможет каждый пользователь.
В первую очередь, переходим по ссылкам, которые размещены в начале статьи – это нужно для того, чтобы скачать драйвера для принтера Panasonic KX-MB2030. После скачивания дистрибутив попадет в папку «Загрузки», откуда его надо запустить через меню «Открыть».
Приступаем к разархивированию временных файлов, для чего нажимаем по кнопке «Browse…» и выбираем папку. После этого подтверждаем решение нажатием «Unzip».
Переходим в выбранную директорию (если не указывали путь для распаковки драйверов, то папка с драйвера после распаковки появится рядом со скаченным файлом) и выбираем файл с названием «Install». Запускаем его двойным щелчком мышки.
В стартовом окне выбираем пункт меню «Простая установка».
Обязательно читаем текст лицензионного соглашения на использование программ и компонентов от фирмы Panasonic. Если нет возражений, то подтверждаем свое согласие нажатием кнопки «Да».
Из предложенных опций выбираем вариант присоединения к системнику. В данном случае ставим точку напротив варианта «Соединить с помощью USB кабеля». Переходим «Далее».
Читаем предупреждение, что в случае возникновения системного сообщения, необходимо разрешить установку. Если все понятно, то ставим галочку напротив «Ок» и жмем «Далее».
На всплывающем системном окне нажимаем по кнопке «Установить» для продолжения копирования файлов.
Подключаем принтер так, как показано на картинке, не забывая включить его в сеть.
После окончания настройки (3-6 минут), программа автоматически завершит работу и можно будет попробовать функцию печати.
Panasonic KX-MB2030 Скачать драйвер
Драйвер для Windows 10, Windows 8 / 8.1, Windows 7 Vista, Windows XP (64-bit / 32-bit)
Модель: Panasonic KX-MB2030
Версия драйвера: 1.18
Multi-Function Station (Драйвер принтера, сканера и факса)
Руководство по установке
- Multi-Function Station будет извлечен из сжатого файла ****. exe.
- Для установки запустите Install.exe и следуйте инструкциям. Multi-Function Station устанавливается автоматически.
Drivers for Mac OS and Linux (Драйвер принтера, сканера и факса)
Модель: Panasonic KX-MB2030
Это драйверы обеспечат полную функциональность для выбранной модели. Версия этих драйверов находится на компакт-диске CD, поставляемом с оригинальным продуктом.
Дополнительная информация. Если Вы не знаете, как подключить к компьютеру дополнительное устройство, и Вам нужна инструкция для его правильного подключения, можете использовать строку поиска на этом веб-сайте (находится в верхней правой части любой страницы) или напишите нам.
Для использования любого компьютерного устройства необходимо программное обеспечение (драйвер). Рекомендуется использовать оригинальное программное обеспечение, которое входит в комплект Вашего компьютерного устройства.
Если у Вас нет программного обеспечения, и Вы не можете его найти на веб-сайте производителя компьютерного устройства, то мы поможем Вам. Сообщите нам модель Вашего принтера, сканера, монитора или другого компьютерного устройства, а также версию операционной системы (например: Windows 10, Windows 8 и др.).
Поиск информации об операционной системе в Windows 10
Поиск информации об операционной системе в Windows 7, Windows 8, Windows 8.1. Читать далее.
Определение версии macOS, установленной на компьютере Mac (Версию операционной системы компьютера Mac и сведения о ее актуальности можно найти в разделе «Об этом Mac»).
В меню Apple в углу экрана выберите пункт «Об этом Mac». Вы увидите название macOS, например macOS Mojave, и номер версии. Если нужно также узнать номер сборки, для его отображения щелкните номер версии.