Что такое Microsoft Paint 3D
Microsoft Paint 3D – обзор приложения. Как создать 3D модель бесплатно в Windows 10 используя новый Paint и скачать модели из библиотеки Remix.
Здравствуйте, уважаемые читатели.
Если Ваше хобби 3D моделирование или Вам это интересно, но нет навыков. У Вас старый и слабый компьютер, в котором проблематично работать с программами для 3D моделирования, которые требовательны к ресурсам компьютера, обратите внимание на программу Microsoft Paint 3D.
Если Ваше железо тянет ОС Windows 10, Вы сможете работать и в Paint 3D.
Возможности программы Microsoft Paint 3D
Paint 3D, доступная только в Windows 10, является бесплатной программой Microsoft, которая включает в себя как базовые, так и передовые инструменты для рисования. Вы можете не только использовать кисти, фигуры, текст и эффекты для создания уникальных 2D-объектов, но также можете создавать 3D-объекты и даже использовать модели, созданные другими пользователями Paint 3D.
Приложение Paint 3D и его инструменты довольно просты для пользователей любого уровня знаний. Вам не нужно быть экспертом в области 3D-дизайна, чтобы знать, как использовать Paint 3D. Кроме того, это приложение отлично работает, как 2D-программа, как и классическая программа Paint. Только с более продвинутыми функциями и обновленным пользовательским интерфейсом.

Приложение Пейнт 3д, это замена старой программе Paint. Подробнее об этом ниже.
Как скачать Microsoft Paint 3D
Приложение Paint 3D доступно только в операционной системе Windows 10 для ПК и Surface Hub. Посмотрите, где Вы можете скачать Windows 10, если у Вас ее еще нет.
Перейдите по ссылке для скачивания ниже и выберите «Получить», чтобы запустить Microsoft Store, а затем выберите «Получить еще раз», чтобы загрузить и установить Microsoft Paint 3D. Вы можете открыть программу из меню «Пуск», выполнив поиск Paint 3D.

Особенности Microsoft Paint 3Д
Paint 3D использует множество функций, присутствующих в оригинальном приложении Paint, но также включает новые инструменты, в частности, возможность создавать 3D-объекты.
Вот некоторые из функций, которые Вы найдете в Paint 3D:
- Множество художественных инструментов: маркер, перьевая ручка, кисть для масляных красок, акварель, пиксельное перо, ластик, карандаш, пастель, баллончик с краской и инструмент заливки. Любой из них может быть любого цвета, который Вы пожелаете, и у каждого есть свои варианты, например, для выбора толщины линии и непрозрачности.
- В программе есть основные модели, которые вы можете импортировать прямо на холст, такие как мужчина, женщина, собака, кошка и рыба. Есть трехмерные объекты, такие как куб, сфера, конус и другие. Вы можете загрузить больше 3D-моделей непосредственно в Ваш проект из сообщества Remix 3D, нажав на кнопку Библиотека 3D-моделей, воспользуйтесь поиском.

Нужный Вам цвет можно выбрать инструментом “Пипетка“. Нажав на нее и наведя на нужный Вам участок холста. Для лучшего выбора цвета рекомендуется увеличить рисунок, чтобы лучше видеть пиксели, из которых можно выбрать нужный цвет. А также Вы можете выбрать цвет вручную, введя шестнадцатеричное значение цвета.

- Paint 3D имеет инструмент обрезки для обрезки изображения.
- Программа позволяет вставлять наклейки, текстуры и фигуры, которые можно разместить непосредственно на 3D-модели. Вы также можете сделать свои собственные наклейки 3D Paint из файлов изображений.
- 2D-объекты могут быть конвертированы в 3D-объекты с использованием только встроенных инструментов.
- В трехмерном режиме положение освещения настраивается с помощью простого в использовании инструмента «Колесо света», которое Вы найдете, нажав на кнопку “Эффекты”.
- В Paint 3D можно использовать как 2D, так и 3D текст.
- Поддерживаются эффекты, которые быстро меняют сцену всего холста.
- Paint 3D поддерживает быстрое переворачивание изображения по вертикали или горизонтали, а также вращение на месте и перемещение в трехмерном пространстве. Выделите фигуру или объект и вращайте – перемещайте использую нужные опции.
- Весь размер холста может быть изменен в процентах для быстрых изменений или в пикселях для точных изменений. Эти возможности находятся под кнопкой “Холст” панели инструментов.
- Вы можете открывать обычные файлы изображений в Paint 3D, например PNG и JPG, а также файлы 3MF, FBX, STL, PLY, OBJ и GLB.
- Изображения могут быть сохранены в 2D-формате, 3D-формате и / или загружены в Remix 3D. Как только они появится в Remix 3D, Вы сможете делиться своими проектами через Facebook и другие социальные сети.
- Вы можете прокручивать историю процесса редактирования назад и вперед, чтобы вносить изменения. Каждое изменение Вы можете записывать и экспортировать в видео MP4, чтобы показать, что Вы делали при создании проекта.
Рекомендую хороший графический планшет с эффектом рисования карандашом на бумаге и низкой ценой. Чуть дороже двух тысяч рублей, что в наше время совсем не большие деньги.
Что случилось со старым Microsoft Paint?
Microsoft Paint – это редактор графики, который был включен в Windows начиная с Windows 1.0, выпущенной в 1985 году. Эта культовая программа, основанная на программе ZSoft под названием PC Paintbrush, которая поддерживает базовые инструменты редактирования изображений и инструменты рисования.
Microsoft Paint еще не удален из Windows 10, но в середине 2017 года получил статус «устаревшего», что означает, что он больше не поддерживается Microsoft и скорее всего, будет удален из будущих обновлений Windows 10.
Вы можете открыть классическую программу Paint в Windows 10, выполнив поиск Paint в меню «Пуск» ->> Стандартные-Windows или выполнив команду mspaint в диалоговом окне «Выполнить» или в командной строке.
В заключении
Из этой статьи Вы узнали, что такое Microsoft Paint 3D, какие возможности есть в этом приложении, где скачать программу Пэйнт 3Д, и как скачивать 3D модели из сообщества Remix 3D.
Если статья была Вам полезна, пожалуйста поделитесь в социальных сетях.
Обзор и пошаговая инструкция сервиса Canva, где можно легко и бесплатно создавать качественные дизайны для сайтов и социальных сетей без навыков дизайнера.
Paint 3D на Windows 10 как пользоваться обзор приложения
Привет! Последнее обновление в Windows 10 очень порадовало. Теперь, по умолчанию, вам доступно Классное приложение Paint 3D. Как раз о нём, как пользоваться и обзор функций, смотрите и читайте далее!
Запустить Paint 3D вы можете из меню Пуска.
Далее, у вас откроется окно приветствия. Из него можно выделить: Вы сможете создавать трёхмерные модели и изменять их со всех сторон .
Чтобы начать работу с приложением, нажмите на кнопку Создать .
Далее, на первой вкладке Инструменты для творчества , вы можете воспользоваться следующими инструментами:
– Можно обрезать картинку или изображение.
– Можно рисовать с помощью:
– Можно указать толщину и непрозрачность рисунка.
– Можно добавить новый цвет.
Далее, внизу экрана вы можете воспользоваться инструментом Просмотр в 3D .
Далее, на вкладке 3D , вы можете создавать трёхмерные модели и объекты . Нажмите по модели, затем с помощью мыши добавьте её на изображение. Проведите курсором мыши по листу, чтобы установить размер модели.
Нажмите на 3D модель, чтобы изменить её расположение. С помощью стрелок по бокам, вы можете изменить отображение модели.
Далее, на вкладке Наклейки , вы можете добавить на изображение или 3d модель, наклейки. Выберите наклейку, нажмите по ней, затем проведите курсором мыши по изображению, чтобы установить размер наклейки. Здесь вы также можете добавлять: фигуры, текстуры, можно загрузить собственную наклейку.
Далее, на вкладке Текст вы можете добавить текст на изображение или 3D модель. Можно выбрать шрифт текста, размер, цвет, выравнивание и т.д. Смотрите боковую панель.
Далее, на следующей вкладке вы можете добавить Эффекты :
Paint 3D: что это и как пользоваться?
Новый графический редактор Paint 3D из Windows 10: как устроен, как пользоваться, как создать пробный проект?
В этой статье мы расскажем все, что нужно, чтобы успешно начать использовать графический редактор Windows Paint 3D. Вы узнаете о базовых элементах управления программой, а также получите руководство по созданию небольшого проекта.
Paint 3D: создание нового изображения
Прежде чем начать работу с Paint 3D, убедитесь, что у вас установлена эта программа. Если вы используете Windows 10, Paint 3D встроен в вашу систему по умолчанию. Если это не так, вы можете бесплатно загрузить Paint 3D из магазина приложений Microsoft по этой ссылке.
Запустите Paint 3D и нажмите на кнопку «Создать», чтобы создать новое изображение.
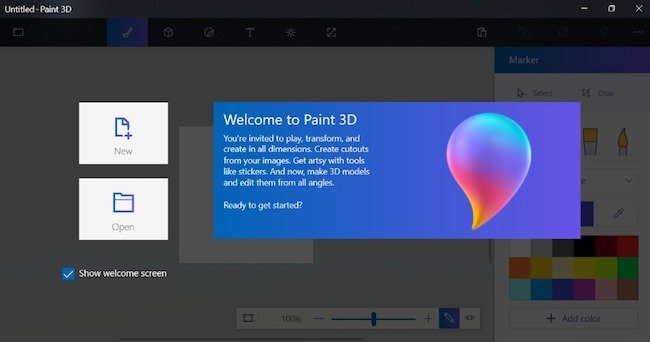
Меню в Paint 3D
В Paint 3D имеется главное меню, элементы которого вы можете использовать для редактирования изображения.
- В крайнем правом углу вы найдете графические инструменты, где вы можете выбрать различные кисти и другие инструменты и рисовать ими.

С помощью кнопки «2D» у вас есть возможность создавать двумерные фигуры, например, квадрат.

Справа находится кнопка «3D», которая вам понадобится, если вы захотите добавить к вашему изображению различные 3D-модели (людей, животных и др.) и фигуры (сферу, куб и др.). Вы также можете создавать 3D-эскизы с мягкими и острыми краями и задавать различные свойства поверхности объекта (матовая поверхность, блеск и тому подобное).
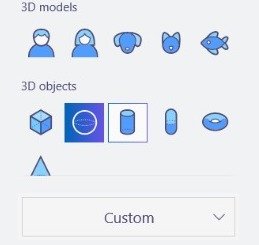


В левой части страницы вы найдете кнопку меню, с помощью которой вы можете сохранить или экспортировать свой проект.
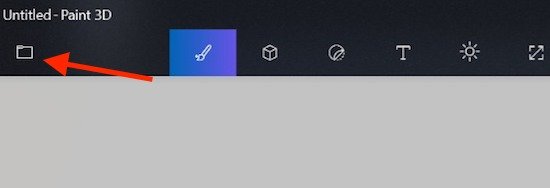
Как правильно настроить Paint 3D
Поскольку в Paint 3D в основном создаются трехмерные изображения, вам нужно подружиться со специальным управлением этой программой.
Как и в случае с обычным редактором Paint, вы можете масштабировать изображение с помощью колеса мыши. А есл и вы нажмете на кнопку в правом верхнем углу, вы сможете перемещать и крутить трехмерное изображение с помощью правой кнопки мыши. При нажатии на колесико мыши изображение можно перемещать.
Paint 3D: создание первого проекта
Для того чтобы вам было понятнее, как работать в Paint 3D, предлагаем вам создать первый проект вместе с нами шаг за шагом.
- Сначала добавьте сферу с помощью кнопки «3D». При создании сферы удерживайте клавишу Shift, чтобы сделать ее ровной, а не эллипсоидной.
- Затем загрузите изображение Земли из Интернета и перетащите его в Paint 3D. После этого нажмите на кнопку «Создать 3D» справа.
- Теперь нажмите «Создать наклейку».
- Переместите изображение на сферу, нажав левую кнопку мыши и масштабируйте его так, чтобы все было видно. После этого нажмите на галочку. Теперь у вас есть трехмерная модель Земли.
- Активируйте прозрачную область рисования с помощью кнопки «Область символов».
- Экспортируйте свой проект, нажав кнопку управления проектом, в виде файла FBX, который вы можете открыть с помощью программы Mixed Reality Viewer. В Windows 10 она предустановлена.










