Pagefile.sys — что это за файл и как его удалить
Многие пользователи ПК находят у себя на жёстком диске неизвестный файл, который занимает достаточно много места, и, не задумываясь, удаляют. Ярким примером может служить pagefile.sys. Для чего он нужен в операционной системе Windows? Какие действия с ним можно совершать и как? Именно такие вопросы должны возникать у грамотного пользователя.
Файл pagefile.sys в операционной системе Windows — для чего он нужен
Pagefile.sys — это файл подкачки. Что это означает? Когда вашей операционной системе Windows не хватает оперативной памяти, чтобы хранить информацию, она резервирует определённое место на жёстком диске и использует его для увеличения своих возможностей.
По умолчанию pagefile.sys хранится в корне диска, на который установлена операционная система (например, C:\pagefile.sys).
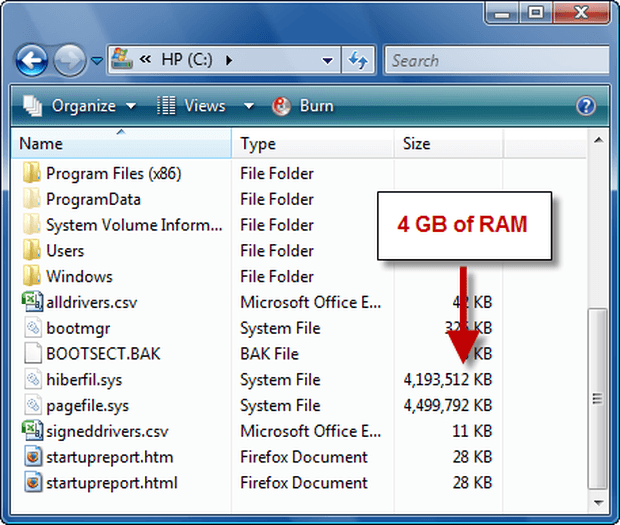
Незнающие пользователи, когда их компьютер начинает подвисать, ищут причину и находят её в незнакомом файле большого размера на системном диске. Первым делом они, конечно же, пытаются удалить его. Но является ли такой подход к делу правильным? Для начала нужно разобраться: что это и для чего нужно.
Pagefile.sys не только не замедляет работу компьютера, но и помогает ему, увеличивая стандартный объем оперативной памяти. Это очень полезная функция для тех, кто любит играть в игры с хорошей графикой или использует достаточно мощные программы при работе. Они очень быстро заполняют предлагаемые по умолчанию 8 Гб RAM и, чтобы продолжить работу, используют упомянутый выше файл.
Как удалить pagefile.sys
Можно ли удалить pagefile.sys? Да, но перед этим стоит задуматься, зачем вам это нужно. Если вы пытаетесь таким образом освободить место на ПК, то лучше избавиться от старых образов дисков или гигабайтов так и непросмотренных фильмов. Если думаете, что этот файл мешает работе системы, то, как было сказано ранее, наоборот, помогает.
После удаления этого файла программы, использующие в своей работе большие объёмы данных, могут при нехватке оперативной памяти вылетать или вызывать сбои.
Но если всё-таки возникла необходимость удалить pagefile.sys, то вот как это делается:
- Нажмите на меню «Пуск» и зайдите в «Панель управления».
Для чего Windows файлы hiberfil, swapfile и pagefile?
Если вы в Total Commander или другом файловом менеджере включите отображение системных файлов, то на диске C вы увидите три файла: hiberfil.sys, swapfile.sys, pagefile.sys. Объем этих файлов может достигать несколько гигабайт каждый. Давайте разберемся, зачем Windows эти файлы? И можно ли их удалить?
Удалять их до прочтения данной заметки мы вам категорически не советуем. Не зря у них атрибут «системный» Microsoft считает, что вы не должны вмешиваться в работу Windows, поэтому эти файлы от пользователей прячет.
Если у вас нет двухпанельного файлового менеджера, откройте Проводник, далее Вид > Параметры > Вид . Теперь активируйте пункт « Показывать скрытые файлы, папки и и диски » и деактивируйте пункт « Скрывать защищенные системные файлы ». Потом нажмите Применить . После этого вы будете видеть в Проводнике скрытые и системные файлы.
hiberfil.sys
Этот файл создается Windows тогда, когда система входит в спящий режим (режим гибернации). В файл записывается все содержимое оперативной памяти. Когда компьютер «просыпается», содержимое файла hiberfil.sys мгновенно перемещается в ОЗУ.
Режим гибернации — это режим, в котором системный блок работает, но потребляет минимум энергии.
Размер файла hiberfil.sys обычно равняется объему ОЗУ вашей системы.
В спящий режим компьютер обычно переходит через 30 минут. Это время настраивается в меню Питание и спящий режим. Если включить опцию Никогда в настройках Сон, то файл гибернации создаваться не будет, так как компьютер не будет уходить в спящий режим. После перезагрузки компьютера файл hiberfil.sys должен исчезнуть.
swapfile.sys
Данный файл появился только в последних версиях Windows (начиная с Windows 8). Этот файл служит для приложений из магазин приложений Microsoft (UWP). Обычно он занимает мало места. Он должен автоматически удалиться, если вы удалите файл pagefile.sys.
pagefile.sys
Это файл подкачки. В Windows он появился в те далекие времена, когда размер ОЗУ в компьютере был небольшим. Поэтому после заполнения объема памяти, часть информации из ОЗУ записывалась в файл подкачки. Скорость работы в таком случае немного снижалась, но память не переполнялась.
Если у вас 8 или больше гигабайт, этот файл можно смело отключать (если только вы не работаете с очень ресурсоемкими приложениями). Для этого перейдите в Панель управления > Система и безопасность > Система > Дополнительные параметры > Дополнительно > Быстродействие (Параметры) > Дополнительно > Виртуальная память > Изменить .
Здесь отключаем пункт «Автоматически выбирать объем файла подкачки» и выбираем пункт «Без файла подкачки».
Освобождаем место на системном диске Часть 1. (Файлы Hiberfil.sys и Pagefile.sys)
Такое случается в тех случаях когда при установке системы диск был разбит на разделы(обычно диск C: под систему и диск D: «под документы») и системному всегда достается самый малый объем(Хорошо если 100 Гбайт!).
Споры о том «надо делить жесткий диск на разделы или оставить один но большой» ведутся очень давно и ещё нескоро закончатся но сей материал не об этом.
Так вот — через определенное время использования компьютера (которое зависит от многих параметров — количества пользователей, их потребностей и т.д. ) пользователь видит картину находящуюся выше по течению.
После чего открывает » Мой Компьютер » дабы убедиться что да, системный диск переполнен и нужно что то делать.
Нехватка дискового пространства всегда нежелательна и неприятна а в случае системного раздела — ещё и опасна, есть большая вероятность повредить ОС и вывести её из строя.
В данной статье я буду разбирать ситуацию и её разрешение на примере ОС Windows 7. Но данное решение актуально и для Windows 10.
Вот так выглядит корень диска C: при настройках по умолчанию.
По умолчанию в корневом каталоге системного диска (Обычно это диск C:) всегда находятся две системных файла:
Hiberfil.sys — файл куда записывается содержание оперативной памяти перед уходом компьютера в гибернацию и откуда это содержимое загружается обратно в ОЗУ при выходе из этого режима.
Примечательно что в Windows 7 этот файл по умолчанию имеет размер равный объему ОЗУ в то время как в Windows 10 этот файл может быть меньше — видимо, учитывается только тот объем ОЗУ который используется.
Pagefile.sys — Файл подкачки, куда ОС выгружает данные приложений не проявляющие активность определенное время для освобождения ОЗУ и ускорения работы активных приложений. Его размер определяет либо пользователь либо сама система — согласно настройке.
Итак, давайте посмотрим — какой размер занимают эти два файла на системном диске.
Настройка отображения в проводнике скрытых и системных файлов
Для этого нужно включить режимы отображения системных и скрытых файлов.
Для чего — открываем любую папку(Проводник, Мой Компьютер или любую другую) и нажимаем клавишу Alt. Перед вами появится скрытое меню содержащее пункт » Сервис «. Далее выбираем » Сервис » — » Параметры папок «
Получив следующее окно — Убираем галочку, говорим «Да» на ругань про опасность видимости системных файлов (Пункт 1), Переключаем радиоточку (Пункт 2) и нажимаем «Ок» (Пункт 3).
Теперь мы можем оценить объем занимаемый файлами hiberfil.sys и pagefile.sys на системном диске C:
Как видим, размер который они занимают весьма приличен и если их убрать то освободится много дискового пространства так важного для системного раздела.
Hiberfil.sys
Если вы не используете гибернацию при работе с компьютером то это означает что этот файл просто лежит мертвым грузом, отжирая дисковое пространство, память и процессорное время. Давайте отключим этот неиспользуемый режим.
Для начала необходимо запустить командную строку от имени администратора.
Для чего — нажмите кнопку «Пуск» и в окошке «Найти программы и файлы» набрать cmd.exe
На результате поиска наверху выбрать cmd.exe правой клавишей и нажать » Запуск от имени Администратора «
В случае если система запросит пароль администратора — вводим его.
Затем, в запущенном окне набираем строку powercfg -h off и нажимаем Enter.
Думаю, смысл команды понятен всем: Через консольную программу управления питанием ( powercfg.exe ) мы переводим гибернацию ( -h , можно -hibernate ) в отключенный режим ( off )
И любуемся результатом:
Если вам необходимо будет вернуть режим гибернации, проделайте все то же самое только строку набирать необходимо с параметром on : powercfg -h on
Так, с одним файлом разобрались, переходим к следующему.
Pagefile.sys
По поводу необходимости использования файла подкачки ведутся лютые холивары. Одни утверждают что если накинуть ОЗУ поболее то файл подкачки можно отключить вообще и получить тем самым прирост в производительности, другие утверждают что на любое количество ОЗУ всегда найдется своё прожорливое приложение которому в определенный момент банально не хватит памяти и система рухнет в самый неподходящий момент.
Лично я придерживаюсь мнения о том что соломка в виде файла подкачки никогда не помешает.
Ну да ладно, давайте вернемся к нашей проблеме — нехватке места на диске C:.
Как я уже пояснил выше, отключать файл подкачки нежелательно, поэтому его нужно просто перенести на другой диск. Вопрос — нна какой?
Казалось бы, вопрос лежит на поверхности — на диске D: больше всего свободного места — туда и нужно переносить.
С одной стороны — это так. Но только если у вас ОДИН жесткий диск разбитый на несколько разделов.
Но если у вас ДВА жестких дисков — грамотнее всего перенести файл подкачки на жесткий диск отличный от того на котором находится ОС — быстродействие системы от этого увеличится потому как работа с pagefile.sys будет проводиться по другому, не загруженному системой каналу SATA. (Полагаю что IDE у читателей не используется.)
Как же узнать — сколько жестких дисков установлено в системе и какой раздел относится к каждому из них?
В этом нам поможет инструмент с названием » Управление дисками «.
Для этого либо нажимаем сочетание «Win»+R и набираем там команду compmgmt.msc (Computer management)
Либо щелкаем правой клавишей на ярлыке «Мой Компьютер» и выбираем пункт » Управление «
Здесь выбираем пункт » Управление дисками «
Как видим, исходя из стратегии «ОС и файл подкачки — на разных каналах SATA» диск D: нам не подходит — он находится на одном жестком диске с системным.
Поэтому — выбор очевиден — диск E:
Перенесем же на него файл pagefile.sys .
Для этого либо щелкаем на ярлыке » Мой компьютер » правой клавишей и выбираем пункт » Свойства » либо — нажимает сочетание «Win» + Pause
Здесь выбираем » Дополнительные параметы системы » где в закладке » Дополнительно» нажимаем на Кнопку » Параметры «.
Здесь переходим в настройку файла подкачки:
Сначала отключаем файл подкачки на системном диске:
Выбираем пункт » Без файла подкачки » (Пункт 1) и Подтверждаем его клавишей «Задать» (Пункт 2)
Соглашаемся с руганью ОС.
И переходим к диску E:
Здесь выбираем » Размер по выбору системы » (Пункт 1), подстверждаем кнопкой » Задать » (Пункт 2) и закрываем окно через » ОК » (Пункт 3)
Для того чтобы настройки выполнились необходимо произвести перезагрузку.
