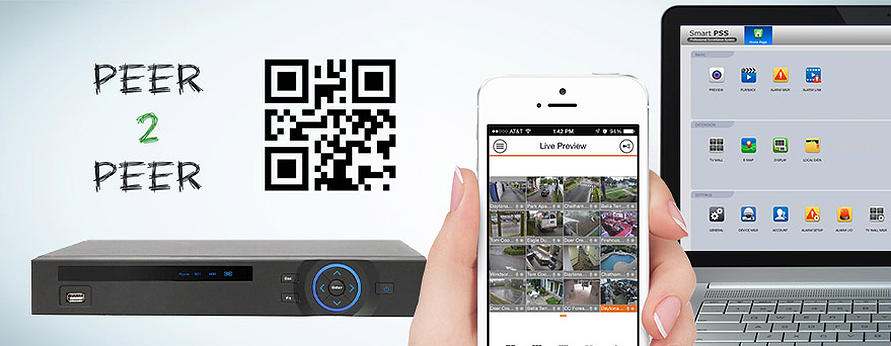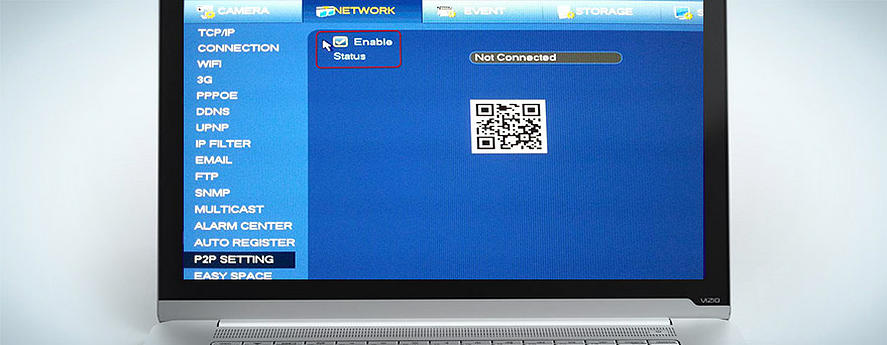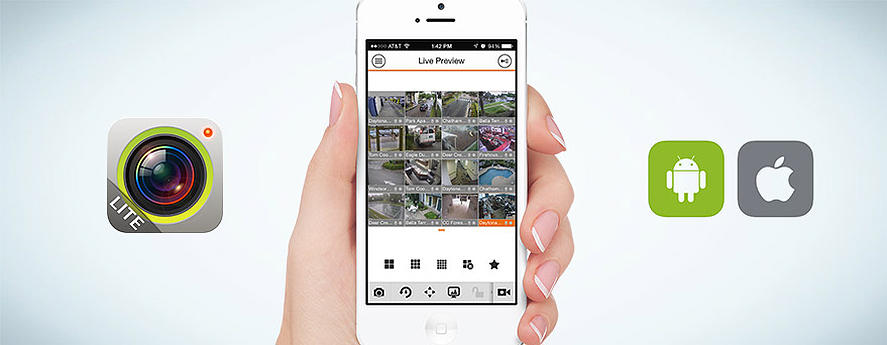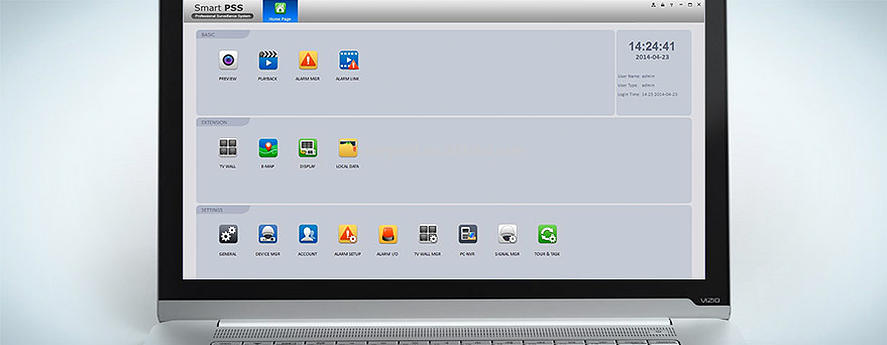УСТАНОВИТЬ
Разработчик: Lingovista
Русский язык: Нет
Версия: 1.0.0.0
Лицензия: Платная
Требования: Windows Phone 7.5 и выше
Современные видеосистемы наблюдения всё чаще позволяют получать картинку не на стационарный пульт управления, а на любое устройство, подключенное к Интернету. IP-камеры выводят картинку напрямую в сеть; нужно лишь знать IP-адрес камеры и её пароль, чтобы получить изображение с неё.
Приложение Wireless IP Camera P2P позволит вам использовать смартфон на Windows Phone, чтобы следить за изображением с IP-камер наблюдения. Программа работает с большинством современных моделей IP-камер.
Введите в специальные поля данные – логин, пароль, IP-адрес камеры и порт. Программа позволяет сохранять настройки для нескольких камер. В зависимости от физической ориентации камеры вы можете выбрать режим отображения – портретный или ландшафтный.
Изображение с выбранной камеры можно просмотреть в полноэкранном режиме. Поддерживается и цифровой зум. В этом случае вы можете использовать на экранные стрелки, чтобы перемещаться по участкам изображения.
Установив Wireless IP Camera P2P, вы сможете в любое время и в любом месте, где есть Интернет, получать изображение со своей IP-камеры или даже нескольких камер.
На данный момент приложение распространяется на платной основе. В магазине Windows Phone представлена демонстрационная версия.
Разблокировать полную функциональность можно, совершив покупку непосредственно из приложения.
Интересно, что разработчики прямо предлагают вам удостовериться, что вы разбираетесь в настройках сетей. В описании приложения прямым текстом сказано, что программа имеет смысл для тех, кто знает, что такое «DNS по умолчанию», «IP-адрес» и так далее. Впрочем, даже если вы не разбираетесь в настройках, вы можете один раз обратиться к специалисту для ввода настроек и в дальнейшем просто пользоваться уже настроенной программой.
Облачное P2P видеонаблюдение и хранение при помощи камер и видеорегистраторов
Надо сказать, что так называемая облачная технология далеко не нова, ее основы заложены еще в эру начала работы с распределенными вычислениями, и существует практически столько, сколько прошло времени с создания первых мейнфреймов, т.е. как минимум полвека. Но в последние лет так 5-10 облачные технологии активно пошли в народ и стали применяться в абсолютно бытовых областях. При помощи облаков дистанционно включают печки, выключают холодильники, управляют автомашинами и поездами, сохраняют семейные фотографии, и даже создают семьи (ведь большинство соцсетей и всевозможных мессенджеров активно используют облачные технологии).
Сегодня мы не будем углубляться в сами технологии Облака, благо вещь это многогранная и описывать облачные технологии можно очень долго. Поэтому остановимся на краткой информации.
Итак, понятие облако подразумевает под собой некие серверные мощности к которым можно подключиться удаленно и благодаря этим мощностям производить какие-то манипуляции, будь то хранение, просмотр видео, прослушивание аудио, обмен информацией или сообщениями, запуск и работа с программами и даже целыми операционными системами. И как правило это не один сервер, а целая группа между которыми происходит постоянный обмен данными. Отличие самого облачного подключения в том, что информация передается небольшими фрагментами, через разные сервера и собирается на компьютере пользователя. Этот принцип работы в облачных технологиях называют P2P (Peer-to-Peer), причем облачные сервера, могут быть не только глобальными, в рамках больших предприятий они могут быть обособленными (локальными). Зачем это нужно?
Во-первых, такие системы хранения и передачи данных наиболее устойчивы от внешнего воздействия, при падении одного сервера не пропадает абсолютно вся информация (тем более, что она чаще всего дублируется). Во-вторых, для многих устройств, в таком случае, не потребуется иметь белый IP адрес (для удаленного доступа к нему) достаточно иметь соответствующую прошивку или предустановленное программное обеспечение, чтобы можно было получить доступ к устройству через облачные сервера.
Облачное видеонаблюдение
В случае с видеонаблюдением все достаточно просто:
- Начинка камер видеонаблюдения и видеорегистраторов прошивается таким образом, чтобы при включении функции облачного видеонаблюдения, данные поступали в сеть Интернет на конкретное Облако.
- На стороне клиента, в телефоне устанавливается программа, которая также осуществляет обмен данными через сервера в глобальной сети.
- Каждая камера и регистратор имеют (или получает во время соединения) свой идентификационный номер, который можно посмотреть в админ панели камеры или регистратора. Затем этот номер или QR код считывается приложением на телефоне, и, вуаля, мы смотрим на то что происходит у нас дома, находясь за тысячу километров. А уж если камера имеет микрофон, то даже и слышим.
Типы облачного видеонаблюдения.
Облачное видеонаблюдение подразделяется на два подтипа.
Первый тип облачного видеонаблюдения подразумевает (помимо просмотра) хранение данных в облаке. И используется он в основном для IP камер видеонаблюдения. Далее поэтапно.
Подключение облачного видеонаблюдения в IP камерах RF-LINK.
Этап 1-й.
Подключаем камеру к локальной сети (локальная сеть должна иметь доступ в Internet) или напрямую к сети Internet. Смотрим IP адрес камеры, указанный на корпусе. Запускаем IE и заводим этот адрес в верхнюю адресную строку.
Предварительно может понадобиться установка плагина, Internet Explorer может запросить эти действия. Скачиваем, устанавливаем предварительно закрыв IE. После этого запускаем IE заново и заводим логин admin, пароль 123456.
После входа в админ панель переключаемся во вкладку Конфигурация/ Сеть / P2P.
Ставим галочку P2P появляется надпись DANALE, это наше P2P облако, после чего нажимаем сохранить и обновить, иногда требуется перезайти в админ панель или пару минут подождать чтобы увидеть заветный QR код, который нам потребуется дальше.
Оставляем QR код на экране, либо распечатываем его. Переходим ко второму этапу.
Этап 2-й
Находим в маркете приложение DANALE
Устанавливаем, регистрируемся, запоминаем (записываем) логин и пароль. Входим в программу.
Для того чтобы добавить камеру нажимаем плюсик в правом верхнем углу. Появится меню настройки сети. Камера в этот момент должна находиться в локальной сети. Выбираем Далее для поиска камер в сети, либо жмем внизу на кнопочку считывания QR кода.
После чего, присвоив камере имя, попадаем в такое или похожее окно. Пиктограммы внизу означают запись видео на телефон, съемки скриншотов на телефон, аудио запись если есть. Кнопка облака обозначает подключение платного P2P облачного хранилища.
Для того чтобы проверить подключен ли у Вас план для хранения данных в P2P облаке, можно посмотреть в настройках Ваши подписки. В другом окне настроек Настройки безопасности можно включить и отключить урочень чувствительности датчиков обнаружения движения и звуковое предупреждение push сообщений приходящих на Ваш телефон от IP камеры.
Непосредственно в окне самой камеры можно настроить запись изображения и видео, качество изображения, увеличить изображение и если камера с PTZ функциями –даже управлять движением вращения. Также можно посмотреть когда и в какое время срабатывал датчик движения, если же камера хранит данные на облаке, посмотреть эти моменты.
Таким образом всего в два этапа можно настроить облачное видеонаблюдение в IP камерах при помощи программы DANALE.
Второй тип облачного видеонаблюдения (используемый в основном для видеорегистраторов, причем как сетевых, так и цифровых) — это только наблюдение, и удаленное управление видеорегистратором и соответственно подключенными к нему камерами. В случае с Pan Tilt Zoom камерами: это могут быть вращение, увеличение, фокусировка. Для обычных камер это может быть: яркость, цветокоррекция, цифровое увеличение. В вариофокальных моторизованных камерах: оптическое увеличение и фокусировка, настройка баланса белого. В некоторых моделях, доступно удаленное включение и выключение датчиков движения. Для камер с микрофоном доступны функции интеркома. Обычно доступны еще и удаленный просмотр записей и скриншотов на экране телефона.
Данный тип облачного видеонаблюдения используется в большинстве видеорегистраторов различных производителей.
Итак, мы знаем, что второй тип не подразумевает хранения видеозаписей на облачных серверах. Встает вполне закономерный вопрос. Почему?
В основном по двум причинам. Первая причина – то что видеорегистратор имеет свое локальное и бесплатное хранилище: жесткий диск. Не всегда имеет смысл дублировать на облачное хранилище содержимое всего жесткого диска. Вторая причина – меркантильная, оплата на облачных серверах взимается за каждую камеру. Поэтому, если вы все-таки, хотите работать и с регистратором и облачным хранилищем, то либо ищем то оборудование, которое поддерживает данную функцию из коробки, на сегодняшний день таких производителей раз два и обчелся (правда платить все равно придется за каждую камеру). Либо используем всевозможные уловки, так, например, если вы подключите видеорегистратор к камерам не напрямую, а через коммутатор, в некоторых случаях у Вас получится сохранять данные на жесткий диск в видеорегистратор и подключать камеры при помощи облачной программы для камер, отдельно для сохранения каждой в облако. К сожалению подобная схема не везде и не всегда корректно работает. Также есть видеорегистраторы, которые позволяют делать подмену IP прямо в меню видеорегистратора, для того чтобы получить доступ напрямую к каждой камере. Но опять же в случае с облачным наблюдением подобная операция не всегда и не везде срабатывает.
Теперь опишем поэтапно подключение видеорегистратора RF-LINK к облачному видеонаблюдению.
Подключение облачного видеонаблюдение в видеорегистраторах RF-LINK.
Этап-1й
Включить видеорегистратор, подключенный к сети интернет.
Далее мы можем подключить регистратор к монитору, либо получить доступ к нему с компьютера. Названия меню практически те же самые. Главное посмотреть QR код.
Подключение к регистратору Dahua с мобильных устройств и компьютеров, используя облачный сервис (P2P)
Хотите подключиться к вашему регистратору со смартфона, но не хотите платить за внешний IP? Без проблем! P2P протокол даёт вам такую возможность.
С помощью облачных сервисов можно подключаться к регистраторам прямо со смартфонов, минуя сложные алгоритмы настроек. О том, как это делается, мы вам сейчас подробно расскажем.
Революция Peer-to-Peer
Протокол P2P совершил настоящую революцию в сфере видеонаблюдения: получить доступ к своим камерам можно теперь всего за несколько кликов. Больше нет необходимости копаться в настройках маршрутизатора, получать статический внешний IP или перебрасывать порты. Достаточно считать QR-код регистратора с помощью вашего смартфона или ввести его серийный номер в мобильном приложении.
Линейка регистраторов DAHUA поддерживающая протокол P2P имеет обозначение V2 и S2. Регистраторы iPuma, представленные в каталоге так же поддерживают протокол P2P
Алгоритм настройки смартфонов
1 Включение P2P на регистраторе
Прежде всего следует активировать протокол P2P на регистраторе. Для этого:
- Заходим в главное меню регистратора
- Открываем раздел «Настройки»
- Заходим в «Сетевые настройки» и выбираем пункт «P2P»
- Ставим галочку напротив поля «Вкл»
- Нажимаем «Сохранить»
По окончании настроек не закрывайте раздел P2P. На нём отображается QR-код, который вам нужно будет просканировать вашим мобильным устройством.
2 Настройка приложения на телефоне
В зависимости от модели вашего смартфона вам необходимо запустить приложение iDMSS (для Apple) или gDMSS (для Android) или DMSS (для Windows Phone).
Алгоритм действий по настройке iDMSS (Apple):
- Запускаем приложение и нажимаем на иконку «Войти в главное меню»
- Выбираем раздел «Менеджер устройств»
- Нажимаем иконку «+» (добавить устройство)
- Выбираем пункт «Сканирование QR-кода»
- Подносим смартфон к экрану, на котором открыта вкладка «P2P», и дожидаемся, пока программа считает QR-код
По окончании сканирования прозвучит характерный звуковой сигнал и на экране смартфона отобразиться серийный номер вашего регистратора Dahua. После этого вы получите удалённый доступ ко всем вашим камерам.
Если по каким-то причинам вы не можете считать QR-код, удалённое подключение можно осуществить, вбив серийный номер регистратора в соответствующем поле. Узнать серийник можно, посмотрев его на задней стенке устройства или войдя в раздел «Настройки» → «Информация» → «Система» его сетевого интерфейса.
Порядок действий по настройке gDMSS (Android):
- Запускаем приложение и нажимаем на пиктограмму камеры
- В открывшемся списке выбираем «Менеджер устройств»
- Выбираем пункт «P2P»
- Нажимаем на пиктограмму QR-кода и производим сканирование
- Присваиваем добавленному регистратору имя
- Нажимаем кнопку «Старт отображения» и получаем видеопоток с подключенных к регистратору камер
Действия по настройке DMSS (Windows Phone):
- Запускаем приложение и нажимаем на пиктограмму камеры
- В открывшемся списке выбираем «Менеджер устройств»
- Выбираем пункт «P2P»
- Нажимаем на пиктограмму QR-кода и производим сканирование
- Присваиваем добавленному регистратору имя
- Нажимаем кнопку «Старт отображения» и получаем видеопоток с подключенных к регистратору камер
ВАЖНО: чтобы подключение прошло без проблем и видео отображалось без задержек, желательно установить на мобильном устройстве, регистраторе и роутере последние версии прошивок.
Алгоритм настройки приложения Smart PSS для доступа к видеорегистратору Dahua с компьютера
- Запустите приложение SmartPSS на вашем компьютере и введите слово «admin» в полях «Name» и «Password» открывшегося диалогового окна
- Во вкладке «Settings» кликните по иконке «Devices»
- Кликните по кнопке «Manual Add», расположенной в левой нижней части экрана
- В графе «Device Name» дайте имя регистратору, к которому вы хотите подключиться
- Выставьте метод подключения «SN» во вкладке «Register Mode»
- Введите серийный номер вашего регистратора Dahua
- Введите логин и пароль (по умолчанию «admin»)
- Нажмите кнопку «Get Info»
- После того как программа получит данные о вашем регистраторе и количестве подключенных к нему камер, нажмите кнопку «Add»
Если вы всё сделали правильно, в списке устройств отобразится ваш регистратор Dahua. Кликнув по нему, вы откроете вкладку со списком подключенных к нему камер наблюдения.
Чтобы в окне приложения одновременно отображалось несколько камер, нужно выбрать область экрана, а затем кликнуть по камере, которая должна там отображаться. В последних версиях Smart PSS камеры можно просто перетаскивать в желаемую область. Проделать эту процедуру следует для каждой камеры по отдельности.
Заключение
Как вы можете убедиться, с задействованием облачных технологий подключаться к регистраторам Dahua стало намного проще. Любой владелец смартфона может скачать нужное приложение, настроить его всего за несколько минут и тут же начать просмотр.