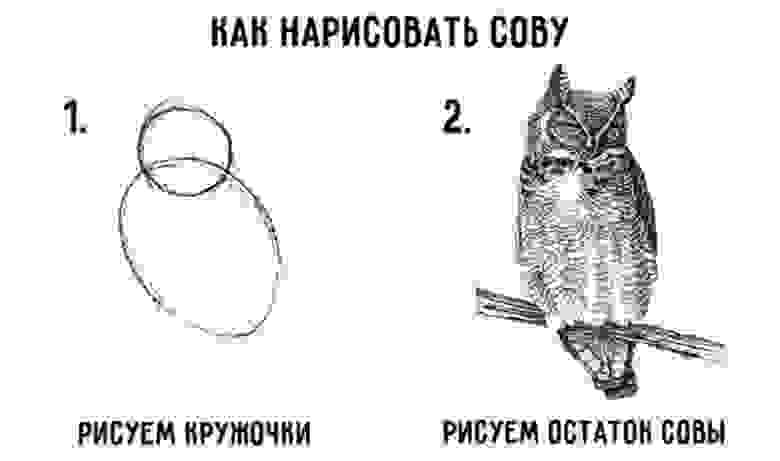Размещаем сайт на домашнем роутере
Мне давно хотелось «потрогать руками» интернет-сервисы, настроив веб-сервер с нуля и выпустив его в Интернет. В этой статье хочу поделиться полученным опытом превращения домашнего роутера из узкофункционального устройства в практически полноценный сервер.
Началось всё с того, что служивший верой и правдой роутер TP-Link TL-WR1043ND перестал удовлетворять потребности домашней сети, захотелось 5ГГц диапазона и быстрого доступа к файлам на накопителе, подключенном к роутеру. Просмотрев профильные форумы (4pda, ixbt), сайты с отзывами и посмотрев на ассортимент местных магазинов — решил приобрести Keenetic Ultra.
В пользу именно этого устройства сработали хорошие отзывы владельцев:
- отсутствие проблем с перегревом (тут пришлось отказаться от продукции Asus);
- надежность в работе (тут вычеркнул TP-Link);
- простота в настройке (побоялся не справиться и вычеркнул MikroTik).
Пришлось примириться с минусами:
- нет WiFi6, хотелось взять оборудование с запасом на будущее;
- 4 LAN порта, хотелось больше, но это уже не домашняя категория.
В итоге получилась вот такая «серверная»:
- слева оптический терминал Ростелекома;
- справа наш подопытный роутер;
- проводом к роутеру подсоединен завалявшийся m.2 SSD на 128 ГБ, помещенный в коробку USB3 с алиэкспресса, сейчас он аккуратно закреплен на стенке;
- на переднем плане удлинитель с независимым отключением розеток, провод от него идет к недорогому UPS;
- на заднем плане пучок витой пары — на этапе ремонта квартиры сразу запланировал RJ45 розетки в местах предполагаемого размещения техники, чтобы не зависеть от замусоренности WiFi.
Итак, у нас есть оборудование, необходимо его настроить:
- первичная настройка роутера занимает около 2 минут, указываем параметры подключения к провайдеру (у меня оптический терминал переключен в режим бриджа, PPPoE соединение поднимает роутер), название WiFi сети и пароль — в принципе всё, роутер запускается и работает.
Ставим переадресацию внешних портов на порты самого роутера в разделе «Сетевые правила — Переадресация»:
Теперь можно перейти к «продвинутой» части, чего я хотел от роутера:
- функционал небольшого NAS для домашней сети;
- выполнение функций веб-сервера для нескольких частных страничек;
- функционал персонального облака для доступа к личным данным из любой точки мира.
Первое реализуется встроенными средствами, не требуя особых усилий:
- берем предназначенный для этой роли накопитель (флешку, карту памяти в картридере, жесткий диск или SSD во внешнем боксе и форматируем в Ext4 с помощью MiniTool Partition Wizard Free Edition (у меня нет компьютера с linux под рукой, там можно встроенными средствами). Как я понимаю, при работе система пишет на флешку только логи, поэтому, если их ограничить после настройки системы — можно использовать и карты памяти, если планируете много и часто писать на накопитель — лучше SSD или HDD.
После этого подключаем накопитель к роутеру и наблюдаем его на экране системного монитора
Переходим щелчком по «USB-диски и принтеры» в раздел «Приложения» и настраиваем общий ресурс в разделе «Сеть Windows»:
И у нас имеется сетевой ресурс, который можно использовать с компьютеров под Windows, подключив при необходимости как диск: net use y: \\192.168.1.1\SSD /persistent:yes
Скорость такого импровизированного NAS вполне достаточна для домашнего применения, по проводу он использует весь гигабит, по WiFi скорость составляет около 400-500 мегабит.
Настройка хранилища — один из необходимых шагов для настройки сервера, далее нам нужно:
— приобрести домен и статический IP адрес (можно обойтись и без этого, используя Dynamic DNS, но статический IP у меня уже был, поэтому проще оказалось воспользоваться бесплатными сервисами Яндекса — делегировав туда домен, мы получаем DNS-хостинг и почту на своем домене);
— настроить DNS сервера и добавить A-записи, указывающие на ваш IP:
Вступление в силу настроек делегирования домена и DNS занимает несколько часов, поэтому параллельно занимаемся настройкой роутера.
Для начала необходимо установить репозиторий Entware, из которого мы сможем ставить на роутер необходимые пакеты. Я воспользовался этой инструкцией, только не заливал установочный пакет по FTP, а создал папку прямо на подключенном ранее сетевом диске и скопировал туда файл обычным способом.
Получив доступ по SSH, меняем пароль командой passwd и ставим командой opkg install [имена пакетов] все нужные пакеты:
В ходе настройки на роутере оказались установлены следующие пакеты (результат вывода команды opkg list-installed):
Возможно, тут что-то лишнее затесалось, но места на накопителе много, поэтому разбираться не стал.
После установки пакетов настраиваем nginx, я пробовал с двумя доменами — на втором настроен https, и пока висит заглушка. 81 и 433 внутренние порты вместо 80 и 443 используются, поскольку на нормальных портах висят админки роутера.
Для того, чтобы сайт работал по https, воспользовался известным скриптом dehydrated, установив его по этой инструкции. Затруднений этот процесс не вызвал, запнулся только на том, что в тексте скрипта для работы на моем роутере надо закомментировать строчку в файле /opt/etc/ssl/openssl.cnf:
И отмечу, что генерация dhparams.pem командой «openssl dhparam -out dhparams.pem 2048» на моем роутере занимает больше 2 часов, если бы не индикатор прогресса — потерял бы терпение и перезагрузил.
После получения сертификатов перезапускаем nginx командой «/opt/etc/init.d/S80nginx restart». В принципе на этом настройка закончена, но сайта еще нет — если положим в каталог /share/nginx/html файл index.html, увидим заглушку.
Чтобы разместить информацию красиво, непрофессионалу типа меня проще воспользоваться готовыми шаблонами, после долгого перебора различных каталогов нашел templatemo.com — там неплохой выбор бесплатных шаблонов, не требующих обязательного указания авторства (что редкость в интернете, большая часть шаблонов в лицензии требуют сохранить ссылку на ресурс, откуда они получены).
Выбираем подходящий шаблон — там есть на самые разные случаи, скачиваем архив, и раcпаковываем его в каталог /share/nginx/html, делать это можно уже со своего компьютера, затем редактируем шаблон (тут потребуются минимальные знания HTML, чтобы не нарушить структуру) и заменяем графику, как показано на рисунке ниже.
Резюме: роутер вполне пригоден для размещения на нем легкого сайта, в принципе — если не предполагается большой нагрузки, можно поставить и php, и экспериментировать с более сложными проектами (смотрю на nextcloud/owncloud, вроде есть успешные установки на такое железо). Возможность установки пакетов поднимает его полезность — например, когда надо было защитить RDP порт ПК в локальной сети, поставил knockd на роутер — и проброс порта к ПК открывался только после port knocking.
Почему именно роутер, а не обычный PC? Роутер — одна из немногих компьютерных железяк, круглосуточно работающих во многих квартирах, домашний роутер обычно абсолютно бесшумен и легкий сайт с числом посещений в сутки меньше сотни его совершенно не напряжет.
Облака — белогривые лошадки или безопасный ownCloud для «маленьких» в FreeNAS

ownCloud, как утверждает Википедия — это Свободное и открытое веб-приложение для синхронизации данных, расшаривания файлов и удалённого хранения документов в «облаке». И, как мне кажется, довольно интересное решение для организации собственного домашнего облака.
Однако, ownCloud, устанавливающийся в виде плагина в системе FreeNAS, да и просто из коробки, имеет ряд недостатков, от которых хотелось бы избавится даже при использовании дома:
- Во-первых, устанавливается в связке с SQLite, что подходит только если у вас небольшое кол-во файлов и пользователей, и абсолютно не подходит, если вы планируете синхронизацию с помощью клиента. У меня же хранилище уже расползлось почти на 5Tb и установленный таким образом ownCloud просто отказывался видеть часть файлов. Да и без синхронизации отдача от облака не велика. Заменим базу данных на MariaDB.
- Во-вторых, отсутствует работа по https, а мне совсем не нравится мысль о том, что кто-то может перехватить мои файлы. Включим https.
- В-третьих, начисто отсутствует защита от банального подбора пароля методом брутфорса. Защитимся от брутфорса с помощью fail2ban.
- В-четвёртых, мне лень часто просматривать логи на предмет взлома, но очень хочется оперативно узнавать о таких попытках. Настроим push-оповещения о попытках подбора пароля с помощью сервиса pushover.net.
Хочу сразу оговориться. Я не являюсь IT-специалистом, я всего лишь менеджер проектов в одном из российских системных интеграторов, а данная «инструкция» родилась в попытках настроить все 4 указанных пункта на своей домашней системе, FreeNAS работающей из-под Esxi. Инструкция написана новичком для новичков, поэтому если где-то есть явные ляпы или ошибки в командах и конфигах, то прошу указать их в комментариях.
Все настройки будем делать из консоли, ручками, максимально приближено к тому, как это, как мне видится, делают «взрослые» айтишники.
1 Подготовка Jail для ownCloud
1.1 Создаём Jail
Данный шаг описывать не буду. Если у вас получилось установить FreeNAS и он у вас работает, то проблем с данным шагом у вас быть не должно. Создание первого Jail может занять довольно продолжительное время.
1.2 Открываем доступ по SSH к данному Jail
Удобнее всего дальнейшую настройку выполнять не через web-терминал, а через полноценную программу-терминал. Например, putty. Для этого откроем доступ по SSH к нашему Jail и создадим нового пользователя, от которого и будем проводить дальнейшую настройку.
Выбираем в web-интерфейсе FreeNAS созданный нами Jail и нажимаем внизу кнопку Shell.
В веб-консоли Jail вводим:
Запускаем демон для работы ssh:
Создаём пользователя от имени которого будем потом настраивать нашу систему. Пользователь будет иметь привилегии superuser, для чего мы включим его в группу wheel.
Usrname: Новый пользователь от имени которого мы будем производить все манипуляции в терминале. Вводим, например, superstepa.
Full name: Полное имя этого пользователя. Вводим, например, Dyadya Stepa Policeman.
Uid (Leave empty for default): Ну раз просят оставить пустым, то так и сделаем. Смело жмём Enter.
Login group [superstepa]: Мы хотим чтобы наш пользователь обладал всеми правами местного администратора — superuser, а следовательно включаем его в группу wheel.
Login group is wheel. Invite superstepa into other groups? []: Нажимаем Enter.
Login class [default]: Жмём Enter.
Shell (sh csh tcsh git-shell nologin) [sh]: Оставляем по-умолчанию sh. Просто жмём Enter.
Home directory [/home/superstepa]: И опять Enter.
Home directory permissions (Leave empty for default): И снова Enter.
Use password-based athentications? [yes]: Хотим чтобы аутентификация этого пользователя проходила по паролю? Конечно да! Жмём Enter.
Use an empty password? (yes/no) [no]: Мы же за безопасность и не хотим чтобы у нового пользователя с правами superuser был пустой пароль. А значит очередной раз жмём Enter.
Use a random password? (yes/no) [no]: Я просто уверен, что придуманный нами пароль самый надежный. И мы хотим использовать именно его. А следовательно Enter.
Enter password: Ага, а вот и он. Вводим свой пароль.
Enter password again: Вводим его снова.
Lock out the account after creation? [no]: Нет, блокировать этот аккаунт не нужно. Просто Enter.
OK? (yes/no): Проверяем всё ли верно и если да, то пешем yes.
Add another user? (yes/no): Других пользователей нам не надо. No.
2 Установка и подготовка к работе ownCloud
Присоединяемся с помощью программы-терминала к нашему Jail.
Вводим имя созданного нами пользователя и его пароль.
На приглашение командной строки $ пишем su. Теперь приглашение командной строки сменится на что-то типа root@ownCloud:/usr/home/superstepa #, а все наши команды будут выполняться от имени superuser.
Для упрощения, приглашение командной строки я буду обозначать символом #, а мои комментарии, которые вводить не надо, буду начинать с //.
2.1 Устанавливаем необходимые пакеты
Сначала обновляем текущие пакеты:
Затем устанавливаем необходимые для работы ownCloud пакеты (на все возникающие вопросы отвечаем yes):
Для того, чтобы включить работу по https, собираем с нужными нам пакетами, а затем и устанавливаем из портов, web-сервер nginx:
В процессе сборки убеждаемся, что выбраны следующие пакеты:
IPV6
HTTP
HTTP_CACHE
HTTP_DAV
HTTP_FLV
HTTP_GZIP_STATIC
HTTP_PERL
HTTP_REWRITE
HTTP_SSL
HTTP_STATUS
WWW
2.2 Создаём самоподписанные ключи и сертификаты
Создаём корневой ключ server.key (алгоритм шифрования des3, длиной 1024 bit):
Для этого система дважды попросит ввести парольную фразу. Придумываем её и вводим.
Создаём корневой сертификат:
Отвечать на вопросы можно как угодно. Главное:
— на первый запрос Enter pass phrase for server.key ввести правильный пароль от корневого ключа созданного ранее,
— обязательно ответить на все вопросы, иначе клиент ownCloud в дальнейшем может отказаться от синхронизации файлов,
— запомнить введённые данные, чтобы в дальнейшем можно было легко вспомнить, что сертификат именно Ваш,
— запомнить пароль введённый на вопросе A challenge password []:.
Можно изменить срок действия нашего сертификата, например до 10000 дней, добавив в команду выше аргумент -days 10000.
2.3 Включаем автозапуск web-сервера, PHP и базы данных
2.4 Устанавливаем редактор для удобного редактирования конфигов
Всё-таки мы еще «маленькие» и пользоваться предустановленным редактором vi нам еще сложновато, поэтому поставим простенький редактор nano (на все возникающие вопросы отвечаем yes).
Shared object «libiconv.so.2» not found, required «libgmoudle-2.0.so.0
Для того чтобы это исправить выполним всего 2 команды:
2.5 Корректируем конфиг веб-сервера nginx
Как настоящие администраторы, всегда перед корректировкой конфига делаем его копию, чтобы в случае возникновения проблем всегда можно было откатиться назад:
И редактируем файл конфига:
Выход из редактора по нажатию Ctrl+X. Не забываем при выходе сохранять изменения.
2.6 Корректируем конфиг php
2.7 Корректируем php-fpm.conf:
2.8 Корректируем /var/db/mysql/my.cnf:
2.9 Запускаем веб-сервер nginx, PHP, MariaDB и настраиваем базу данных:
Если всё было сделано верно, то всё запустится без ошибок и можно попробовать пройти в браузере по адресу https:// .
Нам напомнят, что сертификат у нас самоподписанный, но приняв его мы попадём на страницу с надписью 403 Forbidden.
Настраиваем базу данных MariaDB:
Настраиваем базу данных ownСloud введя свои значения, где owncloud — название базы, ownclouduserdb — имя пользователя для работы с базой, а passwordownclouddb — пароль этого пользователя:
2.10 Скачиваем и устанавливаем актуальную версию OwnCloud
По ссылке смотрим текущую актуальную версию ownCloud. На момент написания статьи это была версия 8.0.2.
Скачиваем архив, где вместо 8.0.2 указываем текущую актуальную версию:
Удаляем ненужный теперь нам архив:
Назначаем системных владельцев (пользователя и группу) ownCloud:
2.11 Создаём задание в crone:
Если всё было прописано верно, то мы получим следующее системное сообщение:
crontab: installing new crontab
Идём теперь в браузере по адресу https:// /owncloud и производим там последние настройки. Не забываем, что нам надо изменить тип применяемой базы данных, а для этого нажмём Хранилище и база данных и выберем наш тип базы: MySQL/MariaDB.
Имя пользователя: Имя администратора нашего облака. Например, Stepanadministratovich.
Пароль: Пароль администратора.
Каталог с данными: Я предпочитаю /mnt/files/. В этот каталог я потом монтирую существующие у меня Volumes хранилища FreeNAS. Если надо объяснить как, то пишите в комментариях.
Пользователь базы данных: Мы его создавали ранее на шаге 2.9 ownclouduserdb.
Пароль базы данных: Также назначали ранее на шаге 2.9 passwordownclouddb.
Название базы данных: Всё тот-же шаг 2.9 owncloud.