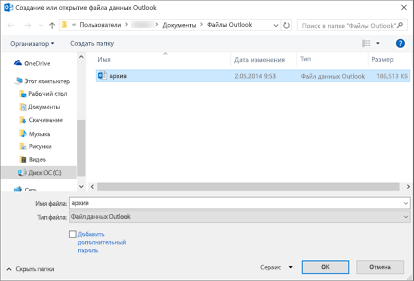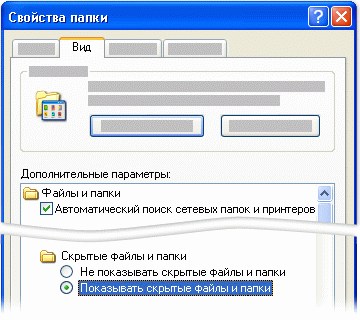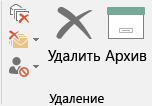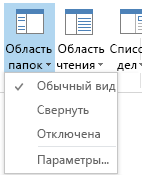НЕ ВОЛНУЙТЕСЬ, Я СЕЙЧАС ВСЕ ОБЪЯСНЮ!
Следите через RSS
Подписаться на RSS
Страницы
Метки
Архивы
Задаем вопросы
Комментарии на сайте
А вы знаете, где Outlook хранит вашу почту?

Давайте попробуем разобраться с этим.
Свободное место на компьютере, принимающем электронную почту, не бесконечно. Рано или поздно, вы захотите знать, как можно создавать файлы личного пользования для ваших почтовых сообщений. Вы можете хранить эти файлы локально на вашем компьютере, где у вас не будет ограничений в размере, установленных кем-то еще.
Пользователь может решить, что электронная почта размещается на его компьютере, потому что он просматривает ее именно там. На самом деле, при работе с сервером Microsoft Exchange или с веб-службой электронной почты большинство сообщений остается на сервере до тех пор, пока пользователь не переместит их в другое место.
Куда, в таком случае, следует перемещать электронную почту? Microsoft Outlook позволяет создавать файлы локальных данных, так называемые файлы личных папок (PST), которые действительно будут располагаться на локальном компьютере. Использование файлов личных папок дает ряд преимуществ.
Отсутствие напоминаний. При хранении всей электронной почты в папке «Входящие», расположенной на сервере, рано или поздно будет получено сообщение с просьбой очистить почтовый ящик. В некоторых случаях, в подобных сообщениях может содержаться угроза заблокировать ящик до тех пор, пока пользователь не выполнит данные требования. Хранение электронной почты в файле локальных папок Microsoft Outlook освобождает от получения такого рода сообщений.
Отсутствие перегруженности. При хранении менее важных сообщений в отдельной папке появляется возможность сконцентрировать внимание на самых важных сообщениях.
Сокращение используемого пространства диска. Возможность сжатия файлов личных папок (PST) делает их наиболее рациональным способом для хранения сообщений. Чем меньше пространства на диске занимают файлы, тем больше его остается в распоряжении пользователя.
Свобода перемещения. Файлы PST можно перемещать с одного компьютера на другой, а также хранить на компакт-диске. Можно также хранить эти файлы на компьютере, используемом совместно с другими пользователями, и назначить пароль, позволяющий управлять доступом к сообщениям.
Архивные и личные папки не являются частью почтового ящика.
- Почтовый ящик
- Архивные папки и личные папки
Полученные сообщения помещаются в папку «Входящие». Как правило, папка «Входящие» размещается внутри почтового ящика вместе с папками «Календарь», «Контакты» и другими. Если сообщения хранятся локально, они перемещаются в архивные или личные папки, являющиеся отдельными файлами данных вне почтового ящика. В Microsoft Outlook имеются сведения о расположении этих папок, однако они недоступны для сервера.
Для хранения сообщений в файле личных папок можно использовать как личные, так и архивные папки, или оба типа одновременно!
В чем различие между архивными и личными папками?
Важно с самого начала учитывать два момента.
- Сообщения, хранящиеся в файле личных папок (PST), недоступны с сервера электронной почты. Они находятся на локальном компьютере, и пользователь при переходе на другой компьютер не сможет прочитать эти сообщения до тех пор, пока не переместит их на новую машину.
- Одновременно с файлом PST может работать только один пользователь. Даже если компьютер предоставлен для общего использования, а также имеются разрешения на доступ к файлу личных папок для нескольких пользователей, каждый из них должен закрыть файл PST, чтобы другой пользователь смог открыть его.
Поиск элементов в файле данных Outlook (PST-файле) и их открытие
Если вы работаете с учетной записью POP или IMAP, то Outlook хранит необходимую информацию в файле данных Outlook, который также называется файлом личных папок (PST-файлом). Файл данных Outlook также можно использовать для архивации и хранения старых сообщений, чтобы уменьшить размер почтового ящика.
По умолчанию при использовании средств поиска Outlook поиск выполняется только в текущем почтовом ящике. Если не задать область поиска «Все почтовые ящики», поиск по дополнительным файлам данных Outlook на вашем компьютере не производится.
Файл данных Outlook также используется при запуске автоархивации для учетной записи Exchange. Это не то же самое, что кнопка «Архивировать» в Outlook 2016. Дополнительные сведения см. в статье Архивация в Outlook 2016. Чтобы посмотреть параметры автоархивации, узнать, где находится архив, а также отключить эту функцию, см. статью Автоматическое перемещение или удаление старых элементов с помощью автоархивации.
Поиск в другом файле данных Outlook
Открытие файла данных Outlook
Для поиска в файле личных папок по определенному слову, фразе или отправителю сообщения этот файл должен быть открыт в Outlook.
В классической версии Outlook (Outlook 2016, Outlook 2013, Outlook 2010) щелкните Файл > Открыть и экспортировать > Открыть файл данных Outlook.
Выберите нужный файл данных Outlook.
В области навигации разверните папку верхнего уровня файла данных Outlook, чтобы отобразить вложенные папки этого файла. Чтобы посмотреть содержимое вложенной папки, щелкните ее.
С помощью встроенных в Outlook средств поиска найдите нужное сообщение.
Если вы хотите импортировать архивированные элементы обратно в папку «Входящие», воспользуйтесь инструкциями по импорту PST-файла.
Как найти мой PST-файл?
В Outlook 2016, Outlook 2013 и Outlook 2010 новые файлы данных Outlook по умолчанию хранятся в следующих папках:
Windows Vista, Windows 7, 8 и 10 : диск:\Users\ имя_пользователя\Documents\Outlook Files\archive.pst
Windows XP : диск:\Documents and Settings\ имя_пользователя\Local Settings\Application Data\Microsoft\Outlook\archive.pst
В более ранних версиях Outlook архивный файл сохраняется в следующих папках:
Windows 7, 8, 10 и Windows Vista : диск:\Users\ имя_пользователя\AppData\Local\Microsoft\Outlook\archive.pst
Windows XP : Диск:\Documents and Settings\ имя_пользователя\Local Settings\Application Data\Microsoft\Outlook\archive.pst
Все сообщения, контактные данные, календари и другие сведения, которые вы создаете в Microsoft Outlook, сохраняются в файл личных папок (PST) или, если вы используете учетную запись Microsoft Exchange Server, на сервере Exchange Server вашей организации. Архив Outlook позволяет освобождать часто используемые папки от старых писем, которые вам не нужны, но которые вы не хотите удалять. Это можно делать с помощью автоархивации или вручную. Сохраненные элементы можно перемещать между файлами данных Outlook в организационных целях.
По умолчанию поиск Outlook находит только элементы из текущего почтового ящика или файла данных Outlook. Если вы хотите произвести поиск по нескольким PST-файлам, вначале откройте дополнительный файл данных Outlook, а затем измените область поиска.
Открытие файла данных Outlook
В меню Файл щелкните Открыть > Файл данных Outlook.
Выберите нужный файл данных Outlook и щелкните Открыть.
Важно: Если вам не удается найти PST-файл, возможно, он скрыт и нужно отобразить расположение файла.
Изменение области поиска
По умолчанию поиск в Outlook находит только элементы из текущего почтового ящика или файла данных Outlook. Для поиска сразу по нескольким файлам данных измените область поиска с помощью указанных ниже действий.
Выберите в меню Сервис команду Мгновенный поиск, а затем нажмите кнопку Параметры поиска. Также можно щелкнуть стрелку в области «Мгновенный поиск» и выбрать команду Параметры поиска.
Для параметра При поиске показывать результаты выберите вариант из всех папок вместо только из выбранной папки.
Не удается найти PST-файл
Файл архива — это специальный тип файла данных (файл личных папок, PST-файл). При первом запуске автоархивации приложение Outlook автоматически создает файл архива в следующих папках:
Windows 7, 8, 10 и Vista C:\Users\имя_пользователя\AppData\Local\Microsoft\Outlook\Archive.pst
Microsoft Windows XP :\Documents and Settings\имя_пользователя\Local Settings\Application Data\Microsoft\Outlook\Archive.pst
Если папки Local Settings или Local не отображаются, возможно, они скрыты. Чтобы отобразить скрытый PST-файл, выполните инструкции для своей операционной системы:
Windows 7, 8, 10 и Windows Vista
Нажмите кнопку Пуск и выберите пункт Панель управления.
Выберите Оформление и персонализация.
Щелкните Свойства папки.
На вкладке Вид в разделе Дополнительные параметры в категории Файлы и папки в разделе Скрытые файлы и папки установите флажок Показывать скрытые файлы и папки.
Нажмите кнопку Пуск и выберите пункт Панель управления.
Щелкните Свойства папки.
Откройте вкладку Вид и выберите параметр Показывать скрытые файлы и папки.
Архивация в Outlook для Windows
Существует несколько способов архивации сообщений в Outlook. Выбор способа зависит от типа учетных записей электронной почты, настроенных в Outlook.
У всех учетных записей есть доступ к папке «Архив». Для учетных записей Microsoft 365, Outlook.com и Exchange папка «Архив» — это одна из стандартных папок Outlook, таких как «Входящие», «Отправленные» и «Удаленные». Эту папку невозможно удалить. Если вы используете Outlook с учетной записью Exchange или Exchange Online, политики папок, например политики хранения, применяются к папке «Архив».
Для учетных записей POP и IMAP можно создать папку «Архив» или назначить существующую папку папкой архива. Расположение папки «Архив» для учетных записей Microsoft 365 и Exchange невозможно изменить.
При перемещении сообщений в папку «Архив» с помощью кнопки «Архивировать» размер почтового ящика не уменьшается. Если вам нужно уменьшить размер почтового ящика, воспользуйтесь серверным архивом в Microsoft 365 для предприятий или архивацией элементов вручную.
Архивация сообщений с помощью кнопки «Архивировать»
Для перемещения одного или нескольких сообщений в папку «Архив» без их удаления можно использовать кнопку «Архивировать» в группе «Удалить» на ленте. Архивация обеспечивает целый ряд преимуществ.
Архивные элементы можно легко найти с помощью поля поиска или путем перехода в папку «Архив». По умолчанию при вводе условия в поле «Поиск» Outlook выполняет поиск во всех папках почтового ящика.
Элементы по-прежнему доступны на телефоне или другом устройстве в папке «Архив».
Архивация элементов в Outlook
Выберите в папке одно или несколько сообщений, которые нужно архивировать.
В группе Удалить нажмите кнопку Архивировать. Вы также можете использовать клавишу BACKSPACE для мгновенной архивации одного или нескольких выбранных сообщений.
Примечание: Для учетных записей Microsoft 365, Exchange, Exchange Online и Outlook.com папка Архив уже существует, даже если вы еще не пользовались этой функцией. Ее можно найти в списке папок Outlook. Если вы не видите папку в Outlook 2016 или Outlook для Microsoft 365, выберите Файл > Учетная запись Office > Параметры обновления > Обновить.
Сообщения будут перемещены в папку «Архив». Если вы архивировали сообщение по ошибке, перейдите в папку «Архив» и переместите его обратно в папку «Входящие».
Примечание. Кнопка Архивировать отображается только в Outlook 2016, Outlook 2019 и Outlook для Microsoft 365. В предыдущих версиях Outlook на ленте нет кнопки Архивировать.
Архивация сообщений с помощью клавиатуры
Вы можете нажать клавишу BACKSPACE для архивации одного или нескольких выбранных сообщений. Если нажать клавишу DELETE, сообщения будут перемещены в папку Удаленные. Изменить поведение клавиши BACKSPACE невозможно.
Примечание. Если сообщение открыто в отдельном окне, а не в области чтения, нажатие клавиши BACKSPACE не приведет к архивации сообщения. Вам потребуется закрыть сообщение и просмотреть его в области чтения, чтобы выполнить архивацию с помощью клавиши BACKSPACE. Если сообщение открыто в новом окне, единственным способом его архивации является использование кнопки Архивировать на ленте.
Как отключить архивацию при нажатии клавиши BACKSPACE в Outlook для Microsoft 365?
Чтобы запретить перемещение элементов в папку «Архив» при нажатии клавиши BACKSPACE, можно добавить следующие записи реестра, чтобы отключить эту функцию.
Важно!
Будьте внимательны, выполняя действия, описанные в этом разделе. Ошибки при изменении реестра могут привести к серьезным проблемам. Прежде чем начинать, создайте резервную копию реестра для восстановления на случай неполадок.
Путь в реестре групповой политики:
HKEY_CURRENT_USER\SOFTWARE\policies\Microsoft\office\16.0\outlook\options
Имя: DisableOneClickArchive
Тип: DWORD
Значение: 1
Путь в реестре центра развертывания Office (OCT): HKEY_CURRENT_USER\SOFTWARE\microsoft\office\16.0\outlook\options
Имя: DisableOneClickArchive
Тип: DWORD
Значение: 1
Примечание. Это исправление не применяется к версиям Outlook с бессрочной лицензией.
Как найти папку «Архив»?
Папка «Архив» находится в списке папок. Чтобы отобразить список папок, выберите Вид > Область папок > Обычный вид.
Как выполнить поиск в папке «Архив»?
По умолчанию при вводе запроса в поле в верхней части списка папок Outlook поиск выполняется во всем почтовом ящике.
Если вы хотите ограничить область поиска только папкой «Архив», сначала выберите ее в списке папок. После этого поиск будет выполняться только в папке «Архив».
Чем эта функция отличается от серверного архива?
Серверный архив — это функция, предназначенная для корпоративных клиентов Microsoft 365 с чрезвычайно большими почтовыми ящиками. Такие клиенты могут использовать серверный архив, чтобы не удалять старую почту. Серверный архив пользователя подобен второй учетной записи в Outlook с собственной структурой папок. Поэтому он не включается в поиск в папке «Входящие».
Если серверный архив включен, администраторы и пользователи могут настроить почтовый ящик для автоматического перемещения старых сообщений в серверный архив с помощью политик архивации.
Когда следует использовать архивацию, а когда — серверный архив?
Рекомендуем использовать архивацию для перемещения из папки «Входящие» сообщений, которые больше не нужны. Архив можно считать папкой с документами. Вы можете хранить в нем элементы, но по-прежнему легко получать к ним доступ. Вы также можете удалять сообщения или перемещать их в определенные папки, если вам так удобнее.
Для пользователей организации Office 365 корпоративный с большими почтовыми ящиками советуем настроить политику архивации, которая перемещает элементы в серверный архив по истечении одного года (или более короткого периода, если пользователи превышают квоту почтового ящика быстрее). Благодаря этому пользователям не придется удалять старую почту, чтобы освободить место для новых сообщений. Почту, хранящуюся дольше указанного времени, можно перемещать из папки «Входящие» и локальной папки архива.
Часто задаваемые вопросы об архивации
Если используется учетная запись Microsoft 365, Exchange, Exchange Online или Outlook.com, вы не можете выбрать другую папку для архивации. «Архив» — это одна из стандартных папок Outlook, которую невозможно переименовать, переместить или удалить. Если используется учетная запись POP или IMAP, например Gmail, Yahoo или iCloud, вы можете изменить расположение папки «Архив», выбрав Файл > Параметры почтового ящика > Инструменты > Назначение папки архива.
Архивация — это знакомая функция, которая уже доступна в Outlook Mobile, Outlook Web App, Outlook.com и даже в других почтовых службах, таких как Gmail. Так как это устоявшийся термин, а серверный архив существует давно, мы решили не менять эти имена.
Автоархивация —это более старая функция Outlook, которая обеспечивает автоматическое перемещение старых сообщений в PST-файл. При этом сообщения удаляются с сервера, а значит их труднее находить. Если жесткий диск, содержащий файл AutoArchive.pst, перестанет работать, сообщения будут потеряны. Сетевой архив — это возможность корпоративного уровня, которая заменяет автоархивацию.
Автоархивацию можно по-прежнему использовать , если у вас нет серверного архива, а ИТ-отдел не отключил ее. Дополнительные сведения об автоархивации в Outlook 2016 см. в статье Автоархивация старых элементов вручную в Outlook для Windows.