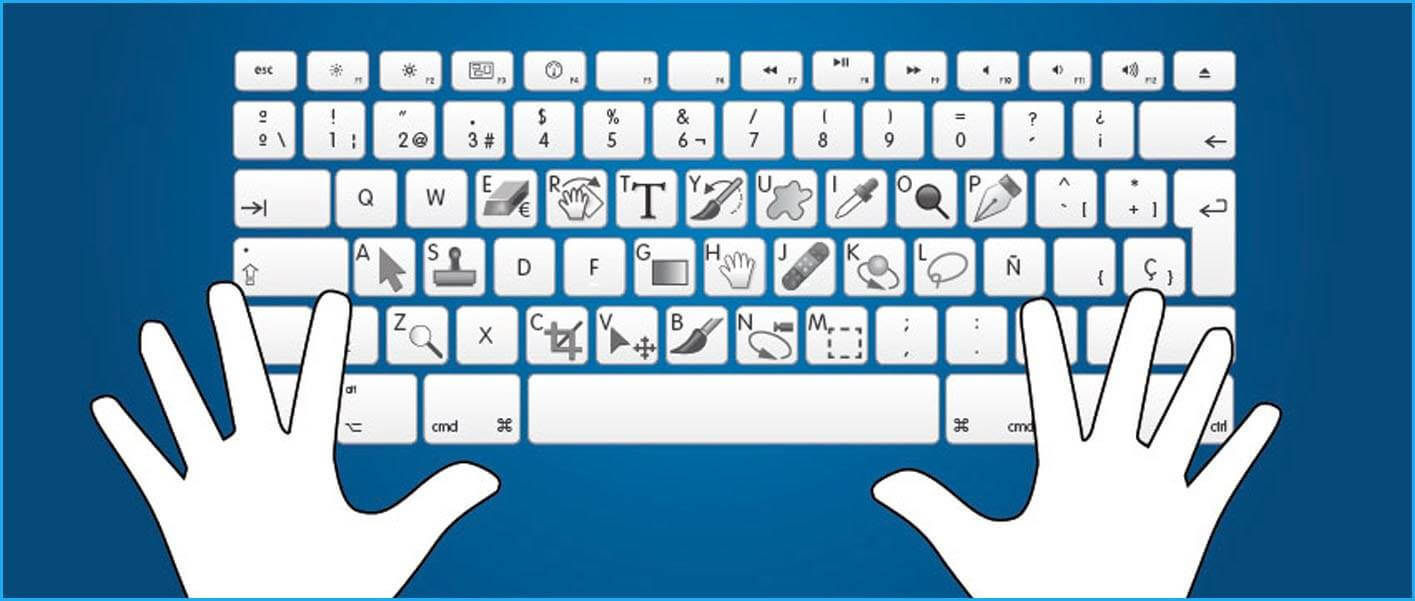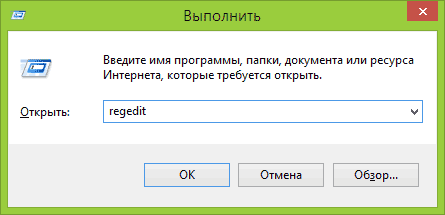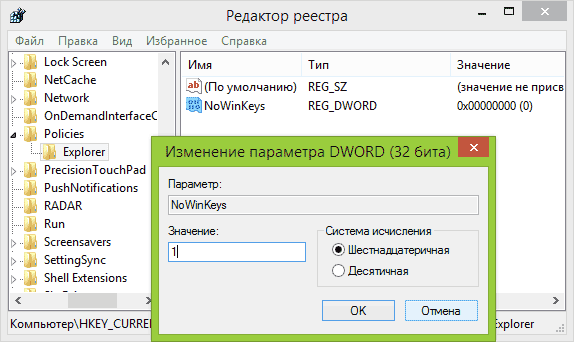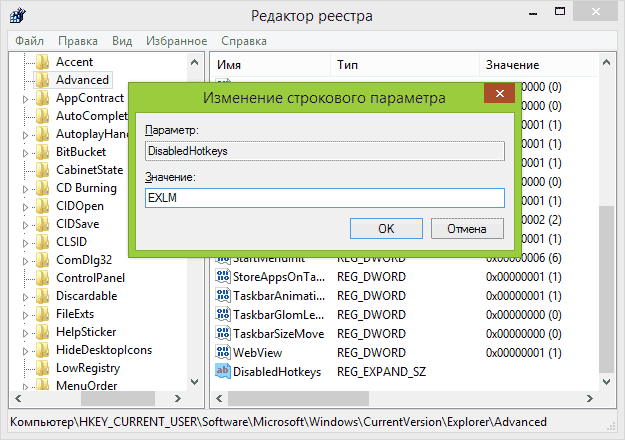Как отключить горячие клавиши в Windows 7, Windows 8.1, Windows 10
Как отключить горячие клавиши в Windows 7, Windows 8.1, Windows 10
Всем привет сегодня расскажу как отключить горячие клавиши в Windows 7, Windows 8.1, Windows 10.
Горячие клавиши ОС Windows 7, Windows 8.1, а теперь и Windows 10 сильно облегчают жизнь тем, кто помнит о них и привык использовать. Для меня наиболее часто используемыми являются Win+E, Win+R, а с выходом Windows 8.1 — Win+X (под Win подразумевается клавиша с эмблемой Windows, а то часто в комментариях пишут, что нет такой клавиши). Однако у кого-то может появиться желание отключить горячие клавиши Windows, и в этой инструкции я покажу, как это сделать.
Сначала речь пойдет о том, как просто отключить клавишу Windows на клавиатуре, чтобы она не реагировала на нажатия (тем самым отключаются все горячие клавиши с ее участием), а затем — об отключении любых отдельных комбинаций клавиш, в которых присутствует Win. Все нижеописанное должно работать в Windows 7, 8 и 8.1, а также в Windows 10.
Как отключить горячие клавиши в с помощью реестра
Для того, чтобы отключить клавишу Windows на клавиатуре компьютера или ноутбука, запустите редактор реестра. Быстрее всего это сделать (пока горячие клавиши работают) нажав комбинацию Win+R, после чего появится окно «Выполнить». В него вводим regedit и нажимаем Enter.
Как отключить горячие клавиши в Windows 7, Windows 8.1, Windows 10-01
- В реестре откройте раздел (так называются папки слева) HKEY_CURRENT_USER \ Software \ Microsoft \ Windows \ CurrentVersion \ Policies \ Explorer (Если в Policies нет папки Explorer, то кликните по Policies правой кнопкой мыши, выберите «Создать раздел» и назовите его Explorer).
- С выделенным разделом Explorer, кликните правой кнопкой мыши в правой области редактора реестра, выберите «Создать» — «Параметр DWORD 32 бита» и назовите его NoWinKeys.
- Дважды кликнув по нему, установите значение 1.
Как отключить горячие клавиши в Windows 7, Windows 8.1, Windows 10-02
Как отключить отдельные горячие клавиши Windows
Если вам требуется отключить конкретные горячие клавиши с участием кнопки Windows, то вы тоже можете это сделать в редакторе реестра, в разделе HKEY_CURRENT_USER \ Software \ Microsoft \ Windows \ CurrentVersion \ Explorer \ Advanced
Зайдя в данный раздел, кликните правой кнопкой мыши в области с параметрами, выберите «Создать» — «Расширяемый строковый параметр» и назовите его DisabledHotkeys.
Как отключить горячие клавиши в Windows 7, Windows 8.1, Windows 10-03
Дважды кликните по данному параметру и в поле значение введите буквы, горячие клавиши для которых будут отключены. Например, если вы введете EL то перестанут работать комбинации Win+E (запуск Проводника) и Win+L (Блокировка экрана).
Нажмите Ок, закройте редактор реестра и перезагрузите компьютер, чтобы изменения вступили в силу. В дальнейшем, если нужно будет вернуть все как было, просто удалите или измените созданные вами параметры в реестре Windows.
Вот так вот просто отключить горячие клавиши в Windows 7, Windows 8.1, Windows 10.
Топ-10 горячих клавиш в Windows, которые облегчат работу
Работа с компьютером — это необходимость современной жизни. Мы пользуемся компьютерами/ноутбуками для совершенно разных целей. Это и учеба, и работа, и досуг. Как бы там ни было, современному человеку приходится фактически с малолетства вникать в компьютерную технику и учиться ею управлять. Для управления системными и пользовательскими задачами разработчики программного обеспечения предусмотрели множество различных рычагов. Это, в том числе, горячие клавиши. Как известно, самая популярная в мире ОС для компьютеров и лэптопов — это Windows. В связи с этим мы посвятили наш сегодняшний материал именно горячим клавишам этой системы.
Горячие клавиши — это сочетания клавиш на клавиатуре, которые позволяют в одно нажатие выполнить какие-либо действия в операционной системе или программе. Это очень удобный инструмент, ведь он существенно упрощает управление компьютером и облегчает его.
Ниже мы привели топ самых востребованных горячих клавиш в Windows.
Копировать, вырезать, вставить
Все пользователи ПК или ноутбуков сталкиваются с необходимостью копировать что-либо и вставлять это куда-либо. Будь то копирование файлов, текста или других элементов, делать это можно, разумеется, через контекстное меню, щелкнув правой клавишей мыши по нужному файлу или выделению текста, а затем выбрав соответствующий пункт.
Но так делают, в основном, только неопытные пользователи. Опытные же юзеры существенно упрощают себе эту задачу. Это возможно благодаря горячим сочетаниям клавиш — Ctrl+C (копировать), Ctrl+X (вырезать), Ctrl+V (вставить).
Отменить/повторить действие
Это те самые «волшебные» комбинации, которые пригождаются в случае неправильно/ошибочно выполненного действия или в случае, когда нужное действие ошибочно было отменено. Обычно в меню программ есть соответствующие пункты (отменить/повторить последнее действие) и их можно «нащупать» с помощью мышки.
Но гораздо быстрее воспользоваться комбинациями клавиш для Windows — Ctrl+Z (отменить) и Ctrl+Y (повторить).
Вызов диспетчера задач
К сожалению, операционные системы и софт для них не идеальны. Часто Меню предлагает запустить диспетчер задач, сменить пользователя, блокировать компьютер или выйти из системы. Чтобы вызвать конкретно Диспетчер задач, используйте комбинацию Ctrl-Shift-Esc.
Инструмент «Выполнить»
Это не слишком популярный инструмент среди обычных пользователей, но он достаточно востребован среди продвинутых юзеров. В строку «Выполнить» можно быстро прописать задачу/приложение, которое необходимо открыть и тут же получить к нему доступ. Например, через этот инструмент можно открыть командную строку.
«Выполнить» можно открыть с помощью мышки, добравшись до инструмента в пару кликов через меню «Пуск».
Но зачем заходить в «Пуск» и выполнять лишние действия, если есть комбинация клавиш Win+R.
Открыть
Практически в меню всех программ есть пункт «Открыть». Это, порой, очень нужный пункт, к которому пользователь прибегает для открытия какого-либо файла в программе. При открытии этого пункта меню обычно открывается мини-браузер Windows, в котором можно найти интересующий файл.
Так вот, чтобы не залезать в меню и не елозить мышкой по коврику лишний раз для выбора пункта «Открыть», можно воспользоваться горячей комбинацией — Ctrl+O.
Новый документ
Эта функция также требуется пользователям во многих приложениях. И, разумеется, ее можно активировать через меню программы. Но проще создать новый документ горячей комбинацией Ctrl+N.
Проводник
Иногда срочно нужно получить доступ к стандартному проводнику Windows. Понадобиться проводник может во время веб-серфинга или при открытом приложении. В любом случае, чтобы не выполнять лишние действия, существует комбинация клавиш, вызывающая проводник в два счета. Это Win+E.
Свернуть все окна
Многие пользователи предпочитают пользоваться этой функцией из панели задач. Но если она по каким-то причинам недоступна, то можно свернуть все окна, переключившись на рабочий стол, а также восстановить все обратно с помощью комбинации Win+D.
Выключить компьютер
В большинстве случаев пользователи выключают компьютер через специальную утилиту, обозначенную в меню «Пуск».
Но есть способ сделать это гораздо быстрее. Ведь существует специальная комбинация клавиш — Win+U.
Переключение между окнами
И еще одна удобная функция, которой почему-то пользуются немногие. Вместо того, чтобы наводить мышкой на иконки приложений на панели задач, можно переключаться между окнами различных приложений с помощью комбинации Alt+Tab. Зажав Alt и нажимая Tab, ваш выбор будет перемещаться с одного окна на другое. После того, как вы отпустите комбинацию, откроется окно, на котором остановилось выделение.
Горячие клавиши Windows 10, которые нужно выучить и поразить начальника скоростью работы
Ох как часто на работе у меня возникает зуд по всему телу когда я вижу как бухгалтер переключает язык кликая мышкой в панели переключения языка. Или когда долго и упорно выделяют все содержимое документа мышкой. Почему никто не использует горячие клавиши windows 10, которые ускоряют работу в разы для меня остается загадкой на протяжение всей моей карьеры, а это уже третий десяток.
Сразу предупреждаю! Если ты продвинутый пользователь или не дай бог программист, сразу закрывай эту статью — ты ничего не узнаешь нового! Вся информация далее исключительно для тех, кто с компьютером на Вы и тех из них, кто хочет чему-то научится и сделать свою работу в Windows эффективнее. И не пишите потом в комментариях «Зачем я это прочитал». Я вас предупредил! 😉
Я не ставлю цели закачать вам в мозг все известные мне горячие клавиши, но призываю запомнить самые важные те, которые знать ну почти обязательно. Это значительно ускорит вашу работу и даст хороший фундамент к дальнейшему освоению методов скоростной работы на компьютере. А самое главное, сбережет нервных клеток вашему сисадмину и я вас уверяю он пустит скупую мужскую, когда увидит как ловко вы работаете на клавиатуре.
Горячие клавиши для выделения и копирования
Начнем с самого элементарного. Это базовый уровень, если вы не знаете этого и все делаете мышкой, то тренировка этих навыков увеличит скорость вашей работы процентов на 10%! Эти стандартные клавиши работают во всех приложениях Windows (и не только Windows!) одинаковым образом. Обязательно к запоминанию и изучению
- Ctrl+C — скопировать выделенные данные в буфер обмена;
- Ctrl+X — вырезать данные в буфер обмена;
- Ctrl+V — вставить данные из буфера в текущее положение курсора;
- Ctrl+A — выделить весь документ от начала и до конца;
Напоминаю, что это базовый уровень и выучив всего 4 сочетания клавиш вы сильно упростите себе жизнь. Это значительно быстрее чем кликать правой кнопкой мыши искать глазами пункты меню копировать и вставить.
Клавиши отмена и повтора действий в Windows
Эти клавиши так же работают сквозь всю систему.
- Ctl+Z — отмена последнего действия, например ввода текста, или удаление текста, или вставку из буфера или удаление файла в корзину;
- Ctrl+Y — повторяет последнее отмененное действие.
Клавиши переключения языка
С этим у всех всегда проблемы почему-то. В добавок последние версии Windows внесли ряд путаниц добавив кроме раскладки клавиатуры еще и переключение языка. Необходимо запомнить стандартное сочетание клавиш для переключения раскладки: Alt+Shift.
Тут есть один нюанс. Клавиша Alt при нажатии вызывает меню любого приложения, например Word или Outlook. И если нажать Alt+shift неправильно, а именно отпустить альт раньше чем нажмете Shift, то вы вызовете меню приложения , а далее начиная набирать текст вы будет вызывать пункты этого меню в непредсказуемом порядке.
Это частенько случается даже со мной, что очень бесит особенно в Outlook, когда пишешь письмо и постоянно необходимо переключать раскладку. Будьте внимательны!
Можно однако настроить переключение раскладки на другое сочетание клавиш. Для этого необходимо перейти в Параметры\ Устройства \ Ввод и кликнуть внизу «Дополнительные параметры клавиатуры» .
В открывшемся окне кликнуть «Параметры языковой панели» .
И уже в последнем открывшемся окне перейти на вкладку «Переключение клавиатуры» и сменить сочетание клавиш кликнув по кнопке и выбрав удобное для вас сочетание клавиш.
Я раньше всегда предпочитал Ctrl+Shift , но поскольку все пользователи используют Alt+Shift, то пришлось перестроится дабы не испытывать диссонанс когда садишься за чужой компьютер.
Управление окнами с клавиатуры в Windows 10
Окнами и другими элементами интерфейса так же можно управлять с клавиатуры. Ниже самые распространенные сочетания для ускорения работы:
- Alt+F4 — закрыть любое окно, закрыть программу;
- Ctrl+F4 — закрыть документ или вкладку в браузере, работает во всех известных;
- Ctrl+F или F3 — вызывает окно поиска в большинстве программ. В браузере вызывает поиск по открытой странице;
- Alt+Tab — переключение между открытыми окнами;
- Ctrl+Esc — открыть меню Пуск, его так же можно открыть клавишей Win, но об этом ниже;
- Ctrl+Alt+Del — системное меню, которое позволяет запустить диспетчер задач, сменить пароль, заблокировать экран или выйти из системы;
- Shift+Del — удаляет файл в проводнике минуя корзину. Восстановить такой файл все еще можно, но только с использованием специальных программ.
Конечно сочетаний клавиш еще огромное количество, но я пишу только те, которыми реально пользуюсь сам каждый день.
Горячие клавиши widows 10 в сочетании с клавишей Win
Во первых что это за клавиша такая? Это клавиша на клавиатуре расположена в нижнем ряду слева от пробела между клавишами Alt и Ctrl. На ней красуется логотип операционной системы Windows.
В Windows 10 у этой клавиши много удобных сочетаний, но я расскажу только о самых востребованных. Нажатая сама по себе она просто откроет меню пуск.
- Win+L — блокировка компьютера. Как сисадмин я рекомендую вам выучить это сочетание и использовать всякий раз когда вы отходите от совего ПК, не важно рабочий он или домашний. Если вы не хотите случайно потерять плоды вашего труда по вине какого-нибудь шутника или по вине добравшегося до клавиатуры ребенка — всегда уходя блокируйте свой компьютер;
- Win+Tab — откроет историю рабочего стола. Вы можете просмотреть что и когда вы запускали, быстро найти файл над которым недавно работали или приложение которое запускали;
- Win+E — запустит программу «Проводник» для работы с файлами;
- Win+D — мгновенно свернет все окна и покажет рабочий стол. Удобное если у вас все файлы хранятся не в папках «Документы», а на рабочем столе. К сожалению очень многие делают именно так;
- Win+A — вызывает панель центра уведомлений. Она томно выезжает справа чтобы вы увидели сколько там всего нападало пока вы не видели;
- Win+I — быстрый переход в панель параметров. Можно быстренько что-нибудь настроить;
- Win+S — откроет системный поиск с помощью которого вы найдете файлы, программы или пункты настроек;
- Win+X — откроет «секретное» меню с быстрыми ссылками на запуск программ для управления операционной системой. Данное меню чаще всего необходимо сисадминам;
- Win+1 (или любая цифра) — запуск закрепленной на панели задач программы. Win+1 — запуск первой слева закрепленной программы, Win+2 — второй и так далее;
- Win+Стрелки — управление окнами. Стрелки вверх, вних свернуть и развернуть, стрелки вправо и влево прижать окно к правому или левому краю экрана. Попробуйте это прикольно;
- Win+Пробел — переключение языка ввода;
Вот пожалуй наиболее важные и необходимые клавиши, которые значительно повысят вашу скорость работы на ПК под управлением Windows 10.
Рекомендую вам так же ознакомится:
Если данная заметка вам понравилась то ставьте лайк и делитесь с друзьями , а так же подписывайтесь на канал , будет много интересного, я только разгоняюсь. Так же готов ответить на любые ваши вопросы, задавайте в комментариях.