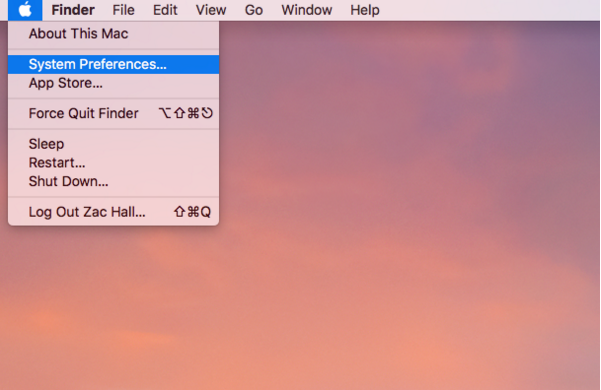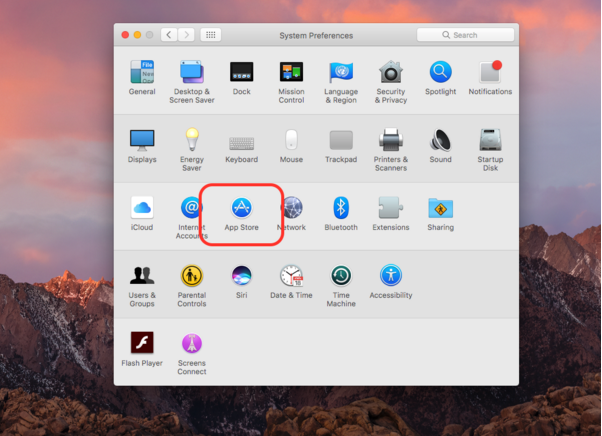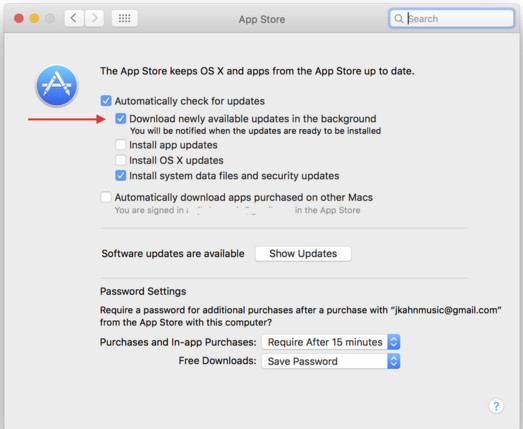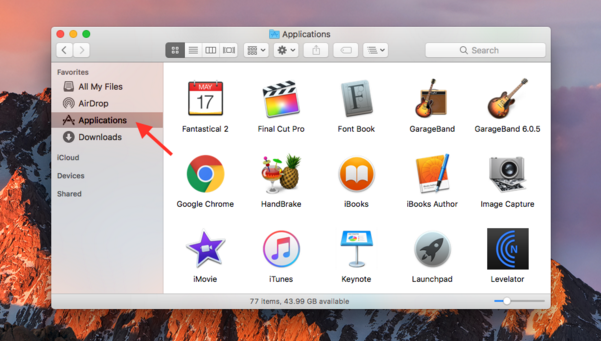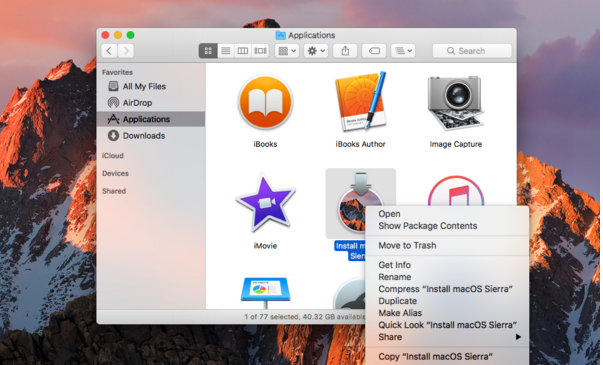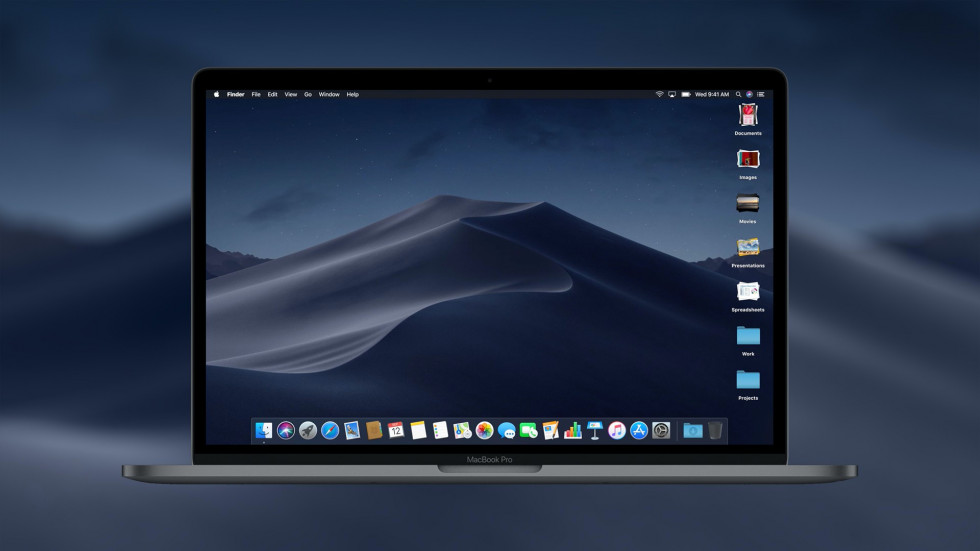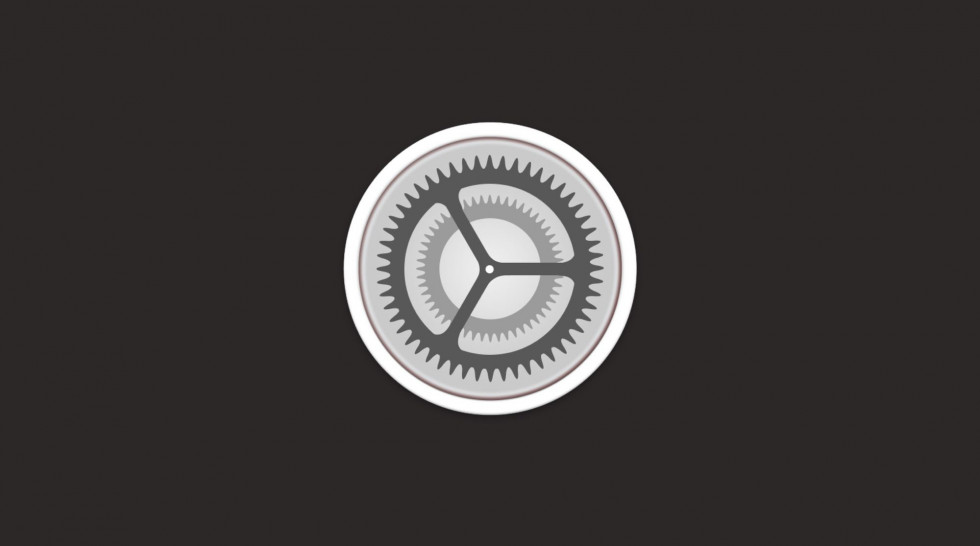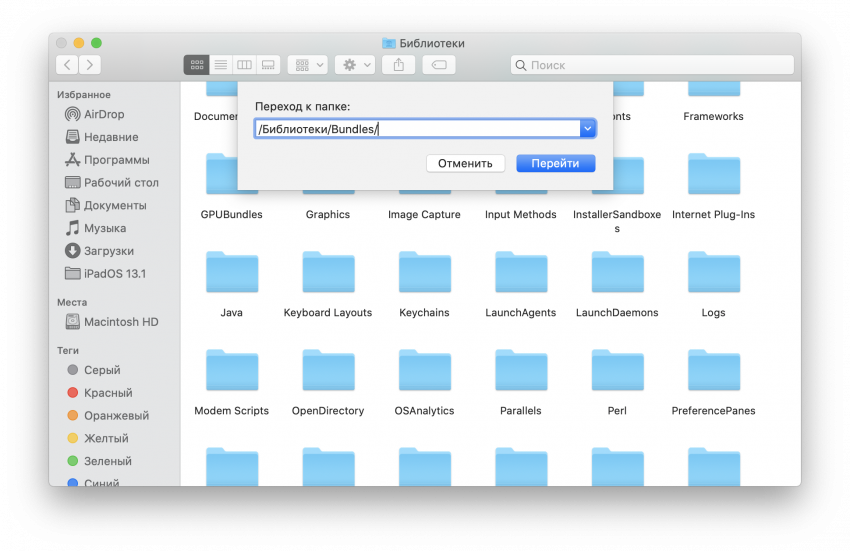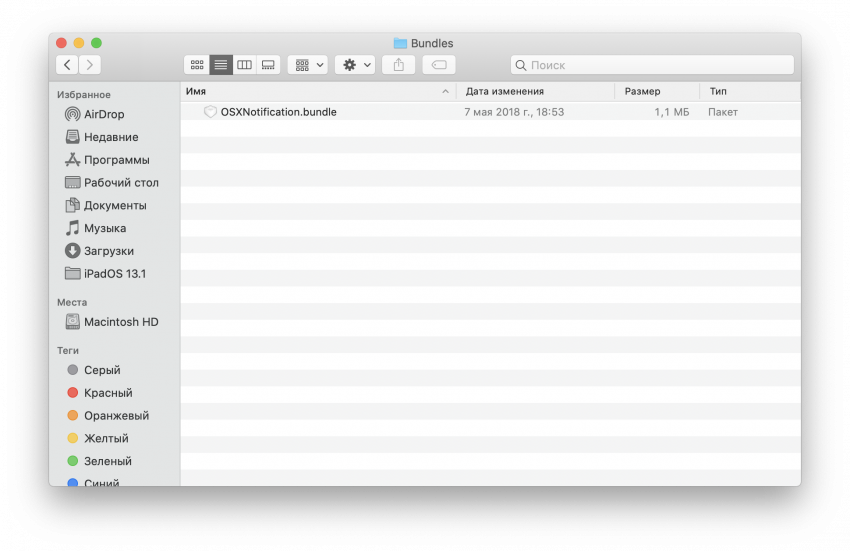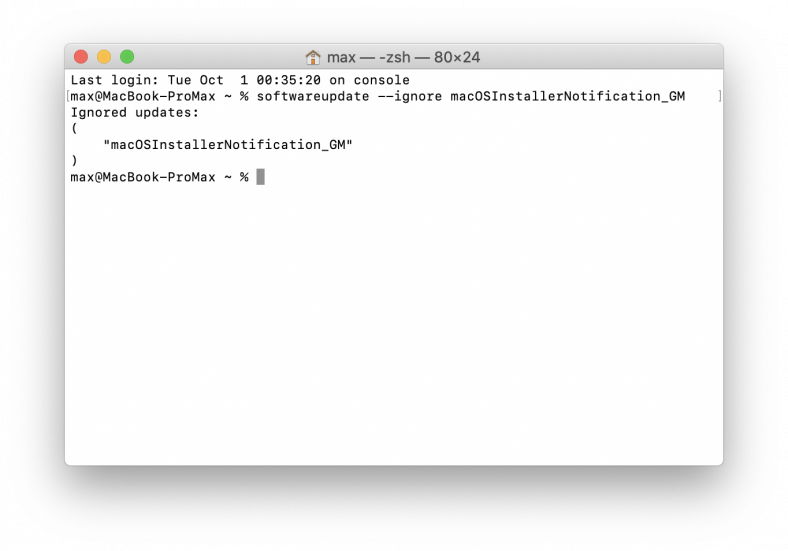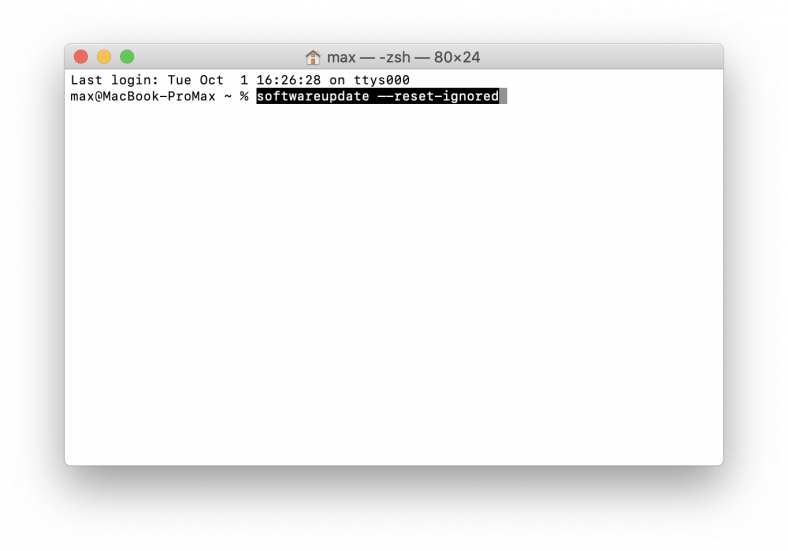Как отключить обновления на Mac

В этой простой инструкции о том, как отключить автоматические обновления на Mac, если по какой-то причине вы предпочитаете взять контроль за ними полностью на себя и выполнять их вручную. См. также: Как отключить обновления на iPhone.
Отключение автоматических обновлений в MacOS
Прежде всего отмечу, что обновления ОС все-таки лучше устанавливать, так что даже если вы отключите их, рекомендую иногда выделять время на ручную установку выпущенных обновлений: они могут устранять ошибки, закрывать дыры в безопасности и исправлять какие-то еще нюансы в работе вашего Mac.
В остальном же отключение обновлений MacOS не представляет сложностей и выполняется куда проще, чем отключение обновлений Windows 10 (где они после отключения автоматически включаются снова).
Шаги будут следующими:
- В главном меню (нажав по «яблоку» вверху слева) откройте системные настройки Mac OS.
- Выберите пункт «Обновление ПО».
- В окне «Обновление ПО» вы можете просто снять отметку «Автоматически устанавливать обновления ПО» (затем подтвердить отключение и ввести пароль аккаунта), но лучше зайти в раздел «Дополнительно».
- В разделе «Дополнительно» снимите отметки с тех пунктов, которые требуется отключить (отключение первого пункта снимает отметки и для всех остальных пунктов), здесь доступны отключение проверки наличия обновлений, автоматической загрузки обновлений, отдельно установка обновлений MacOS и программ из магазина App Store. Для применения изменений потребуется ввод пароля учетной записи.
- Примените сделанные настройки.
На этом весь процесс отключения обновлений ОС на Mac завершен.
В дальнейшем, если вы захотите установить обновления вручную, зайдите в системные настройки — обновление ПО: будет выполнен поиск доступных обновлений с возможностью их установить. Там же можно будет вновь включить автоматическую установку обновлений Mac OS при необходимости.
Дополнительно, вы можете отключить обновления приложений из App Store в настройках самого магазина приложений: запускаем App Store, в главном меню открываем настройки и снимает отметку «Автоматические обновления».
Как отключить автоматическое обновление macOS
Как отключить автоматическое обновление macOS
Если Вы по каким-то причинам не хотите обновлять свой Mac до macOS Sierra, то навязчивое уведомление со стороны Apple может доставить изрядное количество неудобств. Наши коллеги из 9to5mac подготовили инструкцию, благодаря который Вы сможете раз и навсегда уйти от этой проблемы, а также удалить дистрибутив macOS Sierra с жесткого диска, освободив тем самым несколько гигабайт памяти. Конечно же, Вы всегда можете восстановить Mac и откатить систему до нужной версии. Эта операция гораздо проще, чем к примеру ремонт материнской платы MacBook Pro, к тому же, если вы воспользуетесь описанным ниже способом, то сэкономите немало времени.
Стоит отметить, что Apple не будет устанавливать обновления macOS без Вашего согласия, а автоматическая загрузка этих обновлений никак не повлияет на работу Вашего компьютера. Более того, функция автоматической загрузки является полезной в том случае, если Вы хотите всегда пользоваться самой актуальной версией macOS. Кроме того, если Ваш Mac не соответствует требованиям macOS Sierra, Apple вовсе не будет предлагать Вам обновить свою операционную систему до последней версии.
Как отключить автоматическое обновление macOS
Для начала следует нажать на иконку Apple в левом верхнем углу экрана и выбрать пункт “Системные настройки…” из появившегося меню:
После этого следует выбрать пункт App Store в окне настроек:
В появившемся окне следует снять галочку с пункта “Загружать недавно появившиеся в наличии обновления в фоновом режиме”:
Теперь ваш Mac не будет беспокоить вас уведомлениями о наличии новой версии операционной системы. Чтобы снова включить обновления, вы можете проделать те же шаги и снова поставить галочку напротив этого пункта. Кроме того, из этого окна вы сможете самостоятельно проверить наличие обновлений для вашего программного обеспечения.
Как удалить скачанный дистрибутив macOS
Как только вы загрузите установочный файл новой версии macOS, система разместит дистрибутив в папку “Программы” наряду с другими приложениями. Это относится только к крупным обновлениям, таким как 10.12, в то время как минорные “заплатки” вроде 10.12.1 не имеют собственного установщика. Если Ваш Mac уже успел загрузить новую версию macOS, Вы можете удалить дистрибутив и освободить свободное место на диске.
Для начала следует открыть Finder. Иконка Finder обычно находится в левом нижнем углу Dock.
После этого необходимо выбрать пункт “Программы” из левого списка:
По умолчанию приложения рассортированы в алфавитном порядке. В открывшейся папке следует найти программу с названием Install macOS Sierra (название операционной системы может отличаться в зависимости от версии).
Как только Вы нашли установочный файл, сделайте по нему правый клик, либо нажмите на иконку с нажатой клавишей Control. Из появившегося контекстного меню следует выбрать пункт “Переместить в корзину”. Обратите внимание, что для удаления файла Вам потребуется ввести пароль от Вашей учетной записи.
Если при удалении появилось предупреждение о том, что установщик запущен, Вам необходимо закрыть его вручную. Для этого достаточно сделать правый клик на иконке macOS Sierra в меню Dock и выбрать пункт “Завершить”. После этого Вы сможете беспрепятственно перенести установочный файл в корзину.
Чтобы завершить процесс удаление дистрибутива, следует сделать первый клик на иконке корзины в правом нижнем углу Dock и выбрать пункт “Очистить корзину. ”. Обратите внимание, что это шаг безвозвратно удалит все файлы, которые на данный момент находятся в корзине.
Если Вы ходите удалить из корзины только установщик macOS Sierra, достаточно найти его иконку в окне корзины, сделать правый клик и выбрать пункт “Удалить немедленно. ”:
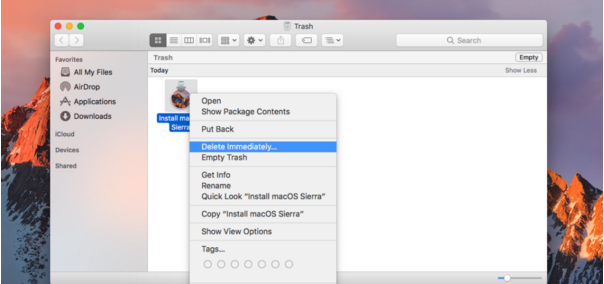
Важно отметить, что Mac способен самостоятельно удалить скачанный дистрибутив, если на вашем жестком диске кончается свободное место. macOS также не станет загружать файл обновления, если на диске осталось мало свободной памяти. Вы также можете управлять загрузкой и установкой новых версий macOS самостоятельно, однако этот способ является не таким удобным и может потребовать больше времени. Следите за состоянием вашего MacBook, изучайте информацию про новые вирусы Mac и ваш ноутбук будет вам благодарен!
Нас знают 12 лет
Ремонтируем только Apple. Никогда не закрывались, нас знают десятки тысяч пользователей
Как полностью отключить обновления на Mac
Уже в этом месяце Apple выпустит свою новую настольную операционную систему – macOS Catalina. Несмотря на множество полезных и нужных нововведений, в системе есть и «ложка дёгтя». Дело в том, что Apple прекратила поддерживать 32-битные приложения. Это значит, что пользователи не смогут запускать устаревшие программы и игры на macOS Catalina – ни при каких обстоятельствах.
Безусловно, для многих пользователей это будет разумным доводом в пользу того, чтобы остаться на macOS Mojave. Всё, что нужно – это полностью заблокировать обновления системы и все оповещения о них. Сегодня мы расскажем, как это сделать.
Как полностью отказаться от обновлений на Mac
- Открываем файловый менеджер и переходим в папку /Библиотеки/Bundles/
- В этой папке мы находим файл с именем «OSXNotification.bundle» и перетаскиваем его на рабочий стол или в любую другую папку. Этот файл стоит обязательно сохранить, если мы в будущем хотим вернуть возможность обновления.
- Следующий этап – запуск приложения «Терминал». В окне командной строки вводим следующую команду:
softwareupdate –ignore macOSInstallerNotification_GM
- Подтверждаем наши намерения кнопкой Enter. После этого потребуется перезагрузить Mac.
Всё готово. С этого момента компьютер перестанет рассылать какие-либо системные обновления и уведомления о них.
Как вернуть возможность обновления на Mac
- Открываем файловый менеджер Finder и переносим ранее сохранённый файл «OSXNotification.bundle» в папку /Библиотеки/Bundles/.
- Запускаем командную строку и вводим следующую команду:
Всё, что осталось – это перезагрузить Mac. После этого вы сможете вновь получать обновления на свой компьютер.
Поставьте 5 звезд внизу статьи, если нравится эта тема. Подписывайтесь на нас Telegram , ВКонтакте , Instagram , Facebook , Twitter , Viber , Дзен , YouTube .