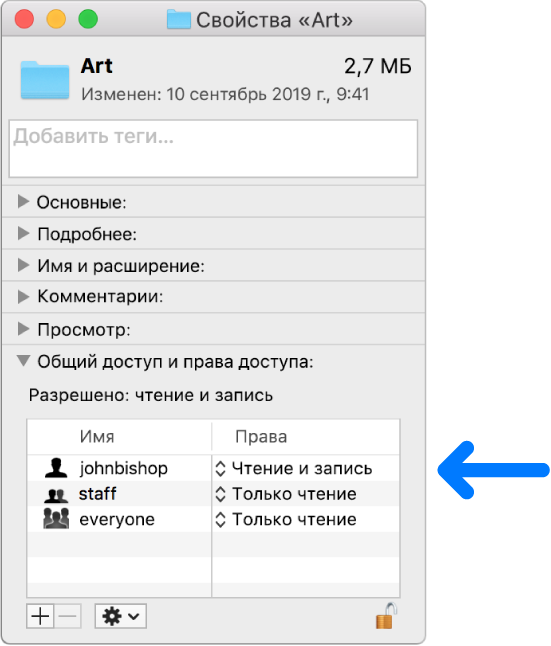Настройка прав доступа к файлам, папкам и дискам на Mac
Настройки прав доступа определяют, кто может просматривать и изменять файлы на компьютере. Настройки прав доступа файла, папки или диска можно изменить в нижней части окна «Свойства». Это окно можно открыть в Finder. Например, можно изменить права доступа папки так, чтобы другие пользователи этого Mac или пользователи, подключающиеся к нему для доступа к файлам, могли просматривать файлы в папке, но не могли изменять их.
Назначение прав доступа пользователям и группам
На Mac выберите диск, папку или файл, затем выберите «Файл» > «Свойства».
Если пункт «Информация» в «Общий доступ и права доступа» не отображается, нажмите треугольник раскрытия.
Нажмите значок замка 
Введите имя и пароль администратора.
Нажмите пользователя или группу в столбце «Имя», затем во всплывающем меню выберите настройки прав доступа.
Чтение и запись. Пользователь сможет открывать объект и изменять его.
Только чтение. Пользователь сможет открывать объект, но не сможет изменять его.
Только запись. Преобразует папку в папку типа «почтовый ящик». Пользователи смогут копировать объекты в такую папку, но не смогут открывать ее. Открыть «почтовый ящик» может только его владелец.
Нет доступа. Блокируется любой доступ к объекту.
Пока открыто окно «Свойства», можно отменить любые изменения прав доступа пользователя или группы в разделе «Общий доступ и права доступа». Прежде чем закрывать окно «Свойства», нажмите раскрывающееся меню действий 
Применение прав доступа ко всем объектам в папке или на диске
На Mac выберите папку или диск, затем выберите «Файл» > «Свойства».
Нажмите значок замка 
Введите имя и пароль администратора.
Нажмите всплывающее меню действий 
Смена владельца объекта
На Mac выберите объект, затем выберите «Файл» > «Свойства».
Нажмите значок замка 
Введите имя и пароль администратора.
Если имя нового владельца отсутствует в столбце «Имя» (в разделе «Общий доступ и права доступа»), нажмите кнопку «Добавить» 
Выберите нового владельца в столбце «Имя», нажмите всплывающее меню действий 
Пока открыто окно «Свойства», можно отменить любые изменения владельца объекта в разделе «Общий доступ и права доступа». Прежде чем закрывать окно «Свойства», нажмите раскрывающееся меню действий 
Добавление и удаление пользователей и групп в столбце «Имя».
На Mac выберите объект, затем выберите «Файл» > «Свойства».
Нажмите значок замка 
Введите имя и пароль администратора.
В разделе «Общий доступ и права доступа» выполните одно из следующих действий:
Добавление пользователя или группы. нажмите кнопку «Добавить» 
Удаление пользователя или группы. выберите пользователя или группу, затем нажмите кнопку «Удалить» 
Пока открыто окно «Свойства», можно отменить добавление или удаление пользователя или группы в разделе «Общий доступ и права доступа». Прежде чем закрывать окно «Свойства», нажмите раскрывающееся меню действий 
Отличие прав доступа mac os
Из этой статьи вы узнаете:
О том как система Mac OS X назначает права доступа
Создание новых папок и файлов в OS X подразумевает автоматическое назначение им определенных прав доступа. В результате эти объекты становятся видны из других аккаунтов системы, и многим это не нравится. Сегодня мы поговорим о правах доступа в OS X, разберемся в том как система назначает права, откроем консоль, и вообще любая теория настолько прекрасна, что хочет говорить/писать о ней долго и подробно. Но мы постараемся коротко, на две статьи.
В OS X существует домашняя директория, которая открывается только тому пользователю, который ее создал. При этом если вы создадите файл непосредственно в домашней папке, а не в каком либо другом подкаталоге по умолчанию, вас неприятно удивит, что другие пользователи увидят созданный вами объект. Многие пользователи OS X сталкиваются, и не понимают, каким образом работают права доступа в их системе. Именно для этого мы написали статью по правам доступа в OS X. Если вы владелец компьютера от Apple , вам непременно будет интересно узнать подробности о вашей системе и о том, как в ней распределяются права.
Можете не сомневаться, содержимое каждого аккаунта в OS X надежно защищено, а ваши данные являются только вашими. В свою очередь странно наблюдать за тем, как система назначает права доступа к определенным данным, и не всегда учетная запись может быть закрыта от посторонних глаз. Почему OS X ставит по умолчанию такие права, при которых некоторые файлы становятся видны? Постараемся разобраться далее.
У каждого объекта в OS X есть разрешения — это свод правил для системы по которым она определяет каким пользователям или группам предоставлять рабочие возможности при работе с файлами. В настройках пользователь может с легкостью установить права доступа OS X , тем самым создать круг объектов полностью изолированных от внешнего мира. Как правило, к этим объектам относятся домашняя папка или область системных файлов, где настройка осуществляется таким образом, что все важные ресурсы доступны исключительно для чтения (без возможности вносить изменения).
Когда в системе OS X создаются файлы, в первую очередь вход к ним имеет владелец, который может настроить права доступа для группы и всех остальных. Установки, в которых меняются права доступа OS X к объектам, в момент их создания называются «umask», который в свою очередь является маской доступа к файлам.
Чтобы понять, как работает umask необходимо начать разбираться со стандартными правами к файлам и папкам в OS X, поэтому описание umask мы решили вывести в отдельную статью (ссылка ниже).
Итак, мы создадим тестовую папку в OS X для наших исследований. Первое что нам нужно это посмотреть права доступа к этой папке. Для этого необходимо попасть в свойства рассматриваемого объекта. Чтобы открыть свойства нажимаем правой клавишей мыши на созданном объекте, а в выпадающем меню ищем пункт “Свойства”, нажимаем.
Откроется окно свойств нашего объекта (папки, файла), где мы должны обратить внимание в самый низ, на пункт “Общий доступ и права доступа”. В этом пункте назначенные системой права на работу с нашим объектом.
Обратите внимание на картинку сверху, доступ для всех кроме создавшего папку администратора находится на 4 уровне. Вы спросите, почему на 4? И откуда я вообще могу знать про уровни? Все дело в том, что в Unix системах (которой наш Mac OS X является) обычно используется инструмент командной строки как — «chmod», именно ему по силам создавать правила работы с файлами и папками, которым следует система. Командой chmod управляют следующим образом:
Управление ведется из командной строки в OS X этот инструмент называется “Терминал”, а находится он в папке “Утилиты”, общего каталога с установленными программами.
Очевидно, что TARGET (Цель) — это файл на котором мы меняем права доступа, а MODE (режим, способ) — один из многих уровней доступных действий, назначаемых владельцем файла для всех остальных. Установлено, что уровней может быть с 0 до 7, и означают они следующее:
1 — Только выполнение
3 — Запись и выполнение
5 — Чтение и выполнение
6 — Чтение и запись
7 — Чтение, Запись, Выполнение
Думаю теперь вам понятно, почему мы решили, что пользователи на картинке выше имеют 4 уровень доступа. В «MODE» команды chmod эти числа, которые записываются серией из трех. Каждое число открывает новые возможности при работе в системе для каждой группы, где первым идет владелец учетной записи, вторым группа, а третьими все остальные. Таким образом, если смотреть на доступ к папке с которой мы сегодня работаем, сквозь chmod, права доступа в OS X на этот объект распределены как 744, где 7 — Чтение, Запись, и Запуск для администратора, 4 — чтение для группы, и 4 — чтение для всех остальных.
Chmod очень полезный инструмент при работе с доступом к файлам и папкам в OS X. Он прекрасно изменяет уже созданный права именно так как нужно нам. Но как мы уже сказали он работает с уже созданным материалом, а как быть с установками в системе по умолчанию? как настроить работу пользователей на еще не созданные файлы, чтобы не залезать в chmod и устанавливать права из него? На этот вопрос нам ответит umask, и вторая часть нашей статьи доступная по ссылке ниже.
Вторая часть статьи доступна по ссылке: umask в Mac OS X, базовые понятия
В центре внимания читателей:
Это нужно знать перед обновлением системы
Рассказываем о iOS 7 или что такое синяя точка? Как удалить почту на iOS 7, и почему мое устройство быстро садится?
Как пользоваться iBooks в OS X Mavericks. Дадим несколько советов
Друзья! Понравилась статья? Мне нужна ваша поддержка в Яндекс Дзен