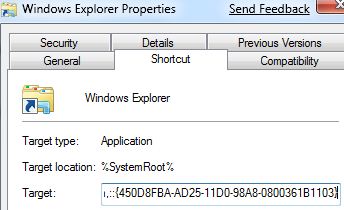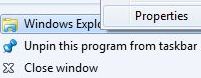Как открыть папку Мой компьютер или документы по умолчанию,вместо папки библиотеки с Windows Explorer в Windows 7.
При открытии Windows Explorer в Windows 7 (ярлык Windows Explorer может быть в меню Пуск или на панели задач), по умолчанию будет открыта папка «Библиотеки»,которая в Windows 7 является папкой просмотра, новая функция в Windows 7, позволяет открывать несколько папок, которые будут сгруппированы вместе или по категориям, в отличие от предыдущей версии операционной системы, которая по умолчанию открывает папку «Мои документы».
Для пользователя, который не использует библиотеки, или предпочитает что бы Windows Explorer открывал папку “Мои документы”, документы, или даже папку “Мой компьютер” (есть мнение, что Мой компьютер ,показывает все диски, доступные на компьютере), этот трюк будет устанавливать в Windows Explorer, чтобы он открывал и показывал предпочтительную папку по умолчанию.
1.В Windows 7 выберите меню Пуск, щёлкните правой кнопкой мыши в контекстном меню проводника Windows (обычно хранится внутри Все программы -> Стандартные) и выберите Свойства .
На панели задач Windows 7, удерживая клавишу Shift и ключ, затем правой кнопкой мыши щёлкните на значок Windows Explorer,затем выберите Свойства . Если у вас уже есть одно или несколько приложений Windows Explorer с открытыми окнами,щёлкните правой кнопкой мыши на значок Windows Explorer, а затем правой кнопкой мыши на ссылку Windows Explorer еще раз нажмите на кнопку Свойства , как показано ниже.
2.В целевом текстовом поле под ярлыком вкладки, измените его значение на одно из следующих ,что бы открыть либо папку “Мои документы” или “Мой компьютер” по умолчанию.
Сделать папку “Мои Документы” по умолчанию , чтобы она сразу открывалась в Windows Explorer при запуске
% SystemRoot% \ explorer.exe / п .
Чтобы сделать папку “Мой компьютер” по умолчанию, чтобы она открывалсль в Windows Explorer при запуске
% SystemRoot% \ explorer.exe / е .
3.Нажмите OK , когда закончите.
Теперь, в Windows 7 Explorer откроет папку “Мои документы” или папку “Мой компьютер” напрямую, минуя и в обход библиотеки, всё зависит от того, что вы установите или настроите на начальном этапе.
Как Заставить Проводник Открывать «Этот Компьютер» в Windows 10?
«Проводник Файлов» (анг. File Explorer) обзавелся новой «Панелью быстрого доступа» в Windows 10. Теперь, при каждом открытии Проводника вам показывается список часто используемых папок и недавно открывавшихся файлов. Этот список также стал заменой старому списку «Избранных папок».
В Microsoft попытались поступить умно, и автоматически показывать пользователям списки папок и файлов, которые вы часто используете или недавно открывали, тем самым вы всегда можете получить к ним быстрый доступ. Однако «Проводник» все еще может отображать информацию в старой манере.
Заставляем Проводник Открывать «Этот Компьютер» Вместо «Панели Быстрого Доступа»
При открытии «Проводника» в Windows 10 по умолчанию вам отображается «Панель быстрого доступа» со списками часто используемых папок и недавно открывавшихся файлов (В Windows 7 и более ранних версиях ОС Microsoft «Проводник Файлов» назывался «Проводник Windows», с приходом Windows 8 его название изменили на «Проводник Файлов»).

Однако вполне вероятно вам захочется видеть содержимое папки «Этот Компьютер», которое по своему внешнему виду напоминает старый-добрый «Мой Компьютер» и отображает все доступные диски и подключенные устройства. Помимо этого, здесь же отображаются пользовательские папки – Рабочий стол, Документы, Загрузки, Музыка, Изображения и Видео. Такое окно открывалось по умолчанию при запуске «Проводника Файлов» в Windows 8.
Чтобы заставить «Проводник Файлов» открывать по умолчанию «Этот Компьютер», кликните на меню «Файл» и выберите из выпавшего списка опцию «Изменить параметры папок и поиска», после чего в открывшемся окошке настроек кликните на меню «Открыть проводник для», и выберите опцию «Этот Компьютер» вместо «Панели быстрого доступа».
📹 ВИДЕО: Добавление Мой компьютер на Рабочий стол, создать ярлыка и горячие клавиши для Мой компьютер 💻⌨️🖥️
👍 Смотрите как вернуть на рабочий стол значок Этот компьютер, папки пользователя или спрятать Корзину в Windows 8 или 10.
Я обратил внимание, что пользователи часто задают об этом вопрос. И хоть в этом нет ничего сложного, если человек раннее не пользовался Windows 10, то его может смутить отсутствие на рабочем столе компьютера значка Этот компьютер.
Подробнее об настройке Windows читайте в нашем блоге — https://hetmanrecovery.com/ru/recovery_news/ .
Самым простым способом открыть Этот компьютер является сочетание клавиш Windows + E. Таким способом значок на рабочий стол не добавится. Но с помощью этого сочетания клавиш Этот компьютер можно открыть с любого места операционной системы.
Если всё-таки данный значок на рабочем столе вам необходим, то самым правильным способом его добавления в 10-ке будет используя меню Параметры.
• Перейдите а Параметры
• Здесь, кликните по ссылке Параметры значков рабочего стола
• В результате, откроется знакомое всем ещё по Windows 7 меню
• Отметьте галочками значки, которые вы хотите, чтобы отображались на рабочем столе
• После чего нажмите Применить /ОК
• Значки на рабочем столе отобразились
Открыть меню «Параметры значков рабочего стола» можно также с помощью команды меню Выполнить. Это такая хитрая команда, произнести которую сложно. Для этого:
• Нажимаем Windows + R
• И вводим команду, которая выглядит следующим образом:
Rundll32 shell32.dll,Control_RunDLL desk.cpl,,5
Данная команда есть в описании к ролику.
• Теперь можно, как и раннее отметить нужные значки рабочего стола после чего нажать применить и ОК.
• Откройте Этот компьютер с помощью Windows + E
• Зацепите левой кнопкой мыши значок Этот компьютер и просто перетащите его на рабочий стол
• В результате, на рабочем столе появится ярлык папки Этот компьютер
Это не совсем правильный способ, так как ярлык не имеет функционала (а именно подтекстного меню) значка Этот компьютер. Тем не менее, доступ к папке с рабочего стола есть.
Есть ещё один способ добавления значка Этот компьютер на рабочий стол, а именно с помощью Редактора реестра. Но у меня он почему-то не сработал, поэтому показывать его я не буду.
Вот и все. Пишите в комментариях как Вы выходили из ситуации и добавляли значок Этот компьютер на рабочий стол в Windows 10. Ставьте лайк и подписывайтесь на канал. Всем спасибо за просмотр. Удачи.
Смотрите видео об очистке места на диске, оптимизации Windows и ускорения работы системы — https://www.youtube.com/playlist?list=PLOlQebdCQYqefqNuq4EqLtxYmzcpUvM95 .
Смотрите другие ролики на тему: #МойКомпьютер, #РабочийСтол, #Ярлык, #ГорячиеКлавиши, #Мышка, #Windows.