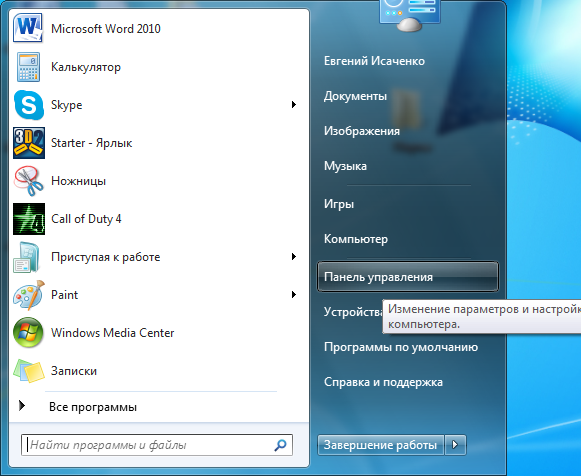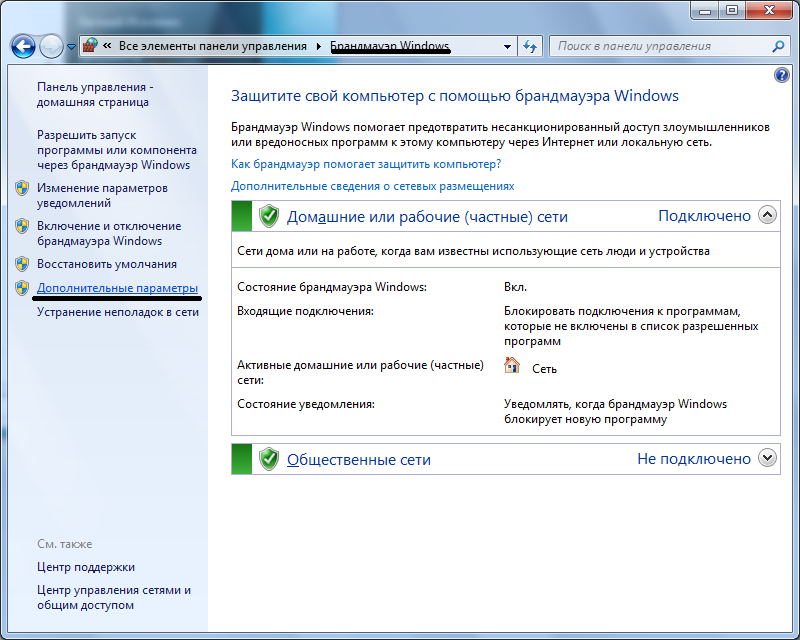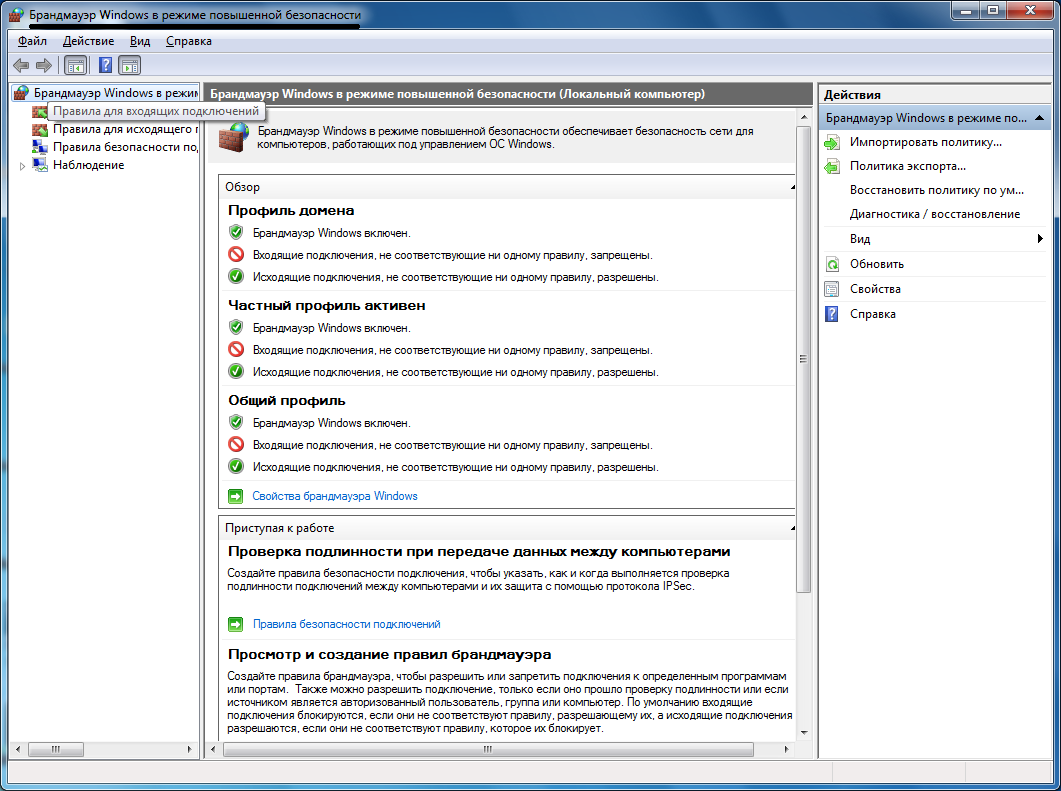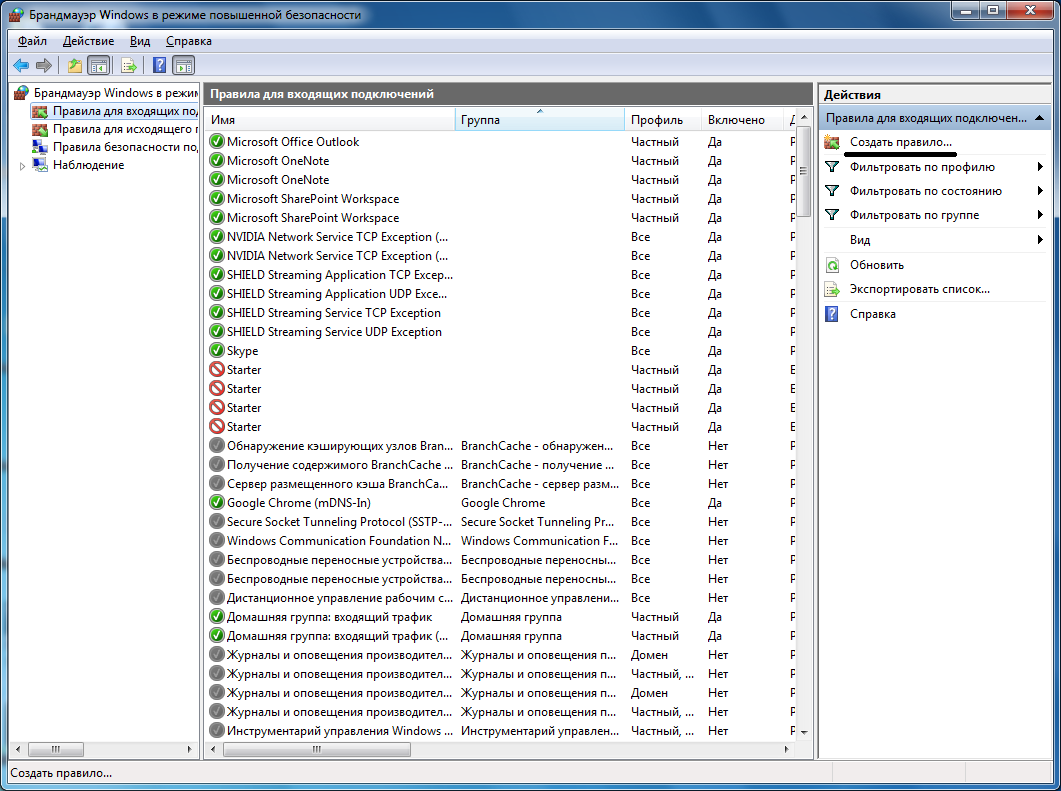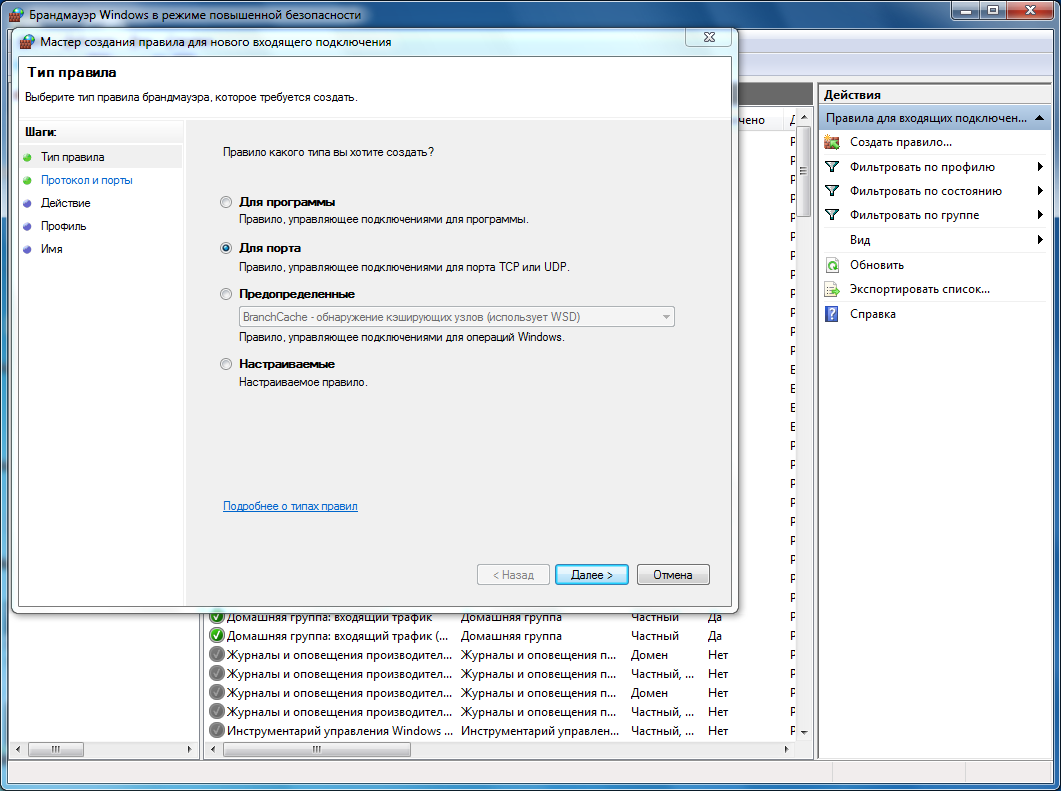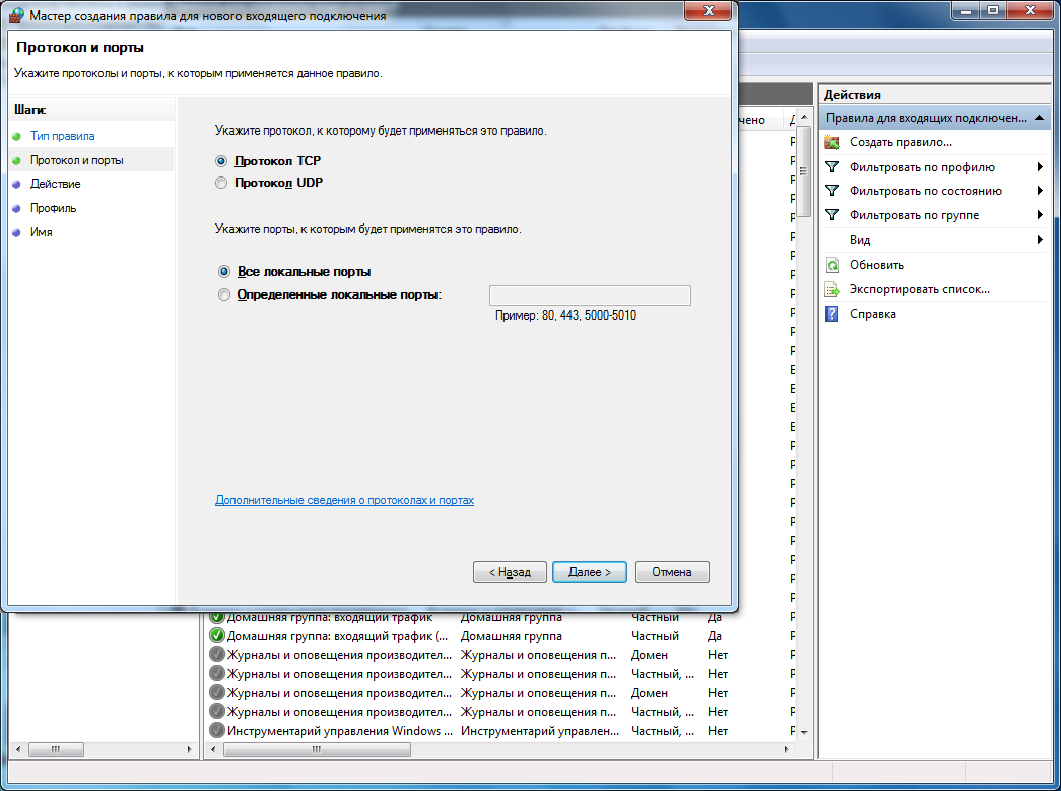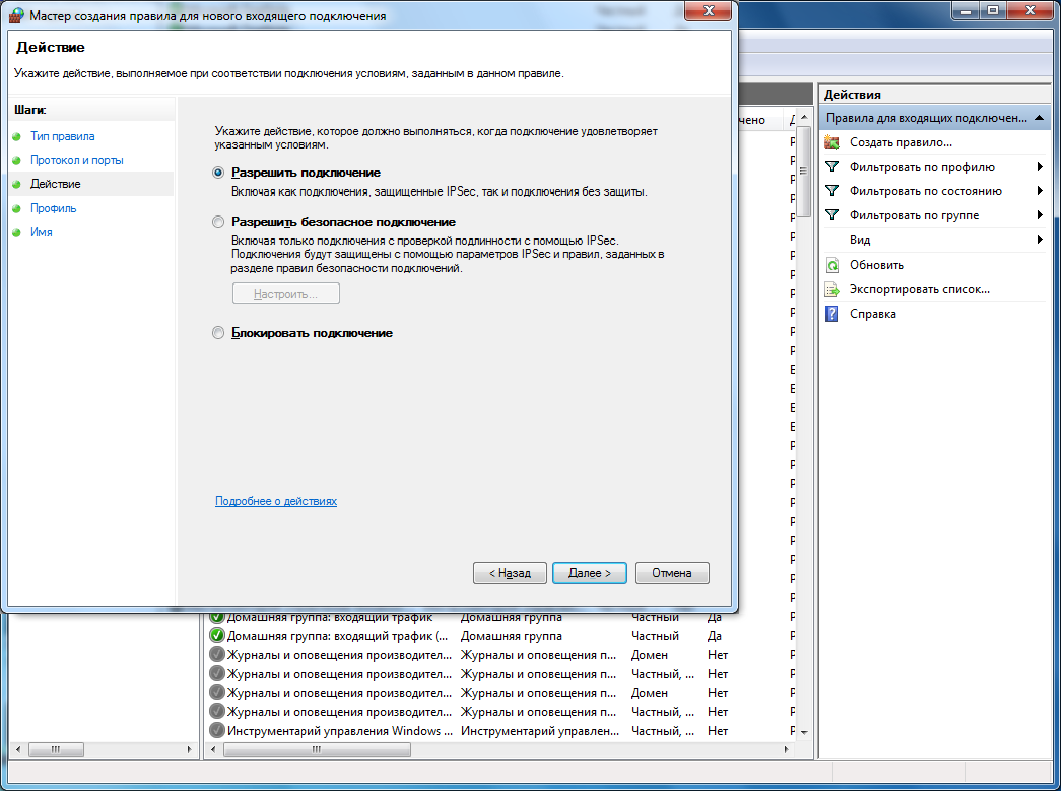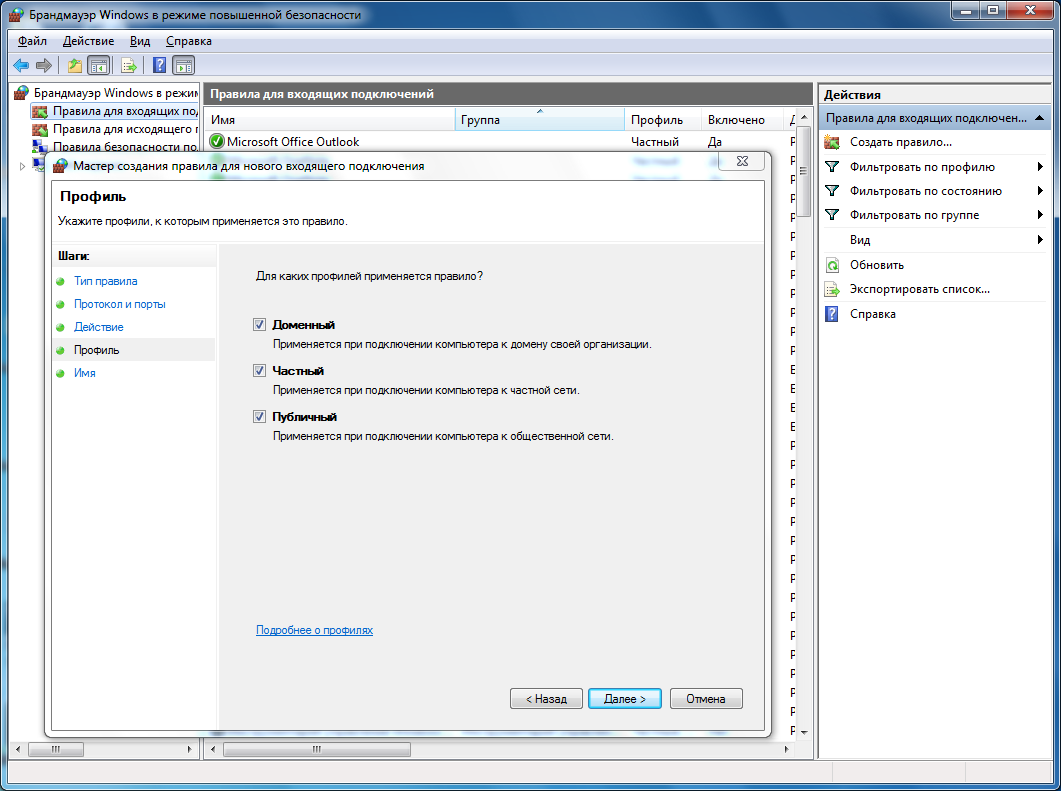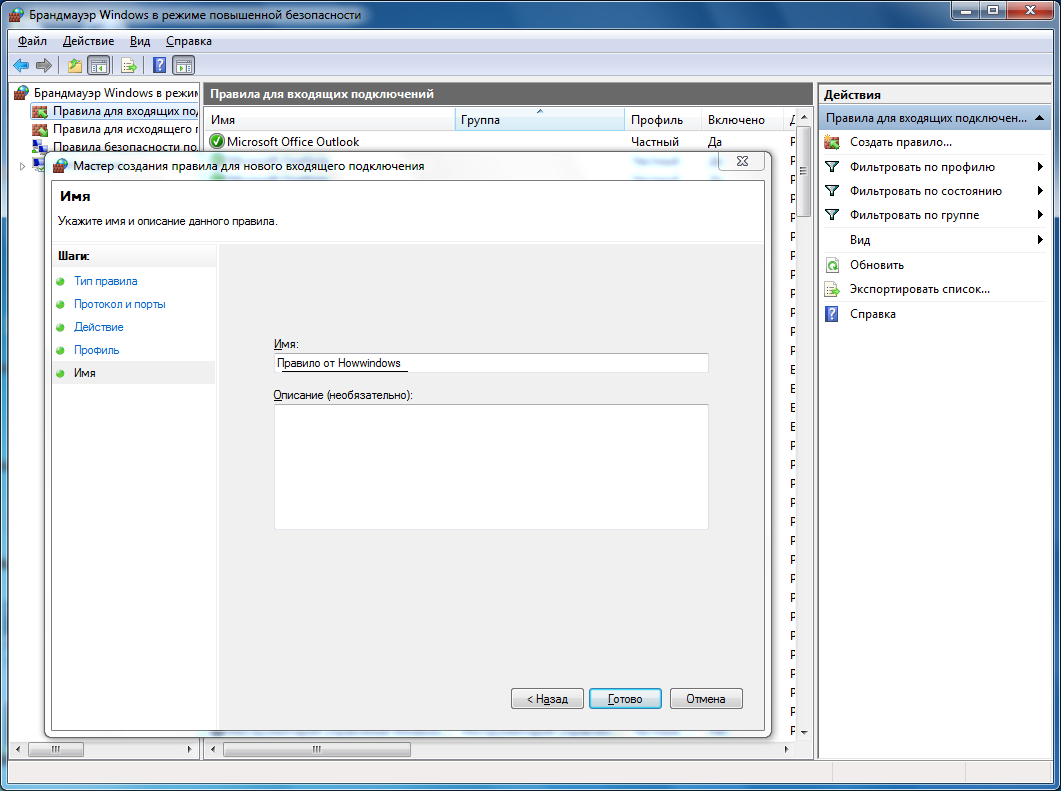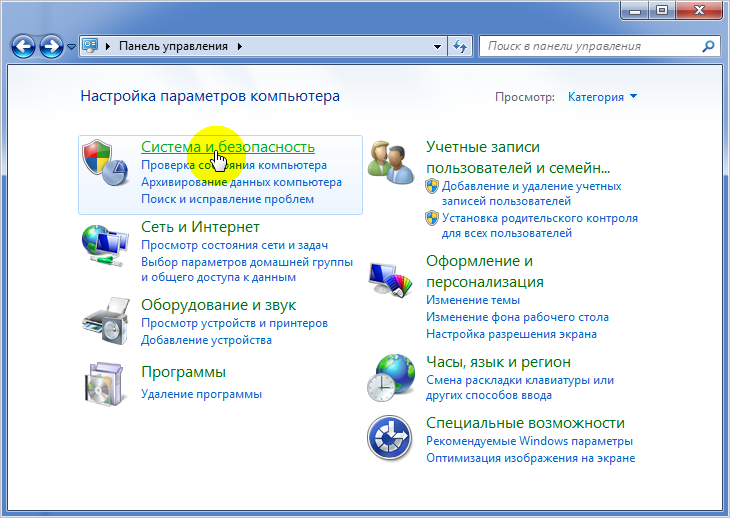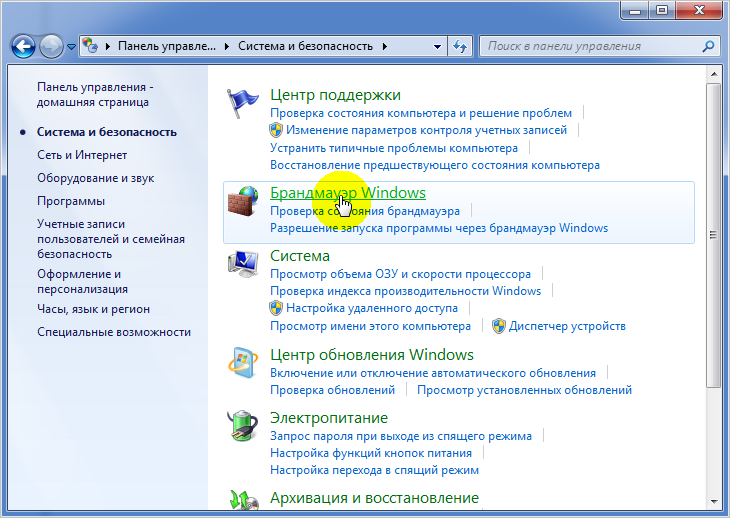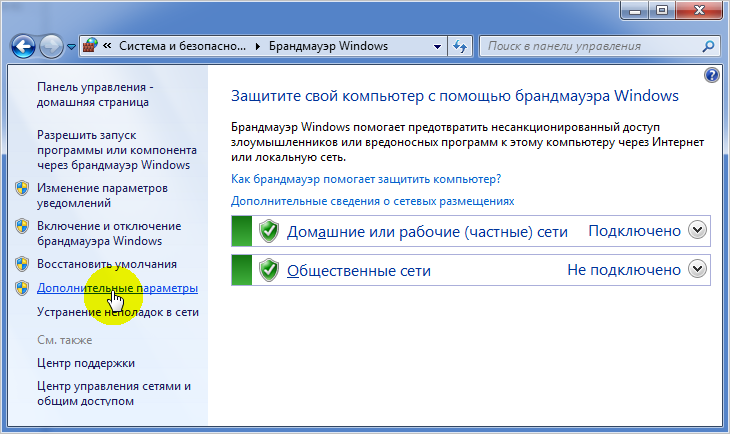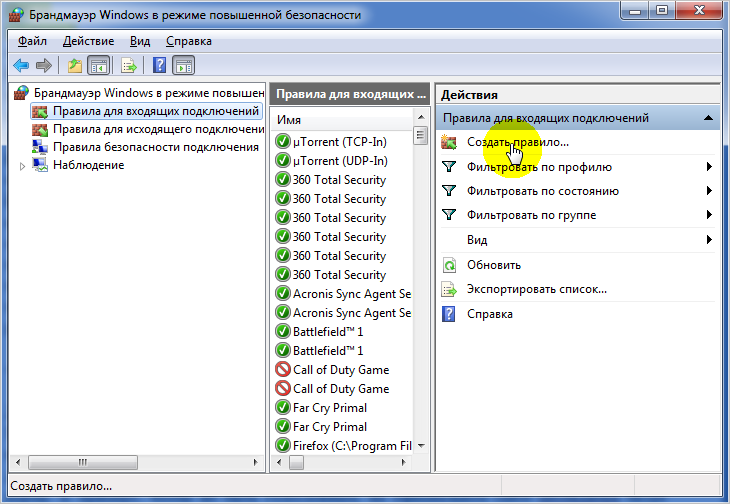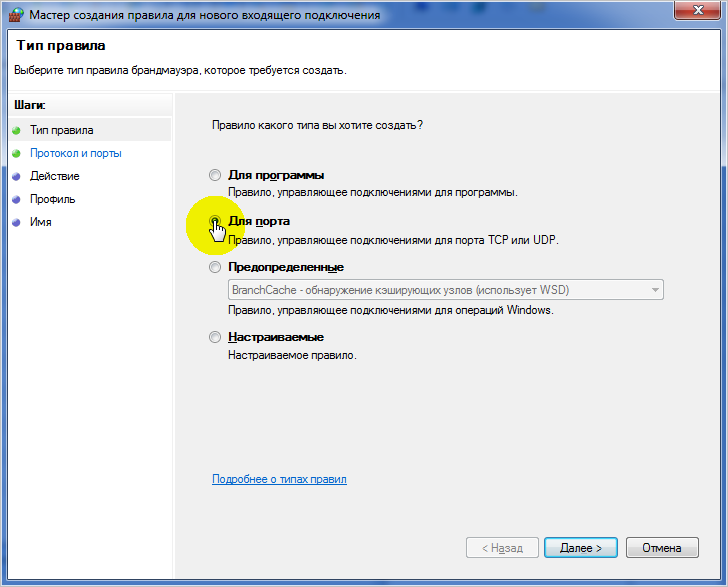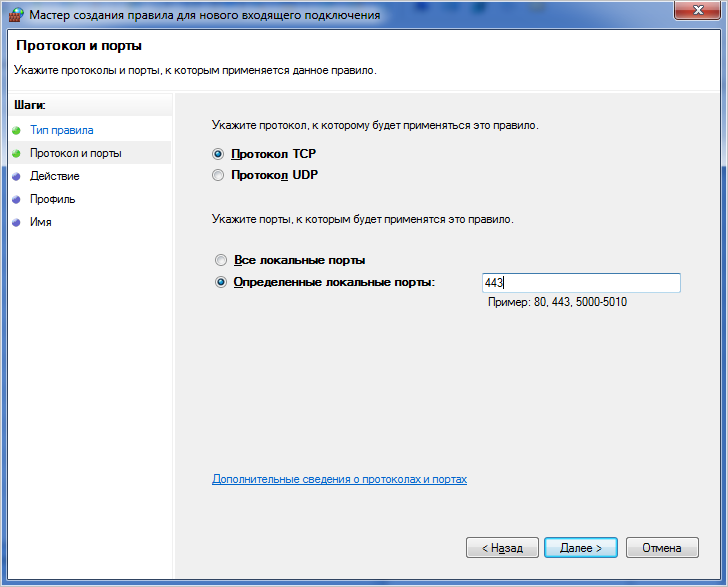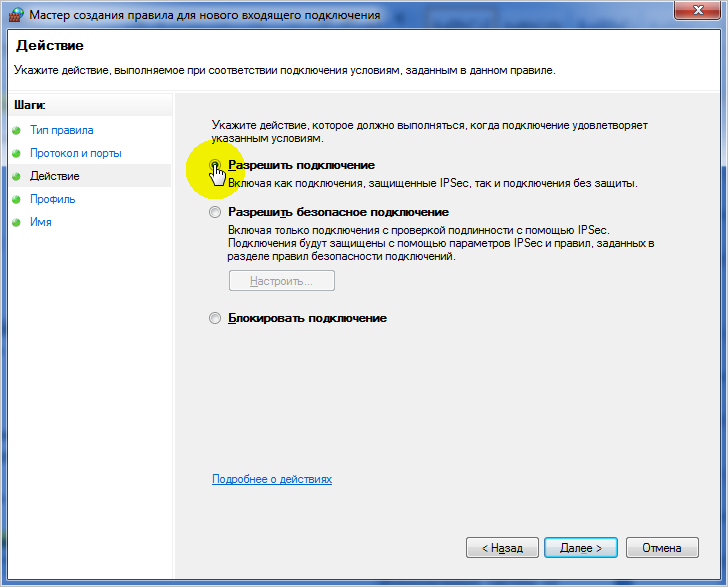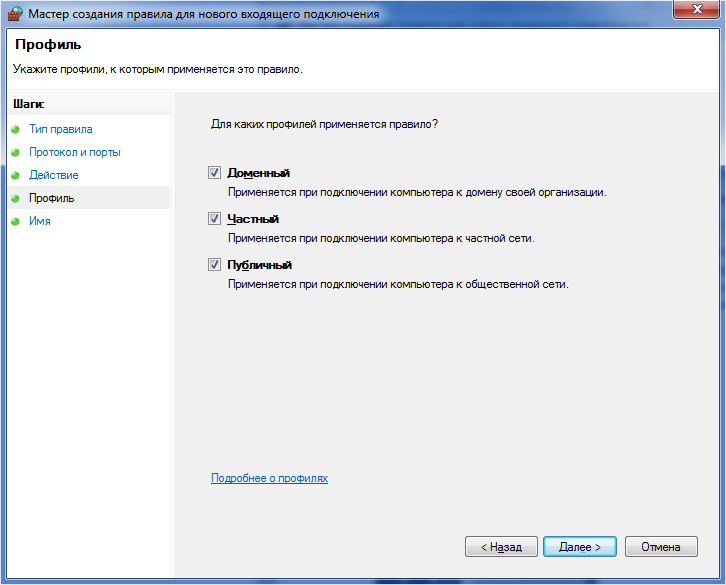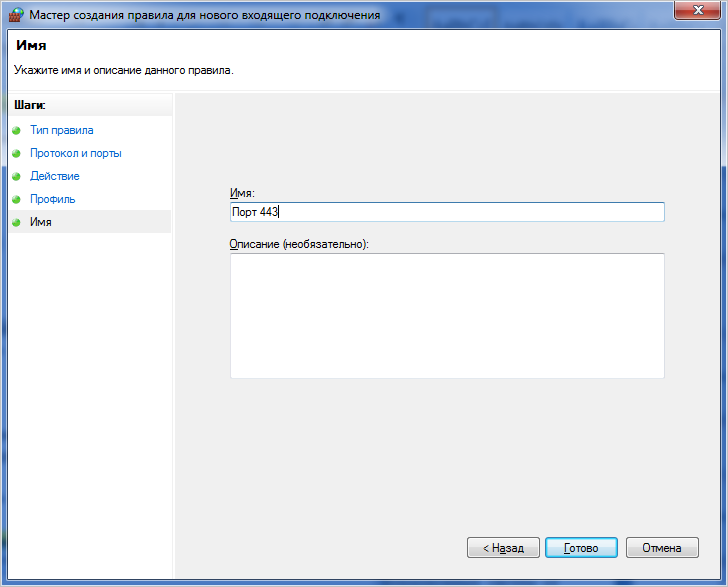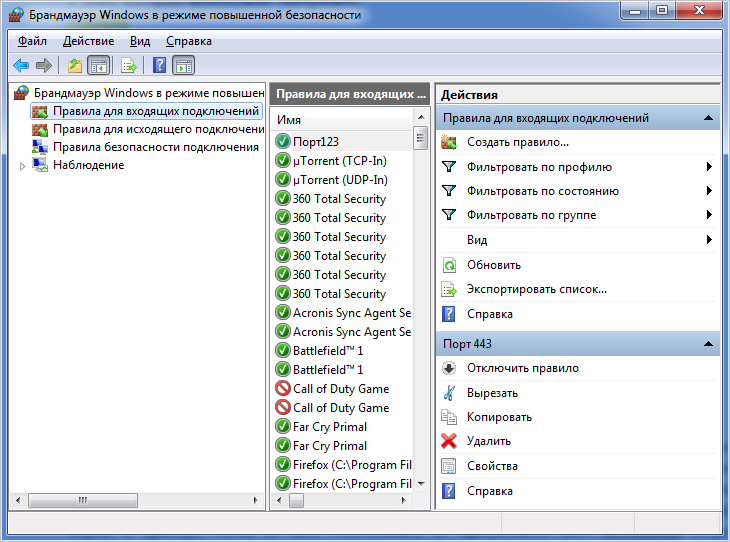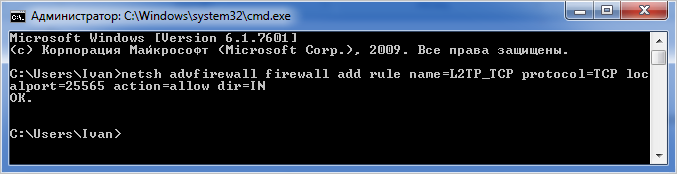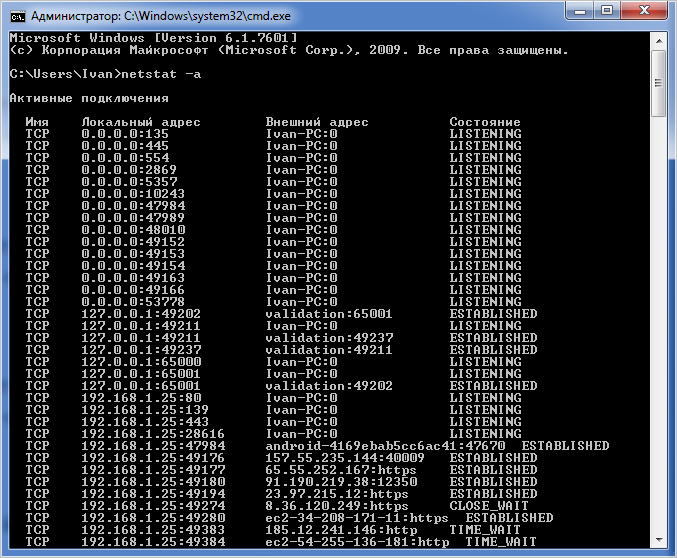Как открыть порты на Windows 7
Программное обеспечение компьютера и серверы в сети взаимодействуют между собой, пока работает компьютер. Кроме того, для выхода в сеть используются браузеры, которым необходимы активированные открытые порты. В данном материале мы рассмотрим, как открыть порты на Windows 7, чтобы нужным программам и компонентам был разрешён доступ и стало доступным соединение.
Вопрос об открытии портов на «семёрке» возникает, когда та самая связь сбивается, данные теряются, т.е. порт не работает корректно и не воспринимает информацию. Он находится в состоянии «недоступен» и требует открытия, чтобы снова получать информацию. Итак, рассмотрим принцип открытия портов в Windows 7 поэтапно и, для наглядности, будем сопровождать информацию свеженькими скриншотами из домашней версии ОС. Возможно, некоторые пункты будут не совпадать с вашей версией, но проверено, что работает этот порядок для всех.
- Заходим в меню «Пуск», переходим в «Панель управления».
- Переходим в меню «Брандмауэр Windows», в панели этой папки – «Дополнительные параметры».
- После этих действий, Брандмауэр открывается в специальном режиме, под названием «повышенная безопасность». Далее выбираем «Правила для входящих…».
- Создаем правило. Для этого кликаем по соответствующей ссылке.
- Чтобы правило смогло «открыть порт», выбираем правило типа «Для порта», которое сможет управлять портами TCP|UDP.
- Потом выбираем протокол, диапазон портов: все или определённые.
- Нужно открыть порт — выбираем пункт «Разрешить подключение», нажимаем далее и выбираем профиль, для которого будет открыт порт и, соответственно, работать правило.
- Придумываем имя для нашего правила и кликаем «Готово».
Алгоритм, который отвечает на вопрос – как открыть порты на Windows 7, как видите, не очень сложный. Главное, проверять тщательно введенные данные.
При работе некоторых приложений, необходимо открывать порты компьютера, дабы не повышать нагрузку на общий канал передачи данных. Эта процедура является простой и не потребует никаких особых знаний в сфере сетевых технологий.
Для доступа к некоторым настройкам компьютера и операционной системы в целом, вам, иногда, нужно воспользоваться командной строкой. В Windows 7 ее можно найти интуитивно, а вот в Windows 8 можно немного затеряться. Разберёмся же, каким образом можно.
Многие пользователи, рано или поздно, задумываются о том, как обмениваться файлами между двумя или большим количеством компьютеров в локальной сети. Как вы уже поняли, чтобы совершить это действие нужна созданная локальная сеть и все.
Как открыть порты на Windows 7
Для корректной работы программ в среде Windows 7 и прочих операционных систем от Microsoft, требующих наличие доступа к сети интернет и не только, предусмотрены так называемые порты. Благодаря им, пользователь может сам решать какой программе давать доступ к локальной сети или сети интернет, открывая или блокируя используемые программой порты. К примеру, чтобы не быть голословным, на официальном сайте мессенджера Skype говорится, что для корректной работы программы в брандмауэре необходимо открыть порты «443/TCP», «3478-3481/UDP» и «49152-65535/UDP+TCP», в противном случае он их заблокирует с вытекающими последствиями. То же самое касается и браузеров, активно использующих порт 80. Исходя из этого, в данной теме рассмотрим, как открыть порты на Windows 7 для тех или иных задач и стоит ли это делать.
Открытие портов в панели управления
- Открываем Панель Управления, ставим просмотр «Категория» и открываем пункт «Система и безопасность».
- Теперь выбираем «Брандмауэр Windows».
- Слева кликаем «Дополнительные параметры». Должен появиться запрос «Открыть от имени администратора».
- Откроется окно «Брандмауэр Windows в режиме повышенной безопасности», где слева нужно выбрать «Правила для входящих подключений», а вверху с права нажать на «Создать правило».
- Вводим номер порта, например, 443 и нажимаем «Далее».
- Нажимаем «Разрешить подключение» и снова выбираем «Далее».
- В окне «Профиль» можно оставить все галочки. Жмём «Далее».
- Вводим произвольное имя для правила. Нажимаем «Готово».
Теперь на компьютере в списке правил появится то, которое мы только что создали.
Если желаете его удалить, нажмите клавишу «Delete» и подтвердите свой выбор.
Обратите внимание: часто порты могут быть закрыты вашим провайдером, поэтому никакие манипуляции без его участия не дадут результата. Проверить, открыт ли определённый порт, можно на сайте Speed-tester.info.[/tagline_box]
Как открывать порты через командную строку
У любой системной задачи есть вариант её включения и настройки через командную строку. Разница в том, что этот способ подходит больше для опытных пользователей. Для этого открываем командную строку с правами администратора и вводим команду «netsh advfirewall firewall add rule name=L2TP_TCP protocol=TCP localport=хххх action=allow dir=IN», где вместо значения «xxxx» вписываем номер необходимого порта.
Как проверить открытые порты?
Посмотреть открытые порты можно все в той же командной строке. Снова запускаем ее от имени администратора и вводим команду «netstat –a». Нажав на «Enter» программа отобразит список всех открытых портов «TCP» и «UPD».
- Established – порт открыт и используется. Как правило, в поле внешний адрес есть какое-то значение;
- Time_wait – порт в режиме ожидания;
- Listening – порт прослушивается.
Специальная программа для открытия портов не требуется. Однако, если вы заинтересовались сторонними утилитами, то установите «Simple Port Forwarding». Единственный её недостаток – она условно-бесплатная.
📹 ВИДЕО: Как открыть, закрыть порты, узнать какие порты открыты на Пк с Windows 10, 8, 7 или роутере в 2019🌐
👍 Смотрите как открыть или закрыть порты на компьютере или ноутбуке с Windows 10, 8, 7 или Server. Как проверить открыт ли нужный порт, как посмотреть состояние всех портов, и как узнать какой порт использует конкретная программа.
Случайное удаление файлов, форматирование диска, вирусная атака, системный сбой или ошибка файловой системы — это не полный список проблем, которые решают программы компании Hetman Software: https://hetmanrecovery.com/ru/ .
Если вы увлекаетесь играми в сети, активно пользуетесь файлообменниками типа торрентов или хотите создать свой сервер для игр. Вы вероятно уже знаете, что для их работы нужно будет открывать дополнительные порты. Это делается на роутере и в самой операционной системе в брандмауэре или фаерволе.
- 1:14 — Как проверить открытые порты;
- 2:12 — Как узнать какие порты использует конкретная программа;
- 2:28 — Проверка порта онлайн;
- 3:01 — Как открыть порт в брандмауэре Windows;
- 4:01 — Как открыть порт через командную строку;
- 4:51 — Как открыть порты для игр или программ;
- 5:19 — Проброс портов в антивирусе;
- 5:29 — Открытие порта через программу utorrent;
- 5:55 — Почему должны быть открыты порты 80 и 443;
Сервисы проверки портов:
https://www.youtube.com/watch?v=7Kx6EuuVyyE – (создать правило для программ) Windows Firewall: как заблокировать приложению доступ в интернет (исходящий и входящий трафик).
https://www.youtube.com/watch?v=ZTnkEdggzPg – (проброс порта на роутере) Как создать VPN сервер на компьютере с Windows и подключится к нему с другого ПК.
А на этом всё. Ставьте лайки, подписывайтесь на наш канал. Свои вопросы задавайте в комментариях. Спасибо за просмотр. Пока.
Смотрите другие ролики на тему: #ЗакрытьПорт, #ОткрытьПорт, #ПроверитьПорт, #Windows10, #Windows8, #Windows7.
Какие порты используются:
- 20/TCP — передачи данных FTP (File Transer Protocol).
- 21/TCP — передачи команд FTP.
- 22/TCP,UDP — порт SSH (Secure Shell).
- 23/TCP,UDP — порт Telnet.
- 25/TCP,UDP — SMTP (Simple Mail Transfer Protocol). Отправка почты.
- 53/TCP,UDP — DNS (Domain Name System). Разрешение сетевых имён.
- 69/TCP,UDP — TFTP (TrivialFTP).
- 79/TCP,UDP — Finger. Сетевой протокол, предназначенный для предоставления информации о пользователях удалённого компьютера.
- 80/TCP,UDP — HTTP (HyperText Transfer Protocol).
- 110/TCP,UDP — POP3 (Post Office Protocol 3). Приём почты.
- 111/TCP,UDP — Sun RPC. Система удаленного вызова процедур.
- 119/TCP,UDP — Network News Transfer Protocol. Используется для отправки сообщений новостных рассылок.
- 123/TCP,UDP — NTP (Network Time Protocol). Синхронизация времени.
- 139/TCP,UDP — NetBIOS (Network Basic Input/Output System). Протокол для работы в локальных сетях на персональных ЭВМ типаIBM/PC.
- 143/TCP,UDP — IMAP (Internet Message Access Protocol). Приём почты.
- 156/TCP,UDP — SQLSRV (SQL Service).
- 443/TCP,UDP — HTTPS (HTTP Secure). HTTP с шифрованием по SSL илиTLS.
- 465/TCP,UDP — SMTPS (SMTP Secure). SMTP с шифрованием по SSLили TLS.
- 513/TCP — rLogin (Remote LOGIN). Удаленный вход в систему для Linux
- 993/TCP,UDP — IMAPS (IMAP Secure). IMAP с шифрованием по SSL или TLS.
- 3389/TCP — RDP (Remote Desktop Protocol). Удалённый рабочий стол Windows.
- 5432/TCP,UDP — PostgreSQL.
- 5900/TCP,UDP — Virtual Network Computing (VNC).
- 7071/TCP — Zimbra Administration Console по протоколу HTTPS.
- 9090/TCP — Openfire Administration Console.