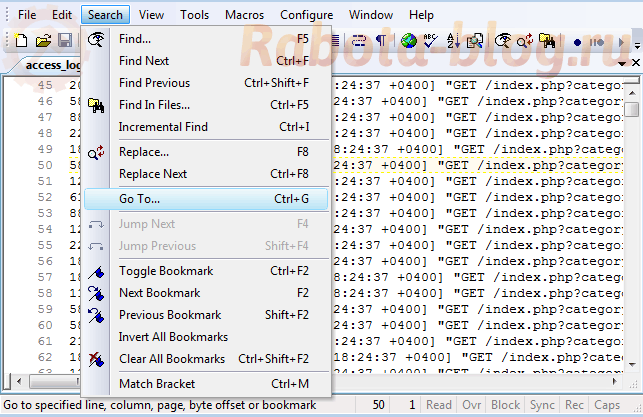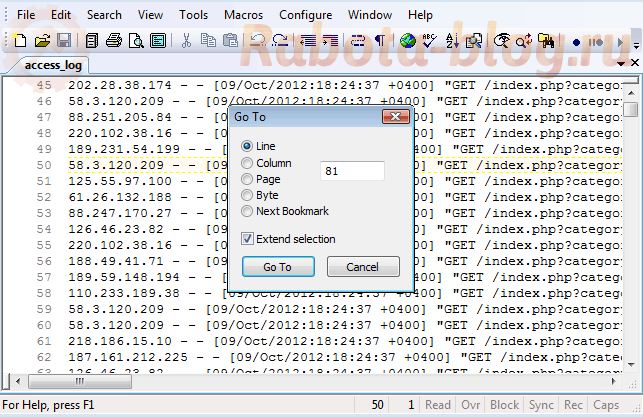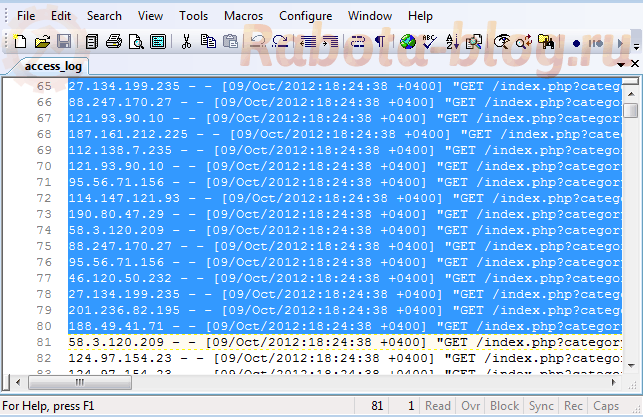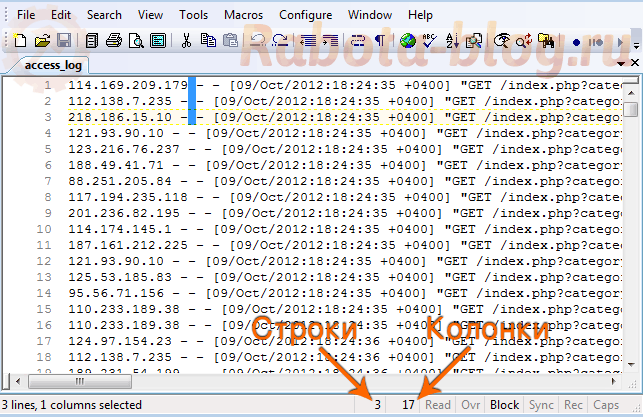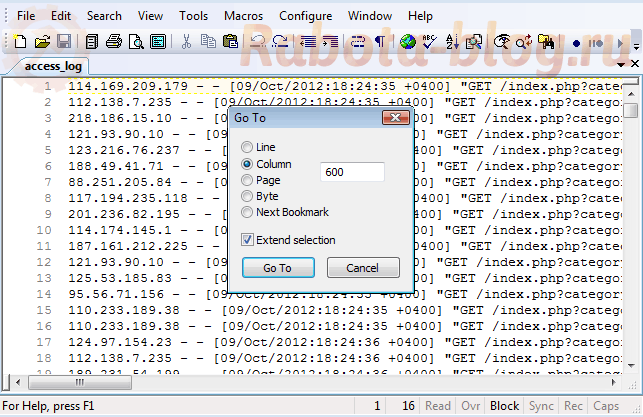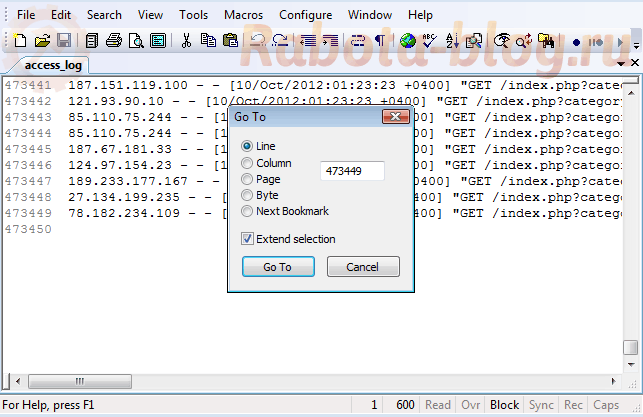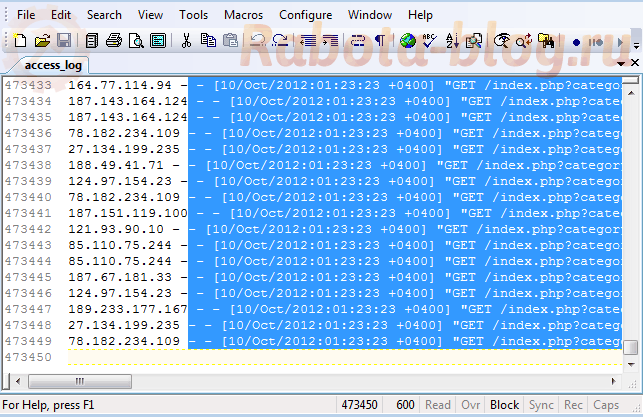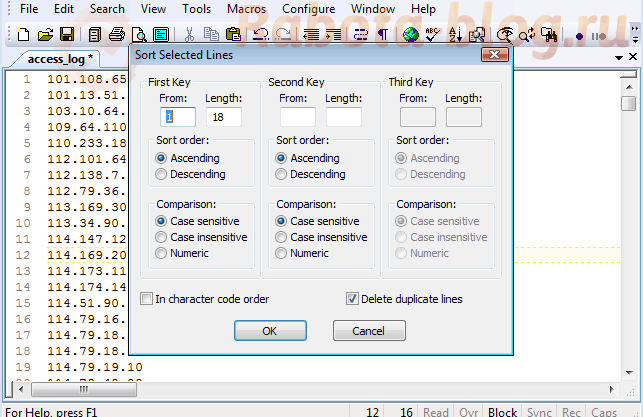Гигабайт и больше: чем открыть очень объемный текстовый файл на Windows-ПК
Если вы уже хотя бы раз путались открыть на Windows-компе текстовый файл объемом от 1 гигабайта и больше (да, бывают и такие), то наверняка уже знаете, что текстовые редакторы из стандартного комплекта ОС Windows 10 для этого не годятся.
Ни «Блокнот«, ни «Wordpad» очень большие текстовые файлы не открывают.
И даже многие так называемые сторонние редакторы, в частности популярный Notepad++ работают только с файлами определенного и сравнительно небольшого размера.
Что это за текст такой аж на целый гиг? Разумеется, это не книжки. К примеру, это могут быть логи, файлы паролей и прочие сугубо специальные (и не очень) «произведения», которые тем не менее открывать приходится именно в текстовом формате. В этой связи, вкратце о том.
чем можно открыть очень большой текстовый файл на Windows-ПК
Ниже мы публикуем небольшую подборку программных инструментов. Все они бесплатные. Платные редакторы тоже есть (например, Ultra Edit тоже позволяет открывать очень объемные файлы), однако мы исходили из того, что решить обозначенную задачку можно и без денег. Благо, возможность такая пока есть:
- EditPad Lite — позволяет открывать текстовые файлы объемом до 2GB с возможностью как просмотра, так и редактирования;
- EM Editor — без проблем открывает тестовые фалы объемом до 30GB (не быстро), разработчики обещают скоро выпустить новую версию, которая открывать будет файлы объемом до 248GB.
- Glogg — программка кросс-платформенная, ограничения по объему не указаны, очень большие файлы прога открывает сравнительно быстро, предусмотрены функции просмотра и поиска.
- Large Text File Viewer — прога только для просмотра больших тестовых файлов (объемом до 30GB), но с функцией поиска по тесту.
- Universal Viewer — довольно быстро (быстрее, чем любая из предыдущих) открывает текстовые файлы (объемом до 30GB), есть функция поиска, функция редактирования не предусмотрена.
Вот как-то так. Как видим, программы в основном рассчитаны только на просмотр больших файлов без возможности их редактирования. Потому если редактировать действительно надо, то можно предварительно разделить текстовый массив на несколько частей и потом вносить исправления в каждую по отдельности в том же Notepad++, к примеру. Но это только в тех ситуациях, если такая возможность есть и не нужно, скажем, производить поиск по всему файлу.
Открыть большой текстовый файл windows
Если вы пытаетесь загрузить большой текстовый файл размером, например, больше 10 Гб в Windows, то у вас ничего не получится. Классический Блокнот и Wordpad поддерживают только небольшие документы. И даже такие хорошие сторонние альтернативы, как Notepad ++, имеют ограничения в размере файлов.
Многогибайтные документы, конечно, редкость. За всю мою практику мне всего лишь несколько раз приходилось искать софт, чтобы открыть какие-то огромные текстовые файлы с логами. К очередному такому случаю и захотелось написать заметку на память.
Программы для открытия больших текстовых файлов в Windows:
Итак, здесь только бесплатный софт. Покупать программу ради открытия одного файла совершенно не рационально.
- EditPad Lite — имеет ограничение в 2 гигабайта, но поддерживает просмотр и редактирование.
- EM Editor — открыл 30-гигабайтный текстовый файл без проблем. Естественно, чтобы загрузить весь файл, потребовалось некоторое время. Официальном сайт говорит, что EM Editor поддерживает файлы размером до 248 гигабайт.
- Large Text File Viewer — программа загрузила 30-гигабайтный текстовый документ. Однако, только для чтения и поиска текста. Редактировать не получится.
- Universal Viewer— программа загрузила 30-гигабайтный текстовый документ быстрее, чем все вышеперечисленные.Но поддерживает только чтение и поиск.
Спасибо, что читаете! Подписывайтесь на мой канал в Telegram и Яндекс.Дзен. Только там последние обновления блога и новости мира информационных технологий.
Респект за пост! Спасибо за работу!
Хотите больше постов? Узнавать новости технологий? Читать обзоры на гаджеты? Для всего этого, а также для продвижения сайта, покупки нового дизайна и оплаты хостинга, мне необходима помощь от вас, преданные и благодарные читатели. Подробнее о донатах читайте на специальной странице.
Заранее спасибо! Все собранные средства будут пущены на развитие сайта. Поддержка проекта является подарком владельцу сайта.
Блог о работе…
Как работать эффективнее в интернете, в программах, в реале…
Чем открыть текстовый файл большого размера
В данной статье посмотрим на малоизвестный текстовый редактор с отличным функционалом, от других его отличает отсутствие лишних нагромождений, а так же он способен открывать файлы огромных размеров.
Не многие текстовые редакторы способны открывать и редактировать объёмные текстовые файлы.
Рассмотрим пример редактирования такого лог-файла с помощью редактора TextPad.
Где скачать редактор TextPad?
Скачать его можно на официальном сайте — http://www.textpad.com/download/index.html.
Кстати, этот редактор поддерживается и живёт с конца 90-х годов. Пожалуй, единственный минус — он на английском языке (может где-то есть русификаторы, но я не заморачивался, ибо редактор прост как 5 копеек).
При первом запуске, будет показана подсказка. Чтобы такие подсказки не появлялись при каждом запуске программы, просто снимите галочку (Show tips on startup).
Для отображения номеров строк, зайдите в меню View и нажмите Line Numbers.
Как открыть и редактировать большие текстовые файлы?
Перед началом редактирования файлов, рекомендую сделать их резервные копии.
В данном примере будем редактировать лог-файл access_log, весом 83 МБ.
Допустим, нам нужно выделить 30 строк, которые идут друг за другом и содержат нужные нам ip-адреса, по которым посетители заходили на сайт в определенный день. Строки находятся где-то в середине файла.
Итак, запускаем TextPad и открываем наш файл. Находим нужные нам строки по номеру или по нужной дате, можно воспользоваться командой поиска (F5). Теперь ставим указатель мыши в начало нужной строки, заходим в меню Search и выполняем команду Go To…(Ctrl+G).
В появившемся окошке нужно указать Line(строка), поставить галочку Extend selection и ввести номер строки, до которой нужно выполнить выделение, в нашем случае 81.
Результат:
Получившееся выделение можно стереть или копировать и сохранить в другой файл, в зависимости от Ваших целей.
Как получить список ip-адресов из лог-файла?
Можно сделать список ip-адресов, которые нужно достать из лог-файла, но помимо ip-адресов в лог-файл записывается и другая информация. Давайте очистим и отфильтруем ip-адреса от лишнего.
Для начала нужно определить максимальную длину нужных нам адресов, просто просмотрев файл, а также определить максимальную длину ненужной нам информации.
В нашем случае, самый длинный ip-адрес заканчивается на 16 колонке, можно смело выделять весь файл начиная с 17 колонки. Максимальную длину можно смело указать 600-800.
Теперь нам нужно выбрать режим блокового выделения. Для этого кликаем два раза левой кнопкой мышки на слове Block в самом низу окна редактора.
Ставим указатель после ip-адреса(на 16 колонке) и снова воспользуемся командой Go To…(Ctrl+G). Задаем число, до какой колонны будет выделение, например 800. Теперь выберем выделение колоннами(Column) , не забываем ставить галочку на Extend selection.
Далее, не снимая выделения, пролистаем файл до конца, чтобы узнать на какой строке он заканчивается и проделываем тоже самое, что и раньше. Вызываем команду Go To…(Ctrl+G), выбираем строки (Line), указываем последнюю строку и не забываем ставить галочку на Extend selection.
Результат:
Полученное выделение текста можно удалить.
В файле остались лишние тире, которые можно удалить командой Replace(замена), аналогично «поиску и замены» в других редакторах.
Для того чтобы убрать повторяющиеся ip-адреса, можно применить сортировку. В меню Tools, выбираем Sort…(F9).
В появившемся окошке ставим галочку на Delete duplicate lines(удалять дубликаты строк). Цифры обозначают диапазон(колон), в котором нужно сортировать информацию.
В итоге у нас получился чистый, отсортированный список.
Вот и всё на сегодня.
Если данная статья оказалась вам полезной, то не забывайте оставлять комментарии.