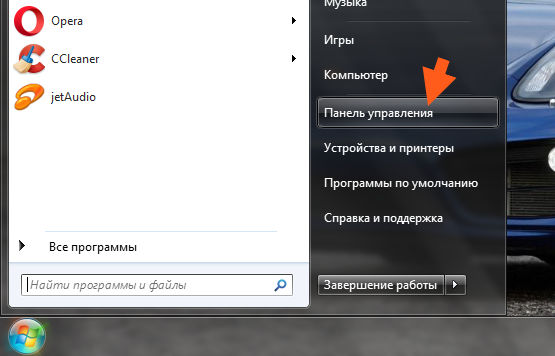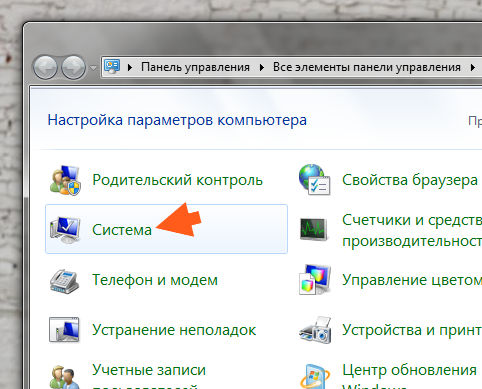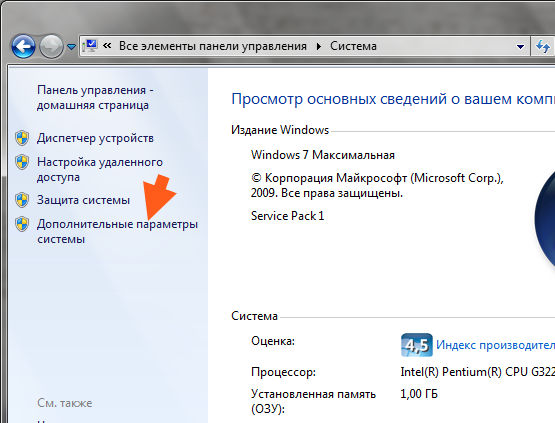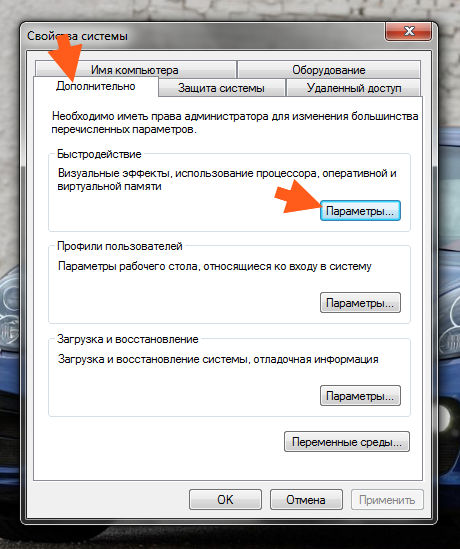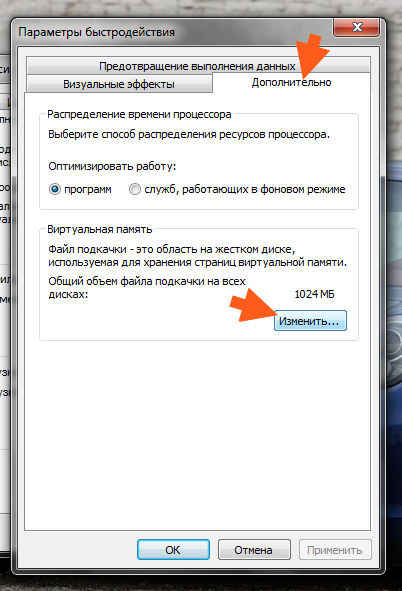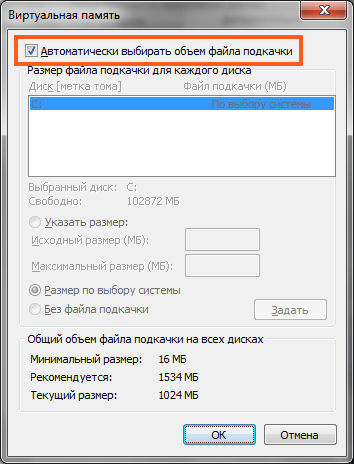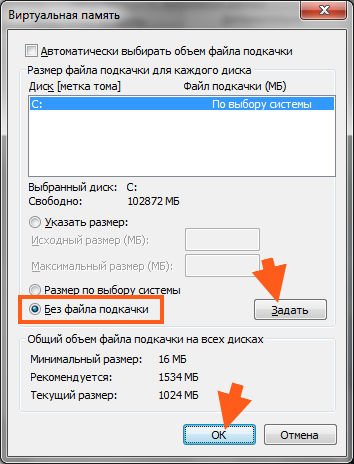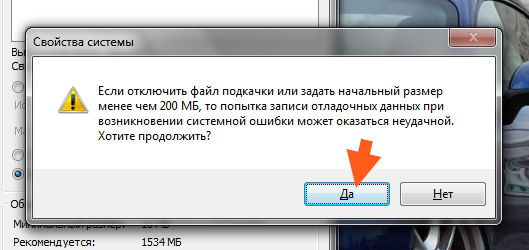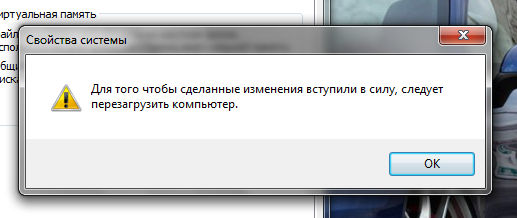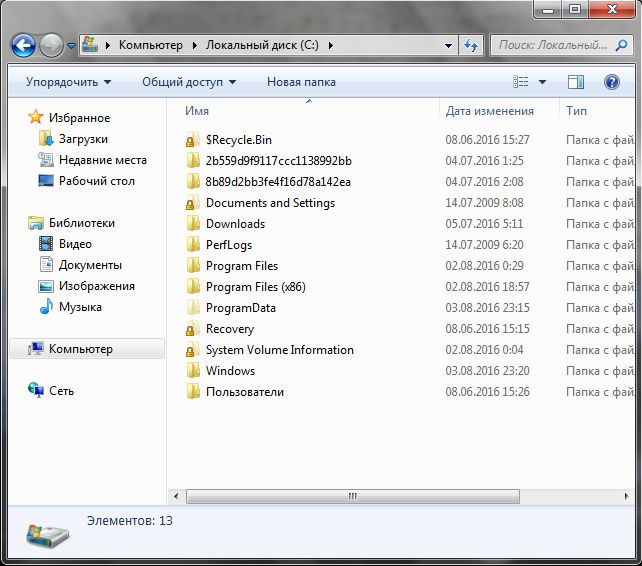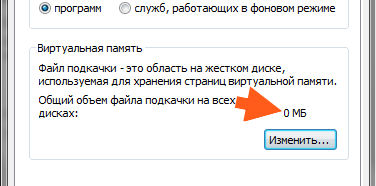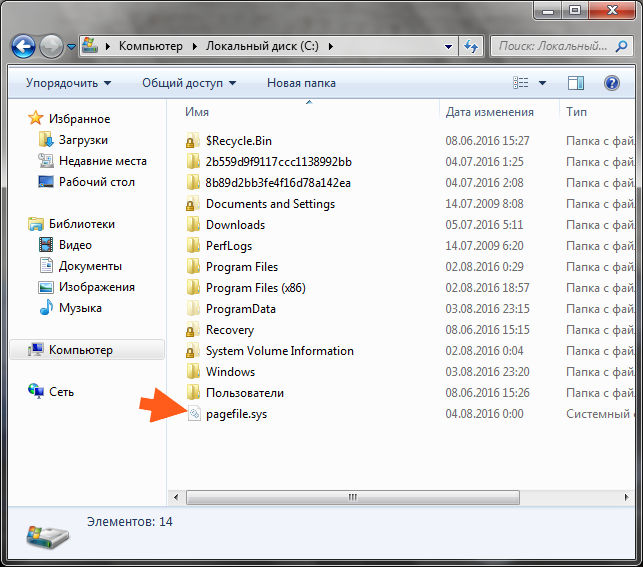Почему файл подкачки нельзя отключать
Подкачка ( swap ) — технология, позволяющая операционной системе (например, Windows) выделить программам больше оперативной памяти, чем имеется в компьютере. Достигается это за счёт переноса данных не первой необходимости из физической оперативной памяти в специально выделенное место на устройстве хранения данных, таком как жёсткий диск или твердотельный накопитель (SSD). Если в Linux для свопа обычно используется специальный раздел диска, то в Windows — не менее специальный файл (иногда даже несколько). Вот он-то и зовётся файлом подкачки (далее будем звать его своп ом для краткости).
Наберите » файл подкачки » в любом поисковике, и он любезно предложит вам десятки/сотни статей на тему » настроить размер » и » отключить «. Размер этого файла не является жёстко фиксированным (в отличие от раздела, используемого в Linux), и его можно изменить в любой момент. В норме Windows сама решает, какого размера своп необходим конкретно на этом компьютере, если использовать его так, как он обычно используется. Не всем пользователям нравится, что Windows позволяет себе что-то там решать, не спрашивая их мнения. Поэтому и настройку свопа ей не доверяют, предпочитая сделать всё своими руками. Благо, она этого не запрещает.
Проблема №1
К сожалению, никто из этих людей даже приблизительно не представляет, какого размера должен быть своп на машинах с разным объёмом памяти и разными сценариями использования. Более того — ни бесчисленные статьи в интернете, ни даже официальные рекомендации MicroSoft не дают на это внятного ответа. Всё так или иначе сводят к формуле K * X , где X — объём имеющейся в компьютере физической оперативной памяти, а K — некий коэффициент, значение которого берётся с ближайшего потолка. Обычно K равен 2, 1.5, 1.2, но может быть что угодно другое. Адепты разных значений k вяло спорят друг с другом, но суть от того не меняется.
Кроме того, в последние годы, когда 8 и даже 16 гигабайт физической памяти стали нормой, по интернету загуляла очередная рекомендация горе-оптимизаторов: выключить своп вообще. Дескать, Windows и всем программам такого объёма хватает за глаза, а наличие свопа систему только замедляет, ведь она ж, дура такая, в него что-то пишет даже когда свободной памяти — вагон на маленькой тележке. При этом вопросом «а что она туда пишет» никто не задаётся, как обычно.
А пишет она туда данные, скорость доступа к которым не играет практически никакой роли, потому что крохотны размером и используются раз в час. Физическая же память остаётся свободной и, как пионер, всегда готовой. Прирост скорости от такого, конечно, невелик, но он есть. Оптимизаторы-отключаторы же добровольно себя его лишают. Более того — уверяют всех, что производительность они, наоборот, повысили.
Но если бы только эта мелочь. Ряд программ выгружают данные в своп сами, не дожидаясь, пока система сделает это за них. Но в отличие от Windows, они могут «падать», когда это сделать не получается. Некоторые программы сохраняют там данные между включениями компьютера. Если сейчас вы такими программами не пользуетесь, где гарантия, что не будете пользоваться завтра? И не станете тыкаться, как слепой котёнок, в поисках причины их не-работы, даже не вспомнив, что своп отключен?
Наконец, физическая память может просто кончиться. Без свопа пользоваться компьютером станет практически невозможно.
Проблема №2
Кроме того, отключениям свопа вы усложните работу тому человеку, которому придётся восстанавливать вашу Windows после BSoD , » синего экрана смерти «. Дело в том, что при показе BSoD система с настройками «по умолчанию» создаёт дамп памяти ядра, в котором содержится информация, необходимая для устранения сбоя. Эти дампы могут быть прочитаны специальными программами, которые с большой долей вероятности укажут драйвер, вызвавший сбой. Но при отключённом свопе создать дамп у системы не получится. И останется нашему специалисту лишь тоскливо гуглить код ошибки с синего экрана (который далеко не всегда указывает причину), да расчехлять табельный бубен.
Тем не менее
Задание жёстко фиксированного размера свопа иногда может иметь смысл — это всего лишь файл, и относятся к нему все как к любому другому файлу. Поэтому при увеличении объёма он может фрагментироваться, то есть, разные его части будут находиться в разных местах жёсткого диска. Это может негативно сказаться на скорости чтения/записи из/в него. Но если хорошо подумать, и понаблюдать за поведением Windows, опасения окажутся напрасными: она очень редко увеличивает размер свопа, только когда это действительно необходимо. То есть, в типичном домашнем компьютере — практически никогда. На не совсем типичном, конечно, мы можем наблюдать всё, что угодно.
Проблемы не существует?
Есть и другой путь: послать в куды подальше все рекомендации горе-оптимизаторов, и расположить своп на твердотельном накопителе (SSD). Это решит проблему фрагментации, ведь на SSD её не существует. И обмен данными со свопом станет намного быстрее. Учитывая, что в компьютерах с нормальным на сегодня объёмом оперативной памяти в 8/16 гигабайт данных туда пишется довольно мало, изнашивание SSD это практически не ускорит.
В общем, всё как обычно. Размер файла подкачки, если вы не являетесь специалистом высочайшего уровня по компьютерам и Windows, лучше оставить на усмотрение системы. Так же, как многое другое. Практика показывает, что Windows, установленная и настроенная по рекомендациям MicroSoft, оказывается быстрее и устойчивее к сбоям, чем оптимизированная по всем советам «оптимизаторов» из интернета. Иногда они, конечно, оказываются действенны (точнее, какой-то один из них), но такие случаи единичны и требуют индивидуального рассмотрения.
Как отключить файл подкачки Windows 7?


Поэтому, перед тем как отключить подкачку в Windows 7, подумайте хорошо, стоит ли это делать. Ибо могут быть проблемы. Например, я вот не буду утверждать, но вроде бы такие большие программы как фотошоп просто требуют наличия файла подкачки.
Кстати, если у вас несколько жестких дисков, и все они большого обьема, то советую задать файл подкачки на каждом диске. Винда сама будет использовать тот, который стоит на диске с меньшей нагрузкой. Вот например у меня два жестких диска, ну и соответственно два раздела, это диск C и диск D. Вот и у меня на обоих дисках файл подачки одинакового размера, это по 8 гигов. Знаю что много, но мне не жалко. В итоге винда использует в основном файл подкачки на диске D, чтобы не трогать системный диск. Но если диск D занят, то использует файл подкачки на диске C. Ну, я думаю что вы поняли..
Так что можно сделать вывод, что файл подкачки это достаточно важная штука и лучше не отключать его даже если у вас много оперативки. Правда на SSD возможно что и стоит отключить.. Хотя не знаю, мне кажется что в Windows 10 уже об этом и так подумали…
В общем на SSD возможно что и стоит отключать подкачку
Тут просто вот какой прикол есть еще. Если вы отключите файл подкачки и если не будет хватать оперативки (например Хром ее начнет кушать, как он это любит делать), то возможно что у вас возникнет какая-то критическая ошибка. Или даже синий экран смерти. Так что учтите это.
Ладно, наверно я вас уже достал своей болтовней, будем переходить к делу…
Чтобы отключить файл подкачки в Windows 7, то сперва нажимаем Пуск и там выбираем Панель управления:
Потом находим там значок Система, запускаем его:
Потом откроется окно, вы там нажимаете на Дополнительные параметры, вот тут:
Потом откроется окошко Свойства системы, тут уже будет открыта вкладка Дополнительно, вот на ней нажимаете вот эту кнопку Параметры:
В следующем окне выбираете вкладку Дополнительно и там нажимаете на кнопку Изменить:
И вот наконец-то откроется окно, где будут настройки по поводу файла подкачки. У меня включен автоматический выбор размера файла подкачки:
Это тоже неплохо, для отключения снимите галочку. Потом нужно выбрать диск, например вы хотите отключить подкачку на диске C. Выбираем этот диск, дальше нажимаем на Без файла подкачки и самое главное, не забудьте нажать кнопку Задать:
Я раньше не знал что обязательно нужно нажимать кнопку Задать, ну и просто нажимал OK, в итоге подкачка не отключалась..
После того как я нажал Задать, то появилось такое сообщение, тут нас система предупреждает что могут быть глюки без подкачки:
Чтобы изменения вступили в силу, то нужно перезагрузить комп:
В общем после перезагрузки подкачка у вас будет уже отключена. Но я вот решил проверить, пошел на диск C и посмотрел, есть ли там файл подкачки, то есть pagefile.sts, но тут пусто:
Также и в окне Параметры быстродействия, тут тоже указано, что размер файла подкачки равен нулю:
То есть как видите, отключается все четко
Потом, я вернул все как было, ну то есть включил чтобы размер задавался автоматом самой виндой. Сделал перезагрузку и вот, пожалуйста, файл pagefile.sys появился в корне диска C:
Я надеюсь вы знаете что за файл pagefile.sys? А что я что-то о нем не написал. Ну этот файл, это и есть сама подкачка. Удалять его нет смысла, во-первых у вас это не получится, а если будете пытаться, например программой Unlocker, то могут быть серьезные ошибки в винде. Кстати, этот файл вообще-то идет скрытым, так что если вы его не видите, то может быть у вас не включен показ скрытых файлов. Если что, то включить его можно так: Панель управления > Параметры папок > вкладка Вид > поставить галочку там внизу по поводу отображения скрытых папок и файлов.
Напомню, просто некоторые путаются — pagefile.sys это файл подкачки, а hiberfil.sys это файл спящего режима, то есть в него записывается содержимое оперативки при переходе в спящий режим. Эти файлы не стоит пробовать удалять.
Ну все, надеюсь что все я тут нормально и понятно написал. Удачи вам и чтобы у вас не было проблем
Добавить комментарий Отменить ответ
Этот сайт использует Akismet для борьбы со спамом. Узнайте как обрабатываются ваши данные комментариев.
Всё про файл подкачки Windows 10, 8 и Windows 7
Файл подкачки Windows 10
Помимо файла подкачки pagefile.sys, который был и в предыдущих версиях ОС, в Windows 10 (еще в 8, на самом деле) появился новый скрытый системный файл swapfile.sys так же находящийся в корне системного раздела диска и, по сути, тоже представляющий собой своеобразный файл подкачки, используемый не для обычных («Классическое приложение» в терминологии Windows 10), а для «Универсальных приложений», ранее называемые Метро-приложениями и еще несколькими именами.
Новый файл подкачки swapfile.sys потребовался в связи с тем, что для универсальных приложений изменились способы работы с памятью и, в отличие от обычных программ, которые используют файл подкачки как обычную оперативную память, файл swapfile.sys используется как файл, хранящий «полное» состояние отдельных приложений, своего рода файл гибернации конкретных приложений, из которого они могут в короткое время могут продолжать работу при обращении.
Предвидя вопрос о том, как удалить swapfile.sys: его наличие зависит от того, включен ли обычный файл подкачки (виртуальная память), т.е. удаляется он тем же способом, что и pagefile.sys, они взаимосвязаны.
Как увеличить, уменьшить или удалить файл подкачки в Windows 10
А теперь о настройке файла подкачки в Windows 10 и каким образом его можно увеличить (хотя тут, пожалуй, лучше просто задать рекомендуемые параметры системы), уменьшить, если вы считаете, что у вас достаточно оперативной памяти на компьютере или ноутбуке, или полностью отключить, освободив тем самым место на жестком диске.
Настройка файла подкачки
Для того, чтобы зайти в настройки файла подкачки Windows 10, вы можете просто начать набирать слово «производительность» в поле поиска, после чего выбрать пункт «Настройка представления и производительности системы».
В открывшемся окне выберите вкладку «Дополнительно», а в разделе «Виртуальная память» нажмите кнопку «Изменить» для настройки виртуальной памяти.
По умолчанию в параметрах будет установлено «Автоматически выбирать объем файла подкачки» и на сегодня (2016), пожалуй, это и есть моя рекомендация для большинства пользователей.
Текст в конце инструкции, где я рассказываю, как правильно настроить файл подкачки в Windows и какие размеры задать при разном размере оперативной памяти, написан два года назад (а сейчас обновлен) хоть, вероятнее всего, не принесет вреда, все-таки не является тем, что я рекомендовал бы делать начинающим пользователям. Тем не менее, такое действие как перенос файла подкачки на другой диск или установка фиксированного размера для него могут иметь смысл в некоторых случаях. Информацию об этих нюансах вы также можете найти ниже.
Для того, чтобы увеличить или уменьшить, т.е. задать вручную размер файла подкачки, снимите отметку с автоматического определения размера, отметьте пункт «Указать размер» и задайте нужные размеры и нажмите кнопку «Задать». После этого примените настройки. Изменения вступают в силу после перезагрузки Windows 10.
Для того, чтобы отключить файл подкачки и удалить файл pagefile.sys с диска C, выберите пункт «Без файла подкачки», а затем нажмите кнопку «Задать» справа и утвердительно ответьте на появившееся в результате сообщение и нажмите Ок.
Файл подкачки с жесткого диска или SSD пропадает не сразу, а после перезагрузки компьютера, удалить его вручную до этого момента не получится: вы будете видеть сообщение о том, что он используется. Далее в статье имеется также видео, в котором показаны все описанные выше операции по изменению файла подкачки в Windows 10.
Как уменьшить или увеличить файл подкачки в Windows 7 и 8
Прежде чем рассказывать о том, какой размер файла подкачки оптимальный для различных сценариев, покажу, как вы можете менять этот размер или отключить использование виртуальной памяти Windows.
Для настройки параметров файла подкачки, зайдите в «Свойства компьютера» (правый клик по значку «Мой компьютер» — свойства»), после чего в списке слева выберите «Защита системы». Более быстрый способ сделать то же самое — нажать клавиши Win + R на клавиатуре и ввести команду sysdm.cpl (подойдет для Windows 7 и 8).
В диалоговом окне откройте вкладку «Дополнительно», а затем кликните по кнопке «Параметры» в разделе «Быстродействие» и тоже выберите вкладку «Дополнительно». Нажмите кнопку «Изменить» в разделе «Виртуальная память».
Как раз здесь вы можете настроить необходимые параметры виртуальной памяти:
- Отключить виртуальную память
- Уменьшить или увеличить файл подкачки Windows
Дополнительно, на официальном сайте Microsoft есть инструкция по настройке файла подкачки в Windows 7 — windows.microsoft.com/ru-ru/windows/change-virtual-memory-size
Как увеличить, уменьшить или отключить файл подкачки в Windows — видео
Ниже — видео инструкция о том, как настроить файл подкачки в Windows 7, 8 и Windows 10, задать его размер или удалить этот файл, а также перенести его на другой диск. А после видео вы можете найти рекомендации о правильной настройке файла подкачки.
Правильная настройка файла подкачки
Есть множество различных рекомендаций о том, как правильно настроить файл подкачки в Windows от людей с самым разным уровнем компетенции.
Например, один из разработчиков Microsoft Sysinternals рекомендует устанавливать минимальный размер файла подкачки равный разнице между максимальным объемом используемой памяти при пиковой нагрузке и физическим объемом RAM. А в качестве максимального размера — это же число, умноженное в два раза.
Еще одна частая рекомендация, не лишенная оснований — использовать одинаковый минимальный (исходный) и максимальный размер файла подкачки во избежание фрагментации этого файла и, как следствие, снижения производительности. Это не актуально для SSD, но может быть вполне осмысленным для HDD.
Ну и вариант настройки, который приходится встречать чаще других — отключить файл подкачки Windows, если на компьютере имеется достаточный объем оперативной памяти. Большинству своих читателей я бы не стал рекомендовать этого делать, потому как в случае возникновения проблем при запуске или работе программ и игр, можно и не вспомнить, что эти проблемы могут быть вызваны отключением файла подкачки. Однако, если у вас на компьютере строго ограниченный набор ПО, который вы всегда используете, и эти программы прекрасно работают без файла подкачки, данная оптимизация тоже имеет право на жизнь.
Перенос файла подкачки на другой диск
Один из вариантов настройки файла подкачки, который в ряде случаев может оказаться полезным для производительности системы — перенос его на отдельный жесткий диск или SSD. При этом имеется в виду именно отдельный физический диск, а не раздел на диске (в случае логического раздела перенос файла подкачки, наоборот, может привести к падению производительности).