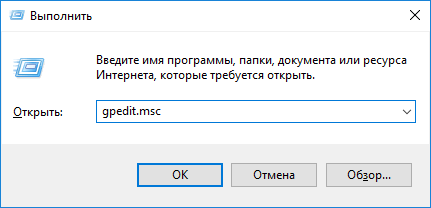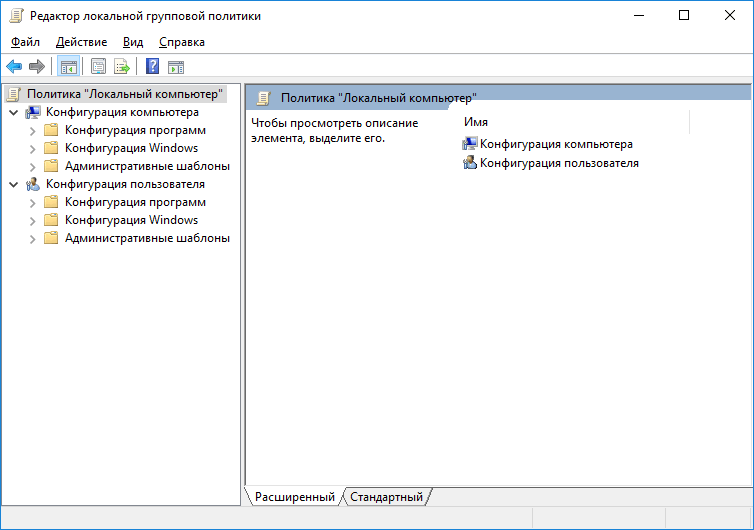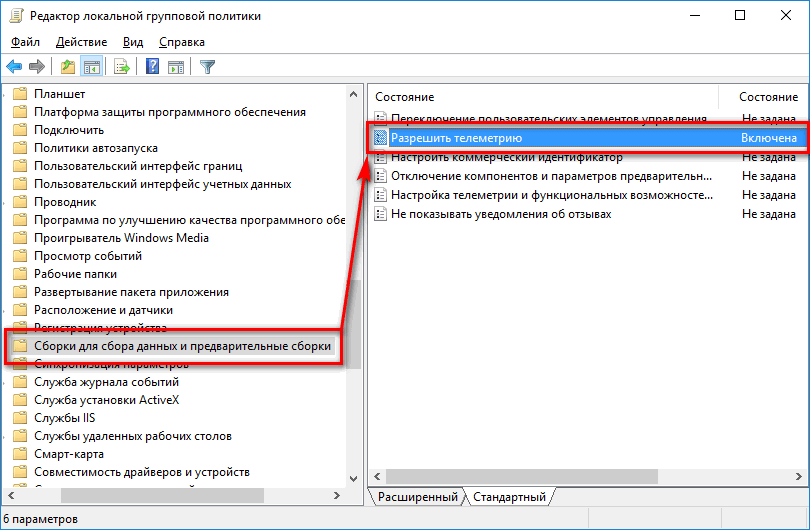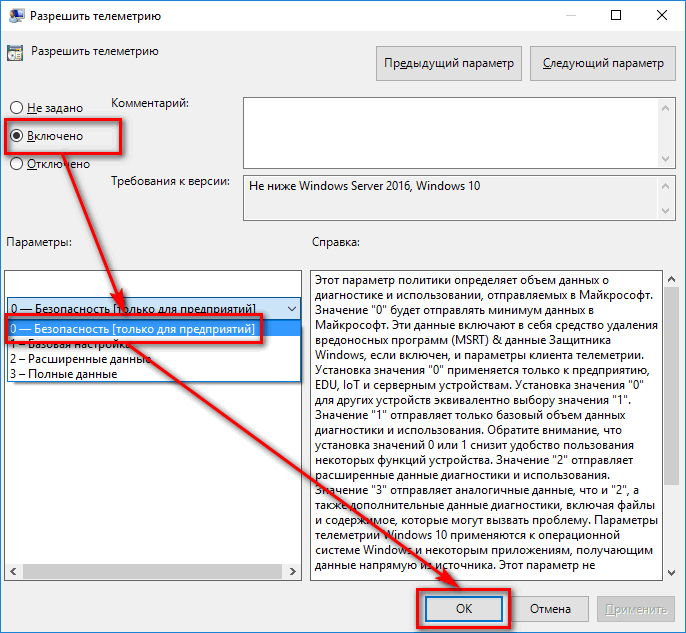В Windows 10 появилась возможность полностью отключать телеметрию
Microsoft разрешила пользователям Windows 10 (1909) Enterprise и Education отключать телеметрию.

Похоже, компания Microsoft решила позволить своим корпоративным пользователям полностью отключать сбор телеметрии в Windows 10 (1909) Enterprise и Education. Как сообщает Баварское государственное управление по надзору за защитой данных (Германия), такая возможность появилась в актуальной на сегодняшний день версии Windows 10 (1909) Enterprise и Education.
Европейские органы по защите данных уже давно обеспокоены сбором Windows 10 данных телеметрии. К примеру, власти Нидерландов приложили большие усилия для ограничения сбора телеметрии сервисами Office 365 с целью привести их в соответствие с «Общим регламентом по защите данных» (GDPR). Недавно Microsoft внесла в пользовательское соглашение по всему миру изменения в соответствии с рекомендациями Министерства юстиции Нидерландов.
Компания также добавила некоторые нововведения в ноябрьский релиз Windows 10 (версия 1909). Баварское государственное управление по надзору за защитой данных провело лабораторный анализ одной из рабочих станций под управлением Windows 10 (1909) Enterprise и Education и обнаружило, что ее конфигурация позволяет администраторам полностью отключать сбор телеметрии.
Дело в том, что версии Enterprise и Education позволяют устанавливать другие уровни телеметрии, чем Home и Pro. Пользователи Home и Pro могут выбирать между «полным» (Full) и «базовым» (Basic) уровнем телеметрии. «Базовый» уровень ограничивает информацию, передающуюся в Microsoft, но не блокирует отправку полностью. Редакции Enterprise и Education поддерживают настройку «телеметрия безопасности» (Security Telemetry), значительно ограничивающую сбор и передачу данных.
Хотя возможность отключения телеметрии в Windows 10 (1909) Enterprise и Education существует, использовать ее небезопасно, считает регулятор.
«Конфигурация не позволяет отключать только вызовы серверов (Microsoft – ред.), доставляющих криптографические сертификаты, поскольку они необходимы для подтверждения того, что Windows 10 работает безопасно каждый день (например, когда пользователь возвращает действительный корневой SSL-сертификат). Эти вызовы также можно предотвратить с помощью настроек конфигурации системы, однако данная процедура ни в коем случае не рекомендуется из соображений безопасности», – сообщает регулятор.
Подписывайтесь на каналы «SecurityLab» в 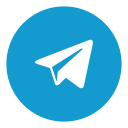

Как отключить отслеживание (телеметрию) и сбор данных в Windows 10 LTSB
Windows 10 LTSB — специальная версия операционной системы Windows 10 с долгосрочной поддержкой, выпущенная для предприятий и организаций малого и среднего бизнеса. Аббревиатура LTSB расшифровывается, как Long Term Servicing Branch (ветка длительного срока обслуживания), что предполагает долговременную стабильную работу системы.
В версии Windows 10 LTSB отключить телеметрию можно штатными средствами и в этой статье я расскажу как это сделать.
Что такое телеметрия
Телеметрия — это функция, которая позволяет майкрософту получать сведения о практически всех действиях пользователя. То есть какие программы установил, какие сайты посещал, когда работал за компьютером.
Совершенно естественно, что такое поведение со стороны операционной системы многим не нравится.
Я не люблю холодного цинизма,
В восторженность не верю, и еще —
Когда чужой мои читает письма,
Заглядывая мне через плечо.
Как отключить телеметрию в Windows 10 LTSB
Нажимаем сочетание клавиш [Win] + [R] или просто нажимаем на поиск.
В поле ввода пишем gpedit.msc
Запустится редактор локальной групповой политики:
Следуйте по следующему пути: «Конфигурация компьютера» -> «Административные шаблоны» -> «Компоненты Windows» -> «Сборки для сбора данных и предварительные сборки». Затем откройте «Разрешить телеметрию».
жмем Включено и выбираем значение «0 — Безопасность».
Теперь нужно перезагрузить компьютер и на этом со сбором данных в Windows 10 LTSB будет покончено.
Благодарности
При написании статьи были использованы следующие источники:
Телеметрия Windows 10. Как настроить сбор диагностических данных
Windows 10 – это не первая операционная система Microsoft, которая собирает диагностические данные. Однако, именно в Windows 10 Microsoft серьезно изменила структуру собираемых данных, а также предоставила пользователям возможность контролировать параметры телеметрии.
Концепция “Windows как служба” сыграла важную роль в изменении политики телеметрии. Компания решила отказаться от схемы выхода новой версии системы раз в три года и перешла на модель выхода двух функциональных обновлений для системы в год.
Телеметрия или диагностические данные играют важную роль в развитии операционной системы, потому что Microsoft использует эти данные для анализа и улучшения Windows.
Во всех редакциях Windows 10, за исключением Enterprise, сбор диагностических данных включен по умолчанию. На самом деле большинство версий Windows 10 поставляются без возможности полностью отключить сбор телеметрической информации.
Хотя вы можете ограничить сбор данных, перейдя на объем сбора данных “Основные”, полностью заблокировать функцию телеметрии не получится.
Содержание
Параметры телеметрии в Windows 10
Windows 10 поддерживает 4 различных параметра сбора телеметрических данных, но в приложении Параметры доступно только два из них – Основные и Полные. Два оставшихся диагностических уровня “Безопасность” и “Расширенные данные” можно включить только с помощью редактора локальной групповой политики или редактора системного реестра.
Порядок уровней сбора данных в зависимости от объема следующий: Полные > Расширенные данные > Основные > Безопасность.
Примечание: уровень “Расширенные данные” не отображается, ни на этапе первоначальной настройки системы, ни в приложении Параметры. Скорее всего, Microsoft в ближайшее время от него полностью откажется.
Приложение Параметры предоставляет такой же контроль над параметры телеметрии, который вы получаете при первоначальной настройке операционной системы.
- Используйте сочетание клавиша Windows + I для запуска приложения Параметры.
- Перейдите в раздел Конфиденциальность > Диагностика и отзывы > Диагностические данные .
По умолчанию используется объем передачи данных “Полные”. На данном уровне Windows 10 собирает большой объем данных и регулярно отправляет их на серверы Microsoft.
Вы можете переключиться на уровень “Основные” в приложении Параметры, чтобы ограничить сбор данных. Объем данных “Основные” – самый минимальный уровень сбора, доступный в потребительских версиях Windows 10.
Если вы являетесь участником программы предварительного тестирования Windows 10 Insider Preview, то на вашем устройстве на постоянной основе будет настроен уровень “Полные”.
Примечание: Компания Microsoft выпустила новую сборку Windows 10 Insider Preview Build 19577, в которой представлены новые названия для параметров диагностических данных.
Совет: Microsoft впервые сообщила о том, какие данные собираются на этом уровне в середине 2017 года. Первое обновление функций Windows 10 в 2018 представит инструмент для просмотра собираемых данных, и, кроме того, пользователь сможет удалить собранную информацию.
Уровни телеметрии
Итак, доступны следующие уровни телеметрии:
Безопасность
Значение 0 (Безопасность) будет отправлять минимальное количество данных в корпорацию Майкрософт для безопасности Windows. Компоненты системы безопасности Windows, такие как средство удаления вредоносных программ (MSRT) и Защитник Windows, могут отправлять данные в корпорацию Майкрософт на этом уровне, если они включены.
Базовая настройка
Значение 1 (Основные) отправляет те же данные, что и значение 0, а также крайне ограниченный объем данных диагностики, например, базовые сведения об устройстве, данные о качестве и сведения о совместимости приложений. Обратите внимание, что значения 0 или 1 отрицательно скажутся на некоторых функциональных возможностях устройства.
Расширенные данные
Значение 2 (Улучшенные) отправляет те же данные, что и значение 1, а также дополнительные данные, например, об использовании Windows, Windows Server, System Center и приложений, их производительности и расширенные данные по безопасности.
Полные данные
Значение 3 (Полные) отправляет те же данные, что и значение 2, а также дополнительные данные диагностики, используемые для диагностики и устранения неполадок в устройствах. Такими данными могут быть файлы и содержимое, которые могли стать причиной проблемы в устройстве.
Настройка телеметрии через редактор локальной групповой политики
В редакторе локальной групповой политике показываются все четыре уровня сбора телеметрии, но только три из них доступны для потребительских устройств.
Чтобы запустить редактор локальной групповой политики, проделайте следующие шаги
Примечание: недоступно в Windows 10 Домашняя
- Нажмите клавишу Windows , чтобы открыть меню Пуск.
- Введите gpedit.msc и нажмите Enter.
Перейдите по следующему пути:
Дважды кликните по политике Разрешить телеметрию (или Разрешить сбор диагностических данных), чтобы отобразить открыть окно управления политикой.
По умолчанию политика не настроена, а это значит, что используется значение, заданное во время предварительной настройки или в приложении Параметры. Значение “Отключено” имеет аналогичный эффект – это не означает, что сбор телеметрии полностью отключен на устройстве.
Потребители и небольшие компании могут выбрать объем данных диагностики “Базовая настройка”, “Расширенные данные” и “Полные данные”. Хотя вы можете выбрать уровень “Безопасность” делать это не рекомендуется, потому что в потребительских версиях будет выполнено автоматическое переключение на уровень “Базовая настройка” и могут возникнуть проблемы с доставкой обновлений для системы.
Настройка телеметрии через системный реестр
Вы можете настроить объем собираемых диагностических данных в системном реестре. Эти действия принесут такой же результат, как и использование редактора локальной групповой политики.
- Нажмите клавишу Windows , чтобы открыть меню Пуск.
- Введите regedit.exe и нажмите Enter.
- Подтвердите запрос службы контроля учетных записей.
Чтобы настроить телеметрию перейдите по пути:
Измените значение параметра Dword с именем AllowTelemetry на одно из значений:
- 0 – Безопасность (только Enterprise)
- 1 – Базовая настройка
- 2 – Расширенные данные
- 3 – Полные данные
Если раздел DataCollection не существует, кликните правой кнопкой мыши в древовидном меню и выберите Создать > Раздел .
Если параметр Dword для AllowTelemetry не существует, кликните правой кнопкой мыши по разделу DataCollection и выберите Создать > Параметр DWORD (32 бита) для его создания.
Часто задаваемые вопросы
Что такое телеметрия в Windows 10?
Телеметрия или диагностические данные – это данные, которые Windows 10 автоматически собирает для отправки на серверы Microsoft. Microsoft заявляет, что данные обезличены и помогают компании разрабатывать Windows 10.
Как отключить сбор данных Windows 10?
Вы не можете сделать это, используя встроенные функции операционной системы. Вы только можете изменить уровень уровень сбора телеметрии с “Полные” на “Основные”, чтобы ограничить объем передаваемых Microsoft данных.
Неужели нет другого способа?
Существует способ, но он может повлиять на функциональность других компонентов операционной системы. Вам необходимо заблокировать серверы Microsoft, чтобы предотвратить соединение с этими серверами. Используйте скрипт Debloat Windows 10, который выполняет блокировку серверов, но сначала создайте резервную копию системы.
В чем разница между диагностическими данными и другими параметрами конфиденциальности Windows 10?
Телеметрия относится к автоматическому сбору диагностических данных. Остальные настройки конфиденциальности в основном определяют разрешения приложений. Эти настройки не считаются телеметрией, но они по-прежнему связаны с конфиденциальностью.