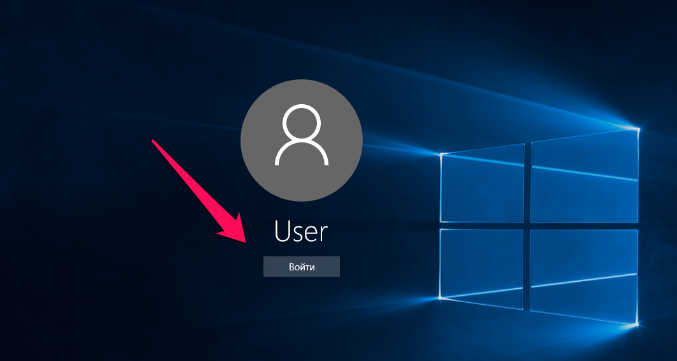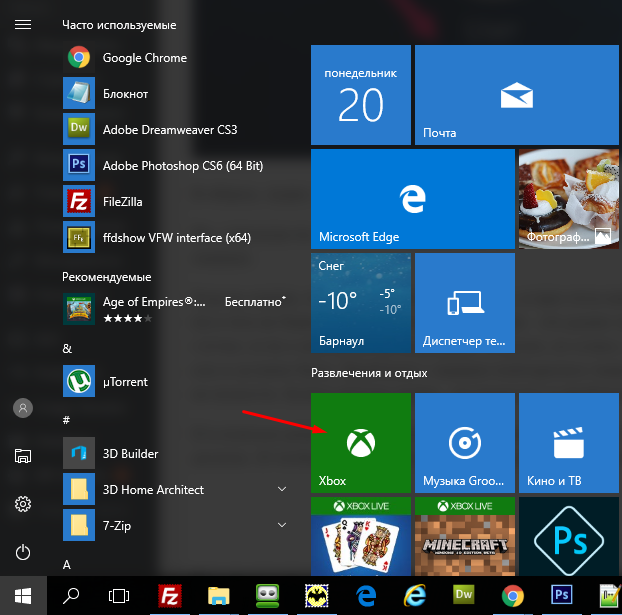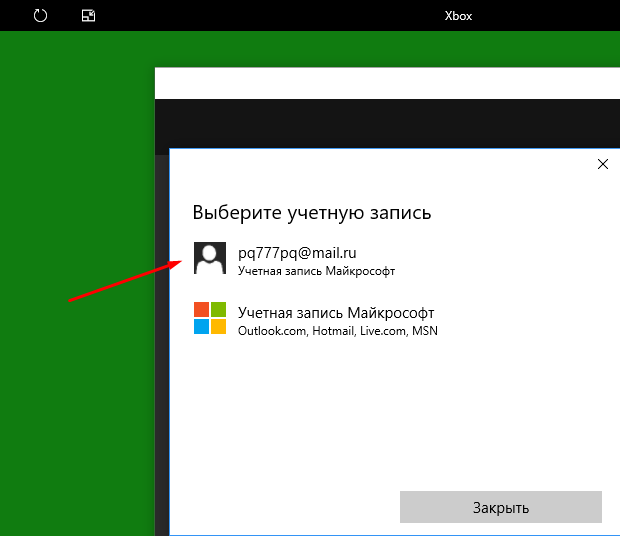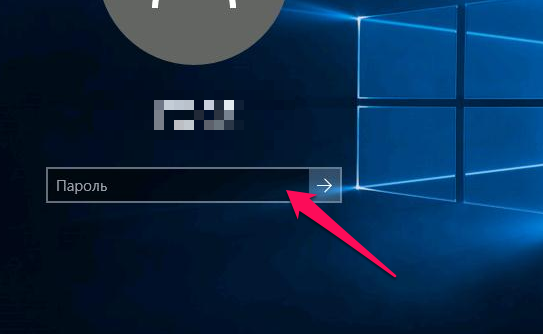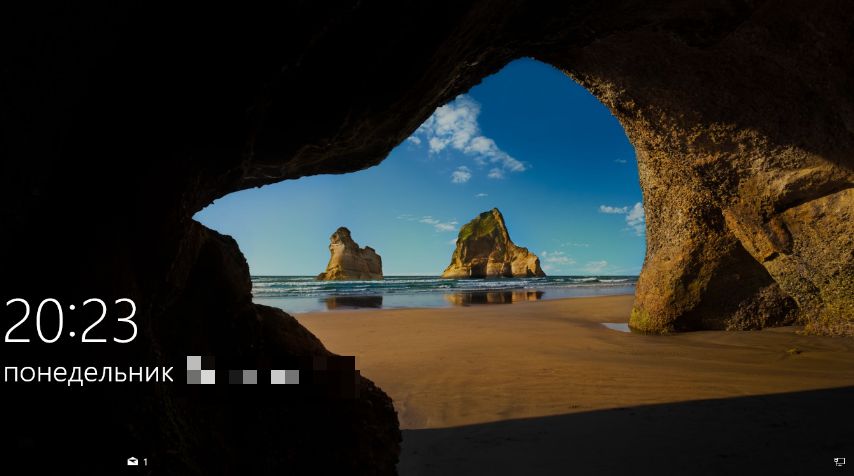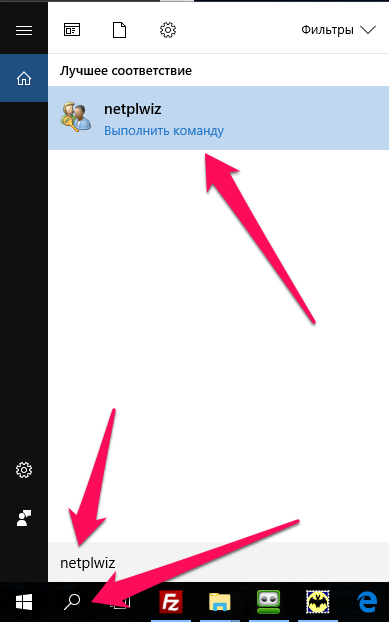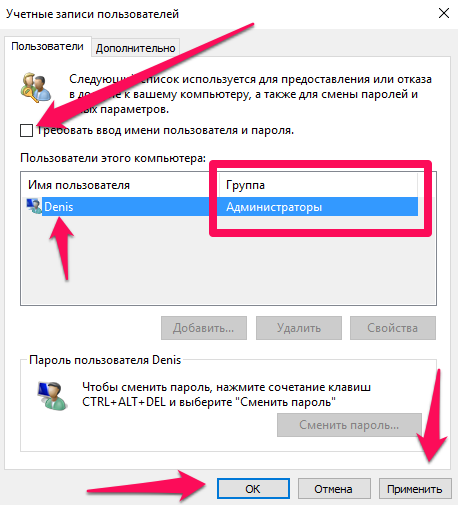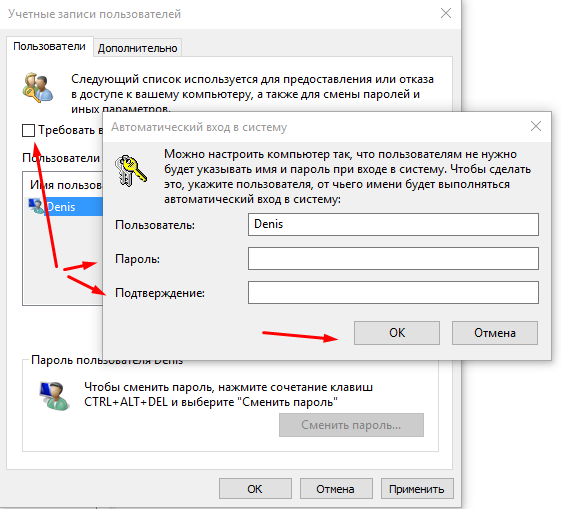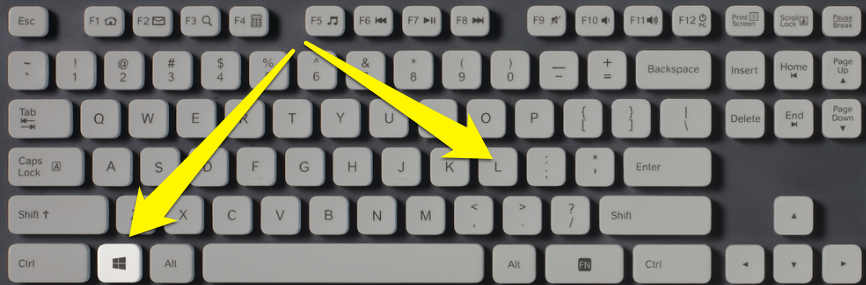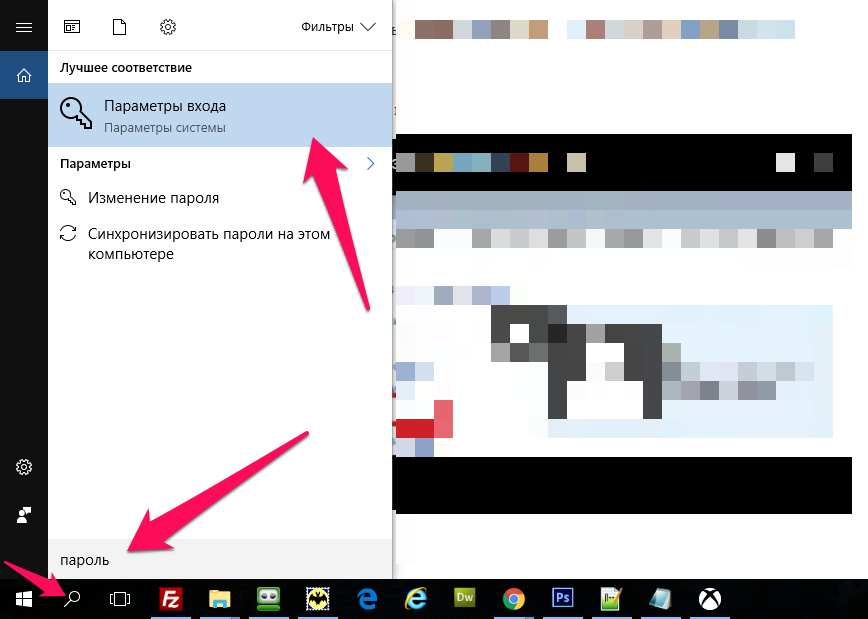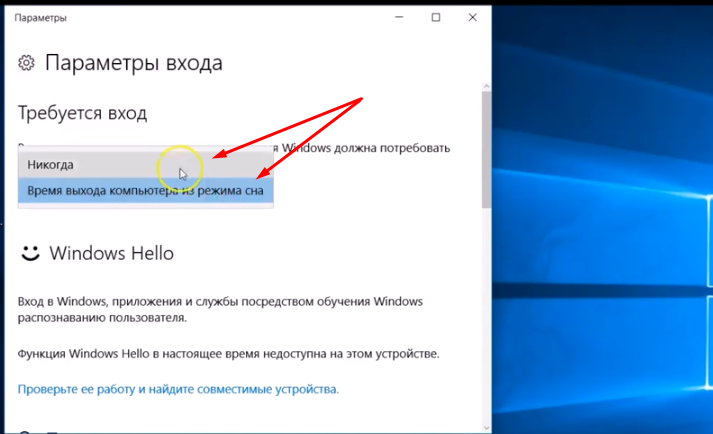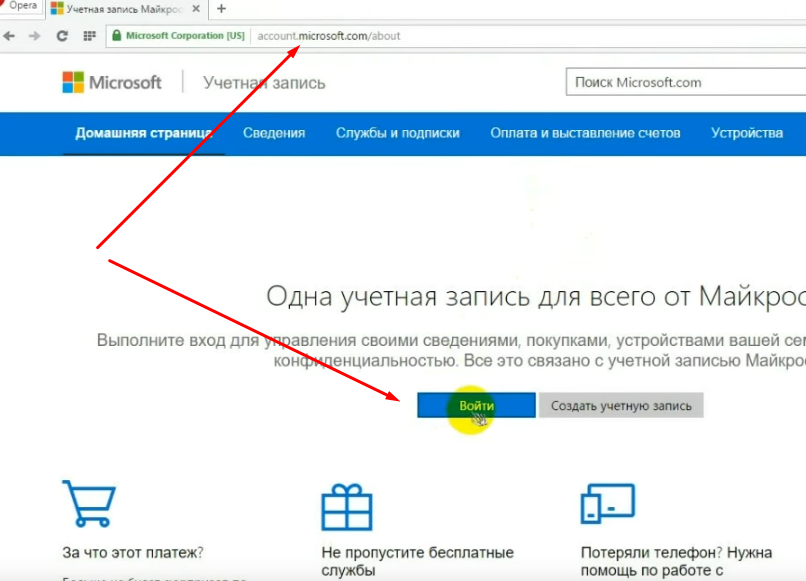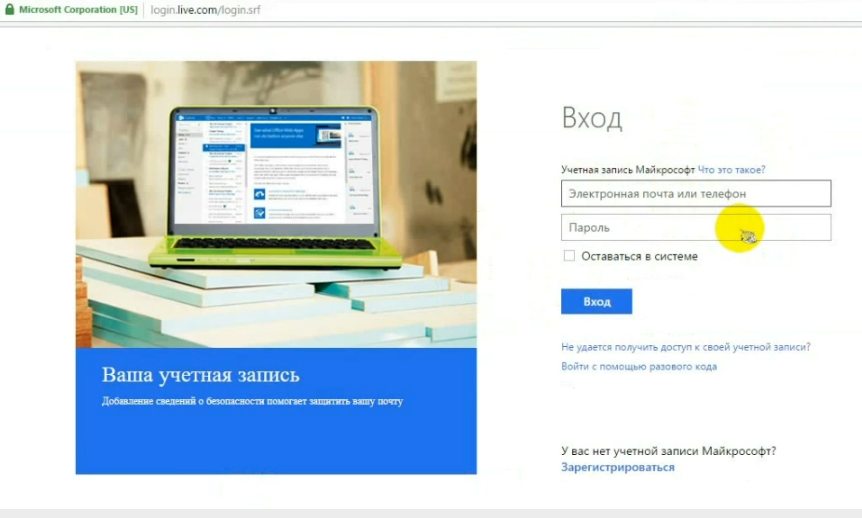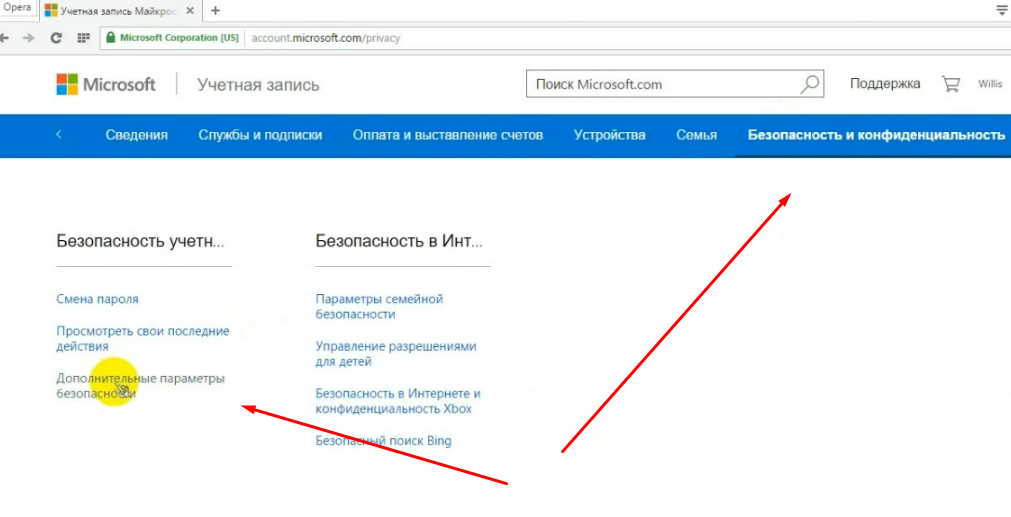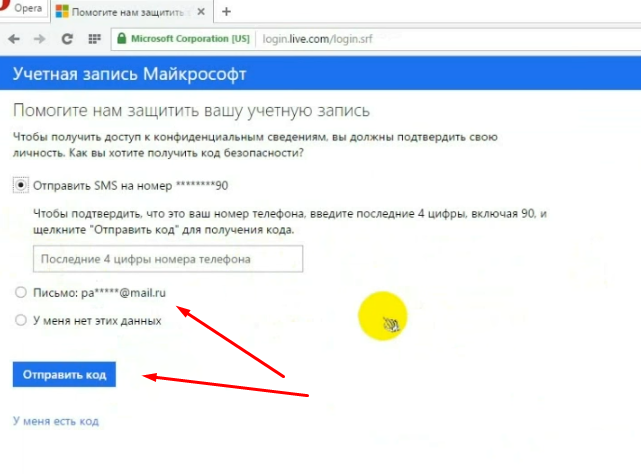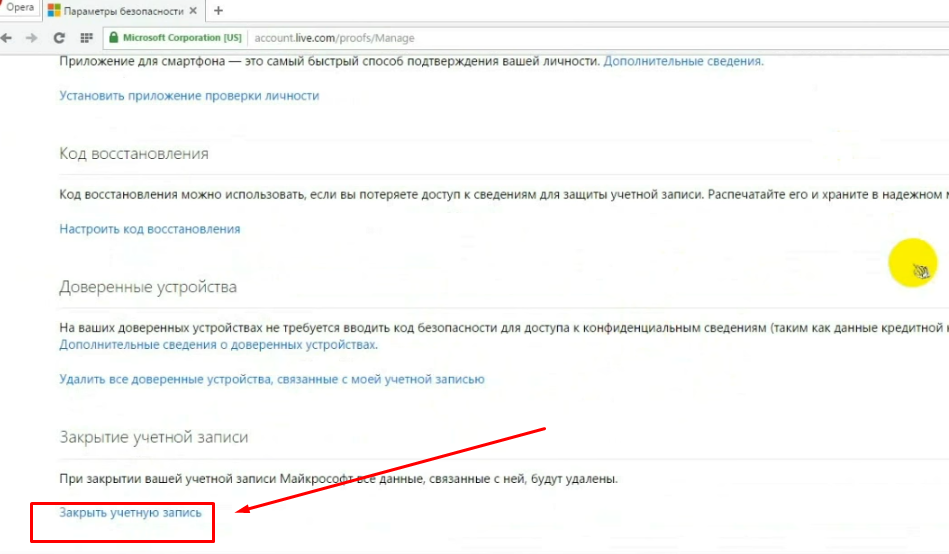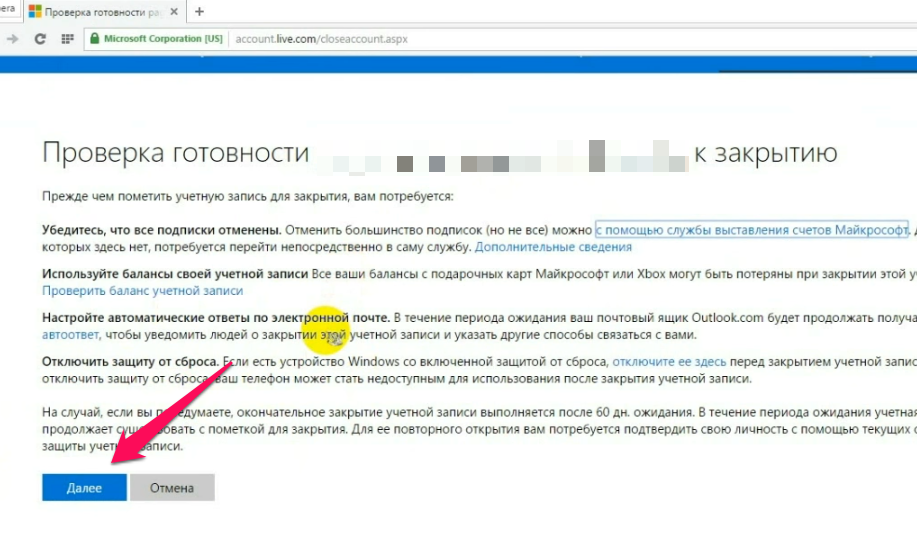убрать пароль входа при запуске
Сделано это в угоду безопасности пользователей и сохранности персональных данных и файлов, для Вас в том числе. Если Вы используете учетную запись Майкрософт, то отключить пароль нельзя, это можно сделать перейдя в локальную учетную запись в параметрах учетных записей.
Мы не рекомендуем этого делать, но е сли уверены, что хотите это сделать (отключения пароля — понижает безопасность компьютера, не защищает от возможных негативных последствий), то Вы можете сделать это следующими способами:
1. Отключение запроса пароля при входе:
Нажмите клавиши Win + R (где Win — клавиша с эмблемой ОС) и введите netplwiz и затем нажмите Ок . Далее выберите пользователя, для которого нужно убрать запрос пароля и снимите отметку с «Требовать ввод имени пользователя и пароля» . Нажмите «Ок» или «Применить» , после чего потребуется ввести текущий пароль и его подтверждение для выбранного пользователя (которого можно и поменять, просто введя другой логин).
2. Отключить пароль при выходе из режима сна:
Пуск — Параметры — Учетные записи — Параметры входа . В разделе «Требуется вход» установите «Никогда» и после этого, выйдя из сна компьютер не будет снова запрашивать ваш пароль.
3. Если же Вы хотите полностью удалить пароль пользователя Windows 10 для локальной учетной записи:
Правой кнопкой мыши на кнопке «Пуск» — запустить командную строку от имени администратора. В командной строке по порядку использовать следующие команды, нажимая Enter после каждой из них:
net user (в результате выполнения этой команды вы увидите список пользователей — чтобы использовать правильное написание имени вашего пользователя).
net user имя_пользователя «» (при этом если имя пользователя состоит из более одного слова, также возьмите его в кавычки).
После выполнения последней команды, у пользователя будет удален пароль, и вводить его для входа в Windows 10 не будет необходимости .
А по поводу «риторического» вопроса — оставьте свои пожелания и замечания об этом в Центре отзывов . Таким образом разработчики поймут, что надо изменить в следующих релизах.
Надеюсь это было полезно для Вас. Если будут еще вопросы — обращайтесь.
С наилучшими пожеланиями,
Георгий.
Как отключить пароль и пинкод при входе в windows 10 четыре лучших способа
Как отключить пароль при входе в windows 10 учетная запись Microsoft
Добрый день, друзья. С недавних пор программисты Windows 10 внесли в операционную систему защиту паролем или пин кодом при входе в систему. Данный пароль пользователь прописывает во время переустановки системы. Если раньше было достаточно ввести логин, то сейчас нужна регистрация в Microsoft.
Во время переустановки ОС, мы вводим данные этой регистрации, то есть, электронный адрес, и пароль. Также, можно ввести логин от Skype. Но, и в этом случае система во время запуска потребует ввести пароль регистрации в Майкрософт.
Кроме этого, система предлагает усовершенствовать защиту, и ввести дополнительно ещё и Пин код. Причем предлагает сделать это принудительно. Я не видел кнопки «Позже» или подобной на странице с предложением ввести защиту пинкодом.
Эти средства, конечно, хороши. Но, если у вас компьютер стационарный, и находится он не на рабочем месте, а дома, постоянный ввод пароля порядком надоедает. Поэтому, в этом случае, его желательно убрать. Я уже не говорю о том, что может случится, если вы этот пароль забудете?
Со мной неделю назад так и было. Я переустановил систему на новый диск SSD. Зарегистрировал как полагается, и начал пользоваться. Но, буквально на следующий день, при входе в Windows 10, ОС мне сообщила, что «неправильно набран логин или пароль». Я начал вводить пароль с логином снова и снова, но, так ничего и не добился.
Поэтому, решил поменять учётную запись, в том числе и пароль. Что интересно, система сообщила, что отправила специальный код на электронный адрес, который я ввел. Но, я не помнил пароль на данный адрес. Я обычно в целях безопасности ставлю замысловатые пароли. Да и другого компьютера у меня под рукой не было.
Поэтому, я пошел к соседу, воспользовался его компьютером. Ввел адрес сервиса паролей LastPass (его просто необходимо помнить!), и просмотрел все пароли к своим учетным записям. Что интересно, на адрес, по которому должен был прийти код, он не пришел.
Я уже подумывал о переустановки системы, но, мне всё же удалось ввести правильный пароль. Я точно не помню, как, но, я запустил систему. После этого, я начал активно изучать, как убрать этот пароль из системы.
В сети много материала по удалению пароля. Что интересно, после проделанных инструкций, Windows 10 во время запуска, стала требовать уже не пароль, а пинкод!
Другими словами, сменилось шило на мыло. Я нашел, как убрать пин. Но, тогда система опять затребовала пароль при следующем запуске компьютера. Замкнутый круг.
Не знаю, как бы поступили на моём месте вы, но, я решил, что лучше вводить Пин, состоящий из 4 – х цифр, чем длинный пароль. Перед этим, опять немного погуглил на данную тему, и выход был найден.
Как отключить пароль при входе в виндовс 10?
Итак, вызовем команду «Выполнить» нажатием WIN + R. В новом окошке введём netplwiz, нажимаем Ок.
Далее, открывается окошко нашей учетной записи. Выбираем свою, если их несколько. Убираем галочку над командой «Требовать ввод имени…» и жмём «Применить».
В новом окошке, если у вас появится ваш логин от учетной записи Майкрософт, его необходимо поменять на Email, введённый в учетку (что я раньше не делал, и компьютер при загрузке требовал пинкод). Затем, вводим пароль от учётки, и подтверждаем его. Жмём Ок и ещё раз Ок.
Дело сделано. Теперь, при следующей перезагрузки, система перестанет требовать пароль или пинкод!
Как отключить ввод пароля Windows зайдя в реестр?
Есть возможность удалить вызов пароля, зайдя в редактор реестра. Но, при этом методе, нужно помнить, что ваш пароль появится в списках реестра. При этом, он будет открыт для хакеров и вирусов (ниже мы рассмотрим другой способ, с шифрованием пароля).
Итак, запустим данный редактор, кликнув по горячим клавишам Win + R. В окошко ввода введём regedit, жмем Ок.
В реестре нам нужно выбрать:
HKEY_LOCAL_MACHINE\ Software\ Microsoft\ Windows NT\ CurrentVersion\ Winlogon
Чтобы включить автоматический вход в ОС своего домена (для тех, у кого свой сайт), учётку Майкрософт или просто другую учётку Виндовс 10, проделаем следующее:
- Поменяем команду AutoAdminLogon, выделив её, нажав на «Правку», затем «Изменить» (можно просто кликнуть два раза по данному значению), и ставим 1.
- Команду DefaultDomainNameпоменяем на доменное имя или имя вашего ПК (Имя компьютера находится по адресу: «Свойства» — «Этот компьютер»). Если данного значения нет, можно его создать, кликнув правой клавишей по данному окну утилиты реестра. Далее, выбираем «Создать», затем «Строковой параметр». Называем его данной командой и присваиваем ему нужное имя компьютера.
- Если вам не нравится, что ваш логин компьютер записал в виде электронного адреса, можно его поменять, выбрав значение DefaultUserName и вписав нужный логин.
- Можно создать строковой параметр DefaultPassword, кликнув правой кнопкой по пустому полю окна, и указать пароль отMicrosoft.
Затем, закрываем реестр, перезагружаем ПК. Теперь компьютер должен загружаться без пароля.
Как отключить пароль на Windows с помощью системной утилиты «Autologon for Windows»?
Кроме прочих, есть ещё метод избавиться от ввода пароля. В этом деле нам поможет специальная утилита от самой компании Microsoft. Поэтому, можно сказать, что она системная.
Представим, что по определенным причинам прежние методы не помогли. Тогда, скачаем Autologon for Windows последней версии с официального сайта и установим её. Во время установки, соглашаемся с условиями.
Далее, вводим свои пароль и логин. Если вы зарегистрировали в Майкрософт свой домен, то необходимо ввести и его. Для обычных граждан, в этом нет необходимости. Жмём Enable.
Итак, у нас появляется информация, что ОС теперь загружается на автомате, без всяких паролей. Кроме этого, появляется сообщение, из которого мы видим, что информация, которую мы ввели, теперь хранится в зашифрованном виде в реестре. Другими словами, это тот же второй метод, но, в отличие от него, является безопасным. Жмём Ок. Теперь, во время следующего включения компьютера пароль нам не нужен.
На будущее, если вы захотите поставить пароль на загрузку системы, нужно будет опять запустить утилиту Autologon, ввести логин с паролем и нажать на кнопочку Disable, чтобы выключить вход на автомате.
Как полностью удалить пароль при входе в Windows 10
Так как ОС требует у вас ввести пароль при входе, значит, вы до этого прошли регистрацию в Microsoft (обычно во время установки системы). Отсюда, вывод напрашивается сам. Можно полностью удалить пароль из системы. В этом случае, разумеется, вводит его уже не нужно. Это касается и того случае, когда вы решите заблокировать систему горячими клавишами Win + L. Итак, для удаления учетной записи сделаем следующее:
- Нам нужно зайти в командную строку как администратор. Чтобы это сделать, введем в поисковую строку системы «ком…» и через ниспадающее меню запустим её от имени администратора.
- Вводим после слова system32 сочетание netuser и жмём Ввод. После данной команды мы увидим списочек каждого пользователя системы. Даже скрытых самой системой. Они покажутся под теми логинами, под которыми Windows их зарегистрировала. Вам нужно запомнить, как правильно система записала вас как пользователя.
- Затем, введём сочетание net user имя_пользователя «» (если ваш логин состоит из нескольких слов, второе нужно закрыть кавычками).
Проделав данную команду, у вас как у пользователя система удалит пароль. Отсюда, его ввод при запуске компьютера исчезнет.
Вывод: — отключить пароль учетной записи во время загрузки компьютера довольно просто. Вначале, попробуйте первый способ. В 90% он помогает. И только если он вам не помог, переходим к остальным способам. Вторым методом я не советую активно увлекаться, т.к. ваш пароль становится виден в реестре компьютерным вирусам. Поэтому, лучше использовать третий, или четвёртый метод.
Как отключить пароль при входе в windows 10? Учетная запись microsoft — убираем пароль
На днях озадачился тем, как убрать пароль при входе в windows 10. Изначально, его у меня не было, но при этом сама загрузка десятки была не полностью, а до экрана приветствия… Где требовалось нажимать кнопку -«войти» от учетной записи, и вот эта была первая проблема, которая меня немного напрягала. Как бы, после нажатия на кнопку «войти», компьютер ещё дополнительно думал… Хотя, не понятно, чего там думать!
Запускался бы сразу, и все дела… )) Всё сделаем. Читайте до конца.
В общем, ладно. С этой проблемой, я изначально смирился! Нажимаем вход и виндовс запускается без пароля.
Но, однажды на днях…. Очередной раз работая на блоге, заметил какую-то странную особенность, или глюк с мышью.
Курсор мыши, то и дело зависал на экрана, и при этом кнопки реагировали. А спустя время, курсор вновь работал, как ни в чем не бывало. Чтобы понять ситуацию — это радио мышь, без провода. Которая, при этом сама отключалась, в случае, если к ней долго не подходить. И далее, по клику, вновь запускается — работает… и индикатор мыши мигает, как и должно быть. Проблема с мышью повторялась чаще и чаще, до тех пор, пока я не купил 3 вида разных батареек — не помогло. Купил другую мышь — не помогло! А проблема оказалась вовсе не в мыши…
И в поисках решения, я невзначай наткнулся на видео из ютуб, где один геймер рассказывал про подобный глюк в десятке. И чтобы его устранить, нужно было создать учетную запись в xbox майкрософт (если её у вас ещё нету), и там в настройках отключить одну функцию, связанную с настройками мыши… (эта проблема актуальна больше для игроманов, у которых мышь во время игры тормозит или зависает)
Хм…Подумаете, Вы! А какое это отношение вообще имеет к паролю в виндовс 10 и учетной записи?
В том-то и дело, что ранее, до входа в xbox, у меня не было пароля при запуске самой windows. А когда, я создал учетную запись, она связалась с моим локальным компьютером, и теперь требовала пароль при загрузке:
Получается, что у вас может быть 2 вида пользователя. Один пользователь локальный, без пароля. А другой от учетной записи microsoft . Вы могли иным образом её активировать. У меня к примеру, получилось, через xbox.
Естественно, все это дело не устраивало. Хватало того, что виндовс загружался до момента появления экрана приветствия:
После чего, нужно нажать кнопку мыши, или пробел. Чтобы появился экран входа в windows 10. И только после, нужно было ввести пароль, и нажать вход.
Это конечно, нереально лишние действия.
Какая-то головная боль, при загрузке компьютера. От кого, чего скрывать-то? Зачем так шифроваться? И тоже самое повторялось при выходе из спящего режима.
Итак! Было решено, разобраться с этой ситуацией, и сделать запуск виндовс сразу до рабочего стола, минуя экран приветствия и ввод пароля.
Как убрать пароль при входе в windows 10 из спящего режима и при запуске компьютера или ноутбука?
Немного почитав в сети на этот счет, я нашел несколько решений. И сегодня поделюсь с вами…
Прежде всего, нужно было оставить одну учетную запись — одного пользователя, под которым входим в виндовс 10. То есть локального. А учетную запись microsoft — можно просто удалить, чтобы не мешалась. Или переключиться с майкрософт на локальную. Да и зачем она вообще нужна была мне?
Рекомендую это видео…
или, вот ещё один вариант….
Показано как отключить (убрать) запрос пароля, при входе в windows 10 на ноутбуке?
В видео показано именно на ноутбуке, и про выход из спящего режима без пароля.
Последовательность действий:
1. Набрать netplwiz в поиске и выполнить команду
2. Откроются учетные записи пользователей
Здесь я оставил только одного пользователя (локального, только себя). А всех других удалил! При этом, группа у основного пользователя, стоит — администратор. Смысл в том, чтобы быть одним человеком в системе windows 10, в качестве администратора.
И далее, убираем галочку — «Требовать ввод имени пользователя и пароля»
Нажимаем применить, и у вас всплывёт окно, где попросят ввести старый пароль. Просто вводим, и далее повторно проверяем, чтобы галочка не стояла. Нажимаем ещё раз «применить» и «ок».
Бытует мнение, что в этом моменте, есть небольшой глюк в самой десятке. И галочка после сохранения вновь может появиться. Поэтому лишний раз проверяйте!
Кстати говоря, по глюку с галочкой. Он действительно присутствует. И если повторно войти в учетные записи пользователей, галочка вновь появится. Вот только она не будет действовать до тех пор, пока не нажмем ОК. :
Мне это помогло, но дополнительно я удалил учетную запись майкрософт (смотрите видео ниже) и отключил запрос пароля при выходе из спящего режима (читайте ниже).
На этапе, когда оставил одного пользователя виндовс, который уже должен запускаться без пароля… При выходе из системы, или при выходе из спящего режима показывался пароль.
Это легко можно проверить, выйдя из системы, комбинацией клавиш win+L:
Как выйти из системы, как будто из спящего режима. Проверьте, будет ли пароль?
Нажимаем комбинацию клавиш WIN+L:
И выходим из системы. Мы сразу заметим, будет ли требоваться пароль или нет.
Если нет, то поздравляю! Все решено, и при выходе из спящего, пароль больше не требуется.
Windows 10. Что делать и как убрать пароль, если при выходе из спящего режима требует пароль?
В видео выше, эти моменты были рассмотрены. Давайте рассмотрим более подробно, по этапам.
1. В поиске вводим — «пароль», затем открываем «Параметры входа»
2. В параметрах входа в систему выберите «НИКОГДА».
Это параметр входа, именно выхода из спящего режима. Windows поясняет нам его так:
В случае вашего отсутствия через какое время Windows должна потребовать выполнить повторный вход?
Хотя вероятно, у вас не будет такой функции, уже после того, как отключите пароль у пользователя. Как показано было выше. Ведь, если нету пароля, значит что запрашивать )) . В любом случае, напишите ниже, если возникают затруднения. Постараемся Вам помочь!
Чтобы проверить, можно перезагрузить компьютер. Или выйди из системы, комбинацией клавиш WIN+L , и уже не будет требовать пароль. Только лишь нажмете кнопку — войти. А когда система будет загружаться при включении компьютера, то пароль и экран приветствия вовсе не будет запрашиваться, а сразу загрузится рабочий стол. Быстро и удобно!
И последнее, это видео про локальную запись майкрософт. Так как информации на эту тему не так много, то нашел решение…
Учетная запись microsoft — как отключить в windows 10?
Здесь всё просто. Автор показывает как удалить её из виндовс 10. А точнее отключить (деактивировать).
Тема была разбита на 2 этапа:
- Сначала удаляется учетная запись с самого компьютера.
- Удаляется с самого сайта (сервера майкрософт)
Первый этап показан в первой части видео.
А вот второй этап, более подробно…
Инструкция:
1. Переходим на сайт https://account.microsoft.com
2. Далее потребуют ввод логина и пароля от вашей учетной записи. У меня к примеру, была привязана к емайлу:
3. После чего, на вкладке БЕЗОПАСНОСТЬ, нужно найти пункт ДОПОЛНИТЕЛЬНЫЕ ПАРАМЕТРЫ БЕЗОПАСНОСТИ
4. И следующим этапам, запросить специальный код, для проверки учетной записи, что она принадлежит именно Вам. Нажимаем — ОТПРАВИТЬ КОД. Код приходит быстро, и вводим его в специальное поле, как показано ниже…
5. Пятым этапом, в самом низу, после перехода на следующую страницу (может потребоваться нажать кнопку — ПРОДОЛЖИТЬ), и далее пункт — «Закрытие учетной записи», который в самом низу экрана. И выбираем ссылку — «Закрыть учетную запись».
6. Вас ещё раз предупредят, и скажут, что окончательное закрытие учетной записи выполняется после 60 дн. ожидания. Но это не суть! Вы ознакомьтесь подробно с информацией, и нажмите кнопку — ДАЛЕЕ. Как показано ниже…
Вот и все этапы. На самом деле, последний этап мне бы не потребовался, если бы я не создавал аккаунт на майкрософт через xbox. Вот и пришлось его деактивировать.
Самое интересное в том, что проблема с мышью не совсем была в связке с xbox настройками. Потому как, это больше настройка для игроманов.
Ну да ладно ))… Одно событие с мышью, заставило разобраться в другой проблеме, и написать про неё на страницах блога.
Что касается глюка с мышью, то я до конца его не решил. А быть может и решил )) Просто точную причину не определи, а проблема уже не появляется 7 дней. Но скорее всего, это программный сбой в самой системе windows 10. Я обновил все возможные драйвера, и проверил диски на ошибки, и проблема сама собой решилась. Компьютер начал работать быстрее обычного, и что самое главное — всеми этими секретами, хочется поделиться в новых статьях.
Я нашел для себя новые способы, которые ускоряют работу windows 10, а также как находить быстро подходящие драйвера для всех устройств компьютера, чтобы они были без ошибок в системе, и конфликтов. Как никак, а проблемы связанные с десяткой, периодически замечаются. Особенно, когда плотно загружены процессы в системе.
Хочется все рассказать вам. Напишите ниже, насколько это вам актуально знать?…
Что касается загруженности виндовс различными процессами и программами, которые могут тормозить его работу, то это не обязательно проблема с оперативной памятью. Вполне вероятно, что глюки именно программные, связанные с неправильной работой системы. Тот же жесткий диск, может выдавать ошибки, о которых вы не догадываетесь. Нужно периодически все проверять и исправлять.
В следующих выпусках, есть о чем рассказать.
Кстати говоря и про программы, такие как фотошоп или dreamweaver — они ведь тоже не хило могут загрузить Вашу систему. Особенно, когда параллельно серфите интернет, и открыто 30 вкладок, и ещё 3 браузера дополнительно запущены для проверки сайтов клиентов.
Вот и получается, что систему можно очень сильно загрузить задачами, и виндовс будет справляться, но где-то начнутся первые проблемки. И особенно плохо, когда компьютер и вовсе зависает, и вы аварийно выключаете его. И тут, после очередного сбоя, может получиться так, что виндовс не запустится. Или что-нибудь снова сломается в системе, и потребуется повторный ввод пароля.
В общем, пишите ниже, что у вас не так с виндовс 10. Будем разбираться вместе.
Если, сегодняшний выпуск нашли полезным, жмите лайки.