Как отключить, включить панель рукописного ввода в Windows 10.
в Windows 7/8/10 03.02.2018 0 12,697 Просмотров
Windows 10 позволяет отключить и включить панель рукописного ввода. Это новая функция, которую можно открыть с сенсорной клавиатурой и набирать текст пальцами или стилусом (пером). На самом деле, нажав на значок панель ввода рукописного текста на ОСК превращает его в текстовый редактор. Когда ты набираешь алфавит или символы, здесь он точно распознает и преобразует его в корректной форме. Если вы хотите включить или выключить эту панель, Windows 10 в настройках приложения включает в себя такую возможность. Кроме того, вы можете сделать то же самое с простым твиком реестра. Давайте перейдем к настройке.
Как отключить, включить панель рукописного ввода на Windows 10
1. В настройках приложения
Шаг 1: Откройте настройки приложения с помощью клавиши Windows и I. Нажмите на устройства в категории настройка присутствующая на этой странице.
Шаг 2: Выберите перо и рукописный ввод Windows в левой панели. Быстро перейдите к разделу панель рукописного ввода и установите флажок в диалоговом поле которое включает связывающий контроль в поддерживаемых приложениях. Для отключения снимите флажок.
В настоящее время эта функция будет доступна для всех текстовых полей в xaml. Вы не можете использовать то же самое для Кортаны, адресной строки для Microsoft Edge, записей для календаря и отправке сообщений по электронной почте. Но, технический состав корпорации Microsoft усиленно пытается повсеместно внедрить эту функцию в будущих обновлениях.
Но у вас есть и другой способ, чтобы насладиться этой функцией.
Как включить панель рукописного ввода на Windows 10 с помощью редактора реестра
С небольшой правкой реестра, мы можем легко реализовать эту прекрасную возможность. Вот шаги, чтобы так сделать:
Шаг 1: перейдите в поле поиска рядом с кнопкой Пуск и введите команду regedit здесь.
Шаг 2: нажмите кнопку Ввод с клавиатуры, это будет вызывать окно редактора реестра на экране.
Шаг 3: перейдите к следующему пути в левой панели:
Шаг 4: после достижения целевого ключа, найдите параметр типа DWORD EnableEmbeddedInkControl. Сделайте двойной щелчок и введите значение 0 для выключения и 1 для включения панели рукописного ввода в Windows 10. Выберите ОК.
Примечание
С появлением Windows 10 сборки 17074, Microsoft внесла революционные изменения в особенности для устройств с сенсорными экранами. Теперь вы можете отключить включить панель рукописного ввода на Windows 10. Эта возможность для пользователей, которым не нравится иметь это в сенсорных устройствах. Microsoft участвует в принятии вещей пользователями проще и в будущем, вы увидите текстовое поле на классической панели рукописного ввода только прикосновением пера. До этих пор следите за этим способом и пользуйтесь с удовольствием.
Быстрее! Лучше! Надежней! Отключаем ЭТИ службы на ПК!
Всем привет друзья! Сегодня поговорим о таком способе ускорить ваш компьютер и саму систему в целом. Многие пользователи просто не знают об этом, а это имеет месту быть. Особенно это касается, если Вы только что установили свеженькую «винду» или же наоборот уже долгое время не переустанавливали систему.
Вся проблема кроется в системных процессах и службах включенных по-умолчанию. Но не все они идут на пользу. А именно: идет постоянный мониторинг системы на наличие обновлений, изменений и прочих действий. Это чревато тем, что используется оперативка, нагружается процессор и жесткий диск на обработку тех или иных операций. Не буду тянуть резину. Итак начнем)
Для начала заходим в Панель управления — Администрирование — Службы и в этом большом списке будем отключать лишнее. Аналогия действий одинаковая: Двойным щелчком мыши кликаем по службе — жмем Остановить — Применить — ОК. Что нужно отключить:
1. Биометрическая служба — сбор ваших биометрических данных.
2. Брандмауэр Windows — предотвращает «якобы опасные» действия.
3. Маршрутизация и удаленный доступ.
4. Политика удаления смарт-карт.
5. Служба автонастройки WLAN — дает автонастройки вашего WI-FI соединения.
6. Служба виртуализации взаимодействия с пользователем — в топку.
7. Служба Защитника Windows — встроенный антивирус. Бестолковый если честно.
8. Служба политики диагностики.
9. Служба проверки сети защитника Windows .
10. Служба регистрации ошибок Windows — сохраняет все отчеты по ошибкам и зависаниям программ.
11. Служба сенсорной клавиатуры и панели рукописного ввода — это касается стационарных компьютеров.
13. Телефонная связь — тут все понятно надеюсь.
14. Теневое копирование тома — если вы часто не занимаетесь переустановкой Windows и не делаете резервные копии, то смело отключайте.
15. Удаленный реестр — пользователь может вносить изменения в реестр. Можно наломать дров.
16. Управление приложениями — контроль за установкой какие вы устанавливаете приложения.
17. Центр обеспечения безопасности.
18. Центр обновления Windows — постоянный мониторинг обновлений. Делайте это сами вручную.
Скажу сразу, что на некоторых системах могут быть эти службы уже отключены. Это зависит от сборки Windows.
Сделав эту несложную процедуру можно значительно облегчить работу системе. Не будет лишнего жора оперативки, меньше нагрева и скорость обработки будет лучше.
Что можно приготовить из кальмаров: быстро и вкусно
Windows 10 позволяет отключить и включить панель рукописного ввода. Это новая функция, которую можно открыть с сенсорной клавиатурой и набирать текст пальцами или стилусом (пером). На самом деле, нажав на значок панель ввода рукописного текста на ОСК превращает его в текстовый редактор. Когда ты набираешь алфавит или символы, здесь он точно распознает и преобразует его в корректной форме. Если вы хотите включить или выключить эту панель, Windows 10 в настройках приложения включает в себя такую возможность. Кроме того, вы можете сделать то же самое с простым твиком реестра. Давайте перейдем к настройке.
Как отключить, включить панель рукописного ввода на Windows 10
1. В настройках приложения
Шаг 1: Откройте настройки приложения с помощью клавиши Windows и I. Нажмите на устройства в категории настройка присутствующая на этой странице.
Шаг 2: Выберите перо и рукописный ввод Windows в левой панели. Быстро перейдите к разделу панель рукописного ввода и установите флажок в диалоговом поле которое включает связывающий контроль в поддерживаемых приложениях. Для отключения снимите флажок.
В настоящее время эта функция будет доступна для всех текстовых полей в xaml. Вы не можете использовать то же самое для Кортаны, адресной строки для Microsoft Edge, записей для календаря и отправке сообщений по электронной почте. Но, технический состав корпорации Microsoft усиленно пытается повсеместно внедрить эту функцию в будущих обновлениях.
Но у вас есть и другой способ, чтобы насладиться этой функцией.
Как включить панель рукописного ввода на Windows 10 с помощью редактора реестра
С небольшой правкой реестра, мы можем легко реализовать эту прекрасную возможность. Вот шаги, чтобы так сделать:
Шаг 1: перейдите в поле поиска рядом с кнопкой Пуск и введите команду regedit здесь.
Шаг 2: нажмите кнопку Ввод с клавиатуры, это будет вызывать окно редактора реестра на экране.
Шаг 3: перейдите к следующему пути в левой панели:
Шаг 4: после достижения целевого ключа, найдите параметр типа DWORD EnableEmbeddedInkControl. Сделайте двойной щелчок и введите значение 0 для выключения и 1 для включения панели рукописного ввода в Windows 10. Выберите ОК.
Примечание
С появлением Windows 10 сборки 17074, Microsoft внесла революционные изменения в особенности для устройств с сенсорными экранами. Теперь вы можете отключить включить панель рукописного ввода на Windows 10. Эта возможность для пользователей, которым не нравится иметь это в сенсорных устройствах. Microsoft участвует в принятии вещей пользователями проще и в будущем, вы увидите текстовое поле на классической панели рукописного ввода только прикосновением пера. До этих пор следите за этим способом и пользуйтесь с удовольствием.
To Fix (Tablet PC Input Panel problems) error you need to follow the steps below:
Совместимость : Windows 10, 8.1, 8, 7, Vista, XP
Загрузить размер
Обычно вызвано неверно настроенными системными настройками или нерегулярными записями в реестре Windows. Эта ошибка может быть исправлена специальным программным обеспечением, которое восстанавливает реестр и настраивает системные настройки для восстановления стабильности
Если у вас проблемы с панелью ввода планшетных ПК, мы настоятельно рекомендуем вам Загрузка (проблемы с панелью ввода планшетных ПК) .
This article contains information that shows you how to fix Tablet PC Input Panel problems both (manually) and (automatically) , In addition, this article will help you troubleshoot some common error messages related to Tablet PC Input Panel problems that you may receive.
Примечание: Эта статья была обновлено на 2020-01-11 и ранее опубликованный под WIKI_Q210794

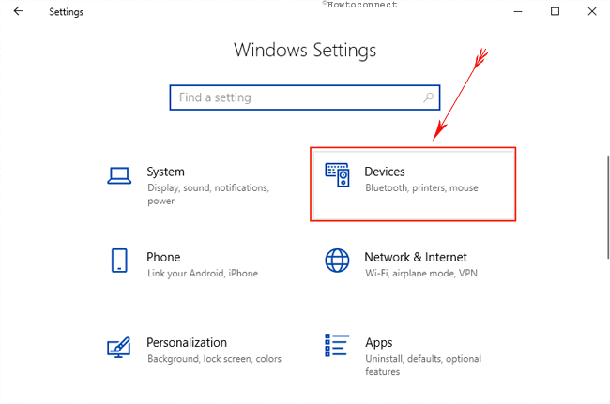


 * * *
* * *  “Персонализация” (рис. 3). Здесь можно изменить тему, что одновременно изменяет фоновый рисунок рабочего стола, цвет окна, звуки и заставку. Эти элементы также можно настроить отдельно. В том же окне настраиваются значки рабочего стола, указатели мыши, рисунок учетной записи, цвет и внешний вид окна, прозрачность; цвет границ окна, меню и панели задач. Можно скачать другие темы из Интернета, перейдя по ссылке.
“Персонализация” (рис. 3). Здесь можно изменить тему, что одновременно изменяет фоновый рисунок рабочего стола, цвет окна, звуки и заставку. Эти элементы также можно настроить отдельно. В том же окне настраиваются значки рабочего стола, указатели мыши, рисунок учетной записи, цвет и внешний вид окна, прозрачность; цвет границ окна, меню и панели задач. Можно скачать другие темы из Интернета, перейдя по ссылке.  Обращаем свой взгляд в левый нижний угол. Кнопка (рис. 4). Детальный разбор того, что скрывается за этой кнопкой, сделаем в следующем номере газеты.
Обращаем свой взгляд в левый нижний угол. Кнопка (рис. 4). Детальный разбор того, что скрывается за этой кнопкой, сделаем в следующем номере газеты. 
 * * *
* * * 
 Переходим в правый нижний угол (область уведомлений, рис. 7). Здесь располагаются (слева направо): языковая панель, иконки системного трея, часы и календарь. В конце — кнопка “Свернуть все окна”.
Переходим в правый нижний угол (область уведомлений, рис. 7). Здесь располагаются (слева направо): языковая панель, иконки системного трея, часы и календарь. В конце — кнопка “Свернуть все окна”.