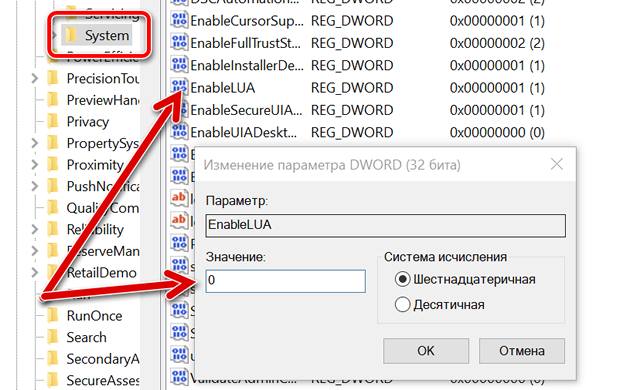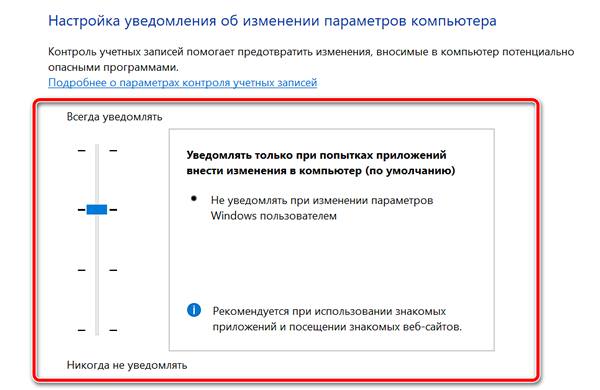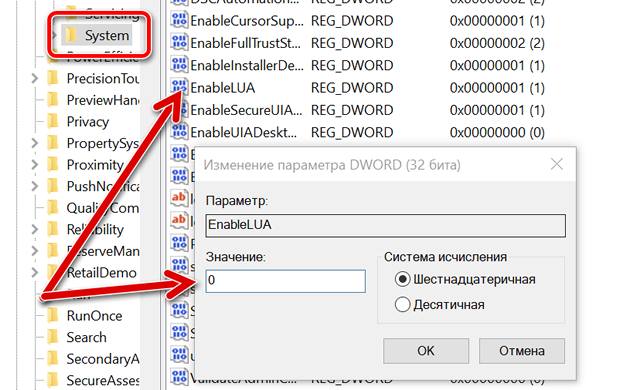База знаний
Try 2 Fix beta
Полное отключение Контроля учётных записей или UAC на Windows
Для установки некоторого программного обеспечения, например, криптопровайдеров Крипто-Про или ViPNet CSP, а также некоторых банк-клиентов, требуется отключить контроль учётных записей Windows или UAC. Вроде бы всё просто, но в большинстве случаев нас ждёт подвох.
Спойлер: ползунка в панели управления недостаточно!
Начиная с Windows Vista в линейке ОС Windows появляется Контроль учётных записей Windows (или по-заморскому User Account Control — UAC). Эта «фича» в какой-то степени защищает пользователя от действий, которые он не собирался совершать. При запуске какого-то ПО экран затемниться и появится диалоговое окно с вопросом, действительно ли Вы хотите разрешить этой программе сделать свои дела на Вашем ПК? Вроде бы неплохо. Но есть и обратная сторона: большое количество ПО, которое Вы намерено хотите установить, этот UAC установить Вам и не позволит.
В Windows 7 всё было просто:
- Заходим в Панель управления > Учётные записи пользователей > Изменить параметры контроля учётных записей.
- Двигаем ползунок вниз (как на картинке в заголовке этой темы).
- Перезагружаемся и радуемся — UAC отключен.
А вот начиная с Windows 8 после всех манипуляций с ползунком и перезагрузки, Ваше ПО всё равно будет требовать отключить UAC. Нет, проблема не в нём. Проблема в Windows. Начиная с этой версии, чтобы полностью отключить UAC нужно кроме действий в Панели управления ещё и отключить UAC в реестре. Приступим:
- Открываем реестр Windows.
- Переходим в ветку
- Меняем значение ключа EnableLUA с 1 на 0.
- Перезагружаемся.
Теперь UAC отключен на 100%! Не за что!
Эти статьи будут Вам интересны
Ubuntu: смена часового пояса и синхронизация времени
Любой сервер нуждается в выставлении точного времени. Это нужно для самых различных вещей, начиная от сбора корректных логов, заканчивая работой WEB-приложений, в работе которых участвуют сертификаты. Установка точного времени складывается из двух частей: синхронизация самого времени и установка правильного часового пояса. Посмотрим, как нам это сделать.
1С:Розница 2: 09h, Некорректное значение параметров команды
При настройке онлайн-кассы Штрих-М на очередном магазине столкнулись с этой проблемой: при закрытии чека появляется следующее сообщение: «Чек не напечатан на устройстве для печати чеков. Дополнительное описание: При выполнении операции произошла ошибка: 09h, Некорректное значение параметров команды». Рассказываем, как от неё избавиться!
Штрих-М: Исчерпан ресурс хранения
В один прекрасный день это случилось с нашими клиентами: при попытке пробить чек в 1С:Рознице появилось это волшебное сообщение. Что же случилось?
База знаний «Try 2 Fix» Beta
Все материалы свободны
к распространению с обязательным
указанием источника
Отключение контроля учетных записей пользователей Windows – все методы
Контроль учетных записей пользователей Windows, также известный как UAC, является интегрированной функцией во всех операционных системах Microsoft, которая позволяет вам контролировать компьютер, запрашивая разрешение, прежде чем вносить изменения, требующие прав администратора.
Прежде чем объяснять, как отключить контроль учетных записей Windows, следует сказать, что UAC всегда должен быть активным, поскольку он может предотвращать и блокировать несанкционированные изменения, которые могут поставить под угрозу безопасность компьютера.
Контроль учетных записей можно отключить несколькими способами: в настройках UAC, в системном реестре или в командной строке.
Отключить контроль учетных записей Windows в настройках
- Нажмите на клавиатуре компьютера клавиши Win (это клавиша с логотипом Windows) и R одновременно. Откроется окно «Выполнить».
- В поле Открыть: введите useraccountcontrolsettings и нажмите кнопку ОК .
- Откроется окно настроек контроля учетных записей Windows.
- Теперь переведите селектор до «Никогда не уведомлять».
Чтобы завершить процедуру и отключить контроль учетных записей Windows, вы должны перезагрузить компьютер.
Отключить контроль учетных записей Windows в реестре
Чтобы отключить UAC, мы можем использовать редактор реестра Windows (→ что такое реестр Windows).
Важно: редактор реестра может быть запущен только с учетной записью администратора.
- Нажмите на клавиатуре компьютера клавиши Win (это клавиша с логотипом Windows) и R одновременно. Откроется окно «Выполнить».
- В поле Открыть: введите regedit и нажмите ОК . Откроется редактор реестра.
Перед изменением реестра рекомендуется создать резервную копию (→ как сделать резервную копию реестра Windows) или точку восстановления, которую можно использовать в случае проблем (→ как создать точку восстановления Windows).
Чтобы завершить процедуру и отключить контроль учетных записей Windows, необходимо перезагрузить компьютер.
Отключите контроль учетных записей с помощью командной строки
- Откройте командную строку Windows от имени администратора.
- Скопируйте и вставьте следующую команду в командную строку: C:\Windows\System32\cmd.exe /k %windir%\System32\reg.exe ADD HKLM\SOFTWARE\Microsoft\Windows\CurrentVersion\Policies\System /v EnableLUA /t REG_DWORD /d 0 /f
- Нажмите Enter на клавиатуре компьютера.
Чтобы завершить процедуру и отключить контроль учетных записей Windows, вы должны перезагрузить компьютер.
Что произойдет, если отключить контроль учетных записей
В заключение руководства мы объясним, что произойдет, если вы решили отключить контроль учетных записей Windows.
- Вы больше не будете получать никаких уведомлений о том, нужно ли разрешить или запретить изменения, требующие административных прав.
- Если вы используете стандартную учетную запись пользователя, вы не сможете вносить изменения, требующие авторизации администратора, поскольку они будут автоматически заблокированы.
- Если вы используете учетную запись администратора, некоторые программы могут вносить изменения в компьютер без предварительного разрешения.
Важное замечание: единственный пользователь Windows, на которого не распространяется UAC, – это Супер Администратор, который по соображениям безопасности отключен по умолчанию (→ что такое учетная запись Супер Администратора и как её включить).
Ползунок User Account Control и настройки групповых политик
Microsoft в Windows Vista внедрила новый механизм, обеспечивающий дополнительный уровень защиты системы от несанкционированных изменений под названием UAC (User Account Control или контроль учетный записей). В Windows 7 (и выше) UAC обзавелся ползунком настройки (вызывается через панель управления или файлом UserAccountControlSettings.exe), с помощью которого можно выбрать один из четырех уровней защиты UAC.
Доступны 4 предопределенных уровня защиты User Account Control, задаваемых ползунком:
- Уровень 4 — Always notify — Всегда уведомлять (максимальный уровень защиты UAC)
- Уровень 3 —Notifyonlywhenprogramstrytomakechangestomycomputer (default) – Уведомить только когда программа пытается внести изменения в мой компьютер (стандартный уровень защиты)
- Уровень 2 —Notifyonlywhenprogramstrytomakechangestomycomputer (donotdimmydesktop) – то же что и предыдущий уровень, но без переключения на Secure Desktop с блокировкой рабочего стола
- Уровень 1 — Never notify – Никогда не уведомлять (UAC отключен)

Управление настройками UAC возможно как с помощью ползунка, так и с помощью групповых политик. Но в редакторе групповых политик отсутствует единая политика, позволяющая выбрать один из 4 уровней защиты (соответствующие положению ползунка UAC). Вместо этого предлагается регулировать настройки UAC 10 различными политиками. Эти политики находятся в разделе:
Computer Configuration -> Policies -> Windows Settings -> Security Settings -> Local Policies -> Security Options (Конфигурация компьютера –> Конфигурация Windows –> Параметры безопасности –> Локальные политики). Имена политик, относящихся к UAC начинаются с User Account Control (Контроль учетных записей).

| Имя политики | Ключ реестра, настраиваемый политикой | |
| User Account Control: Admin Approval Mode for the Built-in Administrator account | Контроль учетных записей: использование режима одобрения администратором для встроенной учетной записи администратора | FilterAdministratorToken |
| User Account Control: Allow UIAccess applications to prompt for elevation without using the secure desktop | Контроль учетных записей: разрешать UIAccess-приложениям запрашивать повышение прав, не используя безопасный рабочий стол | EnableUIADesktopToggle |
| User Account Control: Behavior of the elevation prompt for administrators in Admin Approval Mode | Контроль учетных записей: поведение запроса на повышение прав для администраторов в режиме одобрения администратором | ConsentPromptBehaviorAdmin |
| User Account Control: Behavior of the elevation prompt for standard users | Контроль учетных записей: поведение запроса на повышение прав для обычных пользователей | ConsentPromptBehaviorUser |
| User Account Control: Detect application installations and prompt for elevation | Контроль учетных записей: обнаружение установки приложений и запрос на повышение прав | EnableInstallerDetection |
| User Account Control: Only elevate executables that are signed and validated | Контроль учетных записей: повышение прав только для подписанных и проверенных исполняемых файлов | ValidateAdminCodeSignatures |
| User Account Control: Only elevate UIAccess applications that are installed in secure locations | Контроль учетных записей: повышать права только для UIAccess-приложений, установленных в безопасном местоположении | EnableSecureUIAPaths |
| User Account Control: Run all administrators in Admin Approval Mode | Контроль учетных записей: включение режима одобрения администратором | EnableLUA |
| User Account Control: Switch to the secure desktop when prompting for elevation | Контроль учетных записей: переключение к безопасному рабочему столу при выполнении запроса на повышение прав | PromptOnSecureDesktop |
| User Account Control: Virtualize file and registry write failures to per-user locations | Контроль учетных записей: при сбоях записи в файл или реестр виртуализация в размещение пользователя | EnableVirtualization |

UAC Уровень 1
Admin Approval Mode for the Built-in Administrator account = Disabled
Allow UIAccess applications to prompt for elevation without using the secure desktop = Disabled
Behavior of the elevation prompt for administrators in Admin Approval Mode = Elevate without prompting
Behavior of the elevation prompt for standard users = Prompt for credentials
Detect application installations and prompt for elevation = Enabled
Only elevate executables that are signed and validated = Disabled
Only elevate UIAccess applications that are installed in secure locations = Enabled
Run all administrators in Admin Approval Mode = Disabled
Switch to the secure desktop when prompting for elevation = Disabled
Virtualize file and registry write failures to per-user locations = Enabled
Если нужно разрешить в дальнейшем пользователям самим регулировать настройки UAC, стандартные настройки на компьютерах домена можно задать установкой ключей реестра через GPP с однократным применением (Apply once and do not reapply).