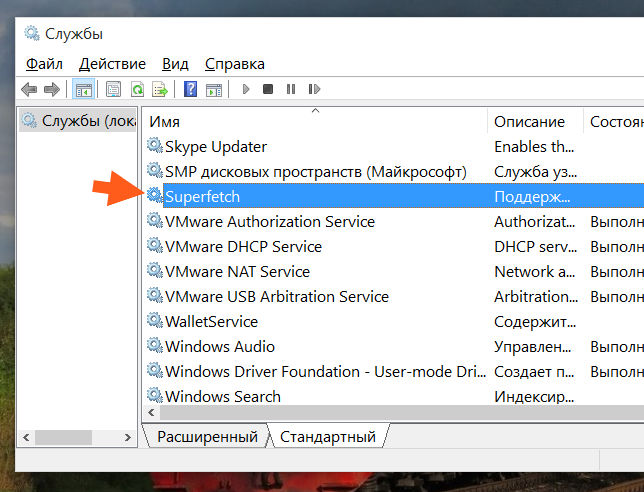Как отключить кэширование файлов в Windows?


Дело в том, что это кэширование файлов приводит к тому, что все последующие обращения к одному и тому же файлу происходят намного быстрее. Но кэширование работает именно на уровне файлов, это стоит учесть, ибо например утилита PrimoCache (которой кстати я давно уже пользуюсь, она позволяет создать кэш из ОЗУ для жесткого диска), так она кэширует как бы не файлы, а блоки файловой системы. Как по мне, то эффективность кэширования блоков куда выше, чем файлов.
Но как бы там не было, отключать кэширование я все равно не советую, потому что так бы сказать это базовое кэширование и оно очень необходимо. Мы не знаем эффект от него, не видим просто потому, что оно по умолчанию уже включено. Даже в Windows XP по умолчанию включено это кэширование. Вот если бы винда устанавливалась с отключенным кэшированием, то потом, после некоторого времени, если бы вы включили кэширование, то вы стопудово заметили бы ускорение работы системы
Я писал, что виндовское кэширование не до конца изучено, ну или о нем просто мало есть инфы. Что я это имел ввиду? По моим наблюдениям, виндовское кэширование это нечто большее чем просто кэширование файлов. После включения кэширования его я не замечаю взрыв производительности, нет, такого нет, но то что оболочка работает быстрее, это факт. То что программы чуть быстрее открываются и закрываются, это тоже факт. Мелкие файлы также легче копировать. Загрузка рабочего стола со всеми процессами, прогами которые стоят в автозагрузке, то все это происходит немного быстрее при включенном виндовском кэшировании. Почему так, я не знаю. Но уверен, что кэширование нужно не только для файлов! Возможно что кэшируются данные, с которыми работают те или иные программы, кэшируются вызовы команд, библиотеки, ну и все остальное такое эдакое. Вы уж извините, может я и бред написал, но я вот так думаю.
Поэтому даже используя утилиту PrimoCache, я все равно не отключаю виндовское кэширование. И вам советую. Правда есть разговоры в интернетах, что в Windows 7 такое кэширование потребляет много оперативы и потом назад эту память не отдает. Ну, честно вот скажу, никогда ничего подобного у меня не было, и очень странно, ведь я с компьютером почти не расстаюсь..
Ну так вот, теперь по поводу настроек. В винде есть два вида кэширования, это кэширование дисков и кэширование файловой системы. Или это одно и тоже, я честно говоря не знаю, но вроде бы это разные настройки. То есть чтобы полностью включить или отключить кэширование в Windows, нужно пройтись по этим обоим настройкам.
Итак, первая настройка, это служба SuperFetch. Именно эта служба и обеспечивает кэширование файловой системы в виндовс. Я лично ее не отключал, вернее я пробовал ее отключить, но пришел к выводу, что лучше ее оставить включенной. Вы тоже можете провести эксперимент: отключите службу и поработайте за компом несколько недель, а потом ее включите и сравните работу. Может вы заметите разницу, а может быть и не заметите. Кому как, но если комп работает быстрее и без службы SuperFetch, то думаю что нет смысла вам ее включить. В принципе все логично..
Я сейчас покажу как отключить SuperFetch в Windows 10, но также само все можно сделать и в Windows 7. Можно ли отключить в Vista, я, честно говоря не знаю.. Но думаю что можно.. Ну так вот, открываете диспетчер задач и там идете на вкладку Службы, где нажимаете кнопку Открыть службы:
Теперь тут находим службу SuperFetch (кстати она еще называется SysMain, так что теперь знайте что это за служба) и нажимаем по ней два раза:
Потом появится вот такое небольшое окошко свойств:
Как видите, в поле Описание тут сказано кратко, что поддерживает и улучшает производительность системы. Ну, в принципе, как я уже писал, то так оно и есть. Теперь, чтобы отключить эту службу, вам нужно там где Тип запуска, то там выбрать Отключена. И потом еще нажать кнопку Остановить, ну чтобы работа службы прекратилась. Ну а чтобы включить ее обратно, то нужно все вернуть как было
Это была первая настройка. А вот вторая настройка, это я имею ввиду кэширования дисков в Windows и вот как это кэширование отключить. Открываете окно Мой компьютер, в Windows 10 вы можете сразу его и не открыть, ну мало ли, поэтому на всякий случай я покажу команду, при помощи которой можно открыть это окно. Просто зажимаете Win + R и пишите туда такое как:
Теперь нажимаете правой кнопкой по любому диску или разделу и выбираете там Свойства:
Откроется окошко свойств, тут вам нужно перейти на вкладку Оборудование, где у вас будут все диски, вот эта вкладка:
А внизу там есть еще кнопочока Свойства. Так вот, вам нужно выбрать диск, и потом нажать эту кнопку, чтобы открыть уже свойства устройства, ну то есть диска. В общем выбираем диск и нажимаем кнопку Свойства:
Дальше нажимаем кнопку Изменить параметры:
И вот теперь, на вкладке Политика будут две галочки, вот они:
Как видите, они у меня поставлены, если вам нужно максимально отключить виндовское кэширование, то помимо отключения службы SuperFetch, снимите и тут галочки. Но учтите, что после этих отключений, ну я имею ввиду и SuperFetch и вот это кэширование записей, очистка буфера, то после всего этого у вас винда может начать работать немного медленнее. А если у вас SSD, то может быть и не будет разницы, но если не будет разницы, то в этом в кэшировании точно нет смысла! Но это вам нет, а вот вашему SSD (если у вас именно он), то польза может и будет, ибо с включенным кэшированием обращений к SSD-диску возможно что будет меньше. Вот такие вот дела ребята, так что учитывайте все моменты при отключении кэширования..
ЗАБЫЛ КОЕ ЧТО! Я вот показал как отключить кэширование дисков, да? Ну так вот, это нужно сделать для каждого диска! То есть там в окошке выбираете диск и потом нажимаете кнопку Свойства, и потом уже отключаете кэширование. ВОТ ТАК нужно сделать с каждым диском, для каждого диска нажать кнопку Свойства, ну, думаю все понятно
Что еще сказать про кэширование? Даже не знаю.. Ну то что отключать его я не советую, это я уже написал, однако решение все равно за вами, кому-то легче с ним, а у кого-то оно вызывает только глюки. Ведь для кэширования нужна оперативка, правда Microsoft утверждает, что при необходимости, оперативка будет освобождена под нужды какой-то проги. Но как уже убедились юзеры Windows 7, это не всегда происходит именно так, хотя у меня все было нормально. Часто юзеры писали, что какая-то программа сообщает, что ей не хватает оперативки, когда ее в теории должно быть полно. А оказывается, что вся она ушла под кэширование и возвращаться не собирается. Вот такие пироги..
Итак, давайте подведем выводы. Какие плюсы у отключения кэширования?
- Потребление оперативной памяти самой Windows должно снизится.
- Работающих служб станет на одну меньше, конечно это плюс сомнительный, но чем меньше работающих служб, тем быстрее работает сама Windows.
- Меньше шансов, что ценная информация пропадет. В теории данные должны записываться сразу на диск, без буферной зоны в виде кэша. Ну это не то чтобы в теории, это так и должно быть.
Как видим плюсы есть, но огромных все таки нет, разве что Windows будет потреблять меньше оперативки. Но и тут прикол, некоторые юзеры писали, что даже при отключении кэширования, винда все равно продолжала кушать оперативку под какой-то кэш. Правда дело было в Windows 7.
Ну а какие минусы отключения виндовского кэширования?
- Некоторые программы могут работать медленнее. Копирование файлов, установка и запуск программ, закрытие программ, все эти процессы могут происходить немного медленнее. Однако это я имею ввиду если у вас жесткий диск (HDD), если же твердотельный накопитель (SSD), то никакого замедления быть не должно.
- Увеличится обращение к диску. В случае с жестким диском это проявляется как периодическое подтормаживание, а в случае с SSD это просто увеличит количество записи/чтения данных (что не так уж и полезно для SSD).
- После отключения кэширования, свободная оперативная память будет простаивать, то есть пользы от нее никакой не будет. С другой стороны доступный обьем ОЗУ будет полностью в распоряжении запущенных программ.
Вот такие дела, я не знаю что написать по поводу особых плюсов или особых минусов в кэшировании. Тут каждый выбирает сам. То что система с включенным кэшированием работает быстрее, то в этом я сам лично убедился. Если отключить кэширование, то становится больше оперативы, я это тоже заметил. Поэтому вывод можно сделать один: я показал как отключить кэширование, вам осталось просто провести эксперимент и понять, что лучше, без кэширования или с ним. Рекомендую эксперимент вести не один день, а где-то неделю, или даже две, чтобы окончательно закрыть для себя вопрос, ну как-то так..
В общем на этом все, извините если что не так, но надеюсь что все вам тут было понятно. Удачи вам в жизни и всего хорошего
Отключить кэширование диска в windows 7
Кэшированием записей на устройстве хранения называется использование высокоскоростной энергозависимой памяти для накопления команд записи, отправляемых на устройства хранения данных, и их кэширования до тех пор, пока их не обработает более медленный носитель (либо физические диски, либо недорогая флэш-память). Для большинства устройств, использующих кэширование записей, требуется непрерывная подача электропитания.
Для управления кэшированием записей на диске откройте Панель управления — Диспетчер устройств.
В разделе Дисковые устройства дважды щелкните нужный диск.
Перейдите на вкладку Политики
Быстрое удаление
Это значение обычно является оптимальным выбором для устройств, которые может понадобиться часто отключать от системы, таких как USB-устройства флэш-памяти, SD, MMC, Compact Flash или аналогичные карты памяти и другие внешние подключаемые устройства хранения.
Если выбран параметр Быстрое удаление, то Windows управляет командами, передаваемыми устройству, используя метод, называемый сквозным кэшированием. При сквозном кэшировании устройство работает с командами записи, как если бы кэш отсутствовал. Кэш может обеспечить небольшой выигрыш в быстродействии, но акцент ставится на обеспечение максимальной безопасности данных путем перехвата команд, передаваемых основному устройству хранения. Основное преимущество состоит в предоставлении возможности быстро удалять устройство хранения без риска потери данных. Например, при случайном извлечении флэш-диска из своего порта вероятность потери данных, записываемых на него, значительно уменьшается.
Оптимальная производительность
Этот вариант обычно является оптимальным для устройств, которые должны обеспечить максимально возможное быстродействие; для устройств, редко удаляемых из системы. Если выбрано это значение и устройство отключается от системы до того, как на него записываются все данные (например, при удалении USB-устройства флэш-памяти), то данные могут быть потеряны.
Если выбран вариант Оптимальная производительность, то Windows использует метод, называемый кэшированием с отложенной записью. При использовании этого метода устройству хранения разрешается самому определять, сэкономит ли высокоскоростной кэш время при выполнении команд записи. Если да, то устройство сообщает компьютеру, что данные были успешно сохранены, несмотря на то, что данные в действительности могут отсутствовать на основном устройстве хранения (таком как диск или флэш-память). Этот метод заметно повышает производительность операций записи, которые часто оказываются основным узким местом для быстродействия системы в целом. Но если по какой-либо причине электропитание устройства пропадает, то могут быть потеряны все данные, находящиеся в кэше (которые компьютер считает безопасно сохраненными).
Запись кэша на диск
По умолчанию Windows использует запись кэша на диск. Это означает, что система будет периодически отдавать устройству хранения команду на передачу основному устройству хранения всех данных, хранящихся в кэше. Выбор параметра Разрешить кэширование записей для этого устройства отключает эти периодические команды на передачу данных. Не все устройства поддерживают все эти возможности.
Если первостепенной задачей является высокая скорость передачи данных, следует включить оба параметра: в разделе Политика удаления выберите пункт Оптимальная производительность, а в разделе Политика кэширования записей выберите пункт Разрешить кэширование записей для этого устройства (если оборудование системы и устройство хранения поддерживают эти функции).
Как изменить для устройства параметры кэширования записей?
Большинство ориентированных на потребителя устройств хранения, например USB-устройства флэш-памяти, карты памяти SD или MMC или внешние диски, не позволяет изменять параметры кэширования для устройства. Внутренние жесткие диски с интерфейсами SATA или SAS, поставляемые с Windows, обычно позволяют изменять эти параметры (зависит от изготовителя устройства). Чтобы понять возможности кэширования, предоставляемые конкретным устройством, и определить, какие параметры лучше всего соответствуют вашим потребностям, обратитесь к документации, предоставляемой изготовителем.
Дополнительные сведения о предотвращении потери данных
Системы, в которых в любом месте между приложением и устройством хранения включено кэширование записей, должны быть стабильными и не зависеть от скачков электропитания. Если подключенное к системе устройство использует кэширование записей, в алгоритмах кэширования для устройства используется предположение о непрерывной доступности электропитания как для кэша, так и для операций перемещения данных в кэш и из кэша. Если известно, что у системы или источника питания возможны проблемы с обеспечением питания, то эти возможности не следует использовать.
Также следует осторожно удалять съемные устройства хранения, такие как USB-устройства флэш-памяти, карточки памяти SD, MMC или Compact Flash, внешние диски. При использовании параметра Безопасное удаление Windows сможет защитить данные пользователя в большинстве сценариев. Но определенные драйверы или приложения могут не соответствовать модели Windows, что может привести к потере данных при удалении подобных устройств. По возможности перед удалением из системы любого внешнего устройства хранения следует вызвать приложение «Безопасное удаление».
Источники: справочная документация Windows.