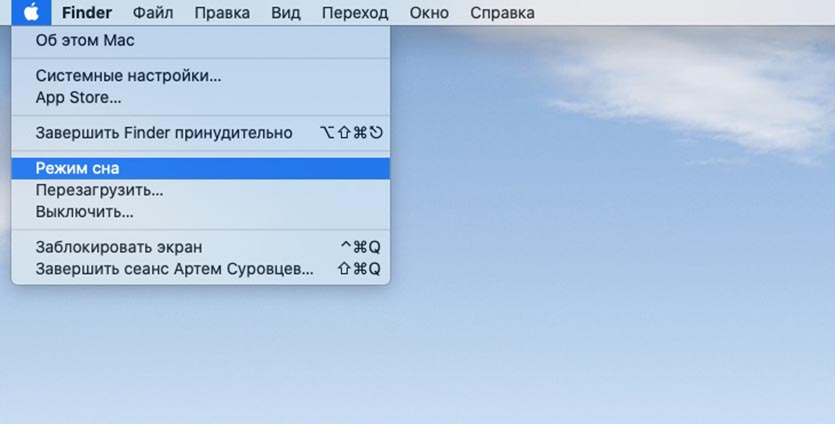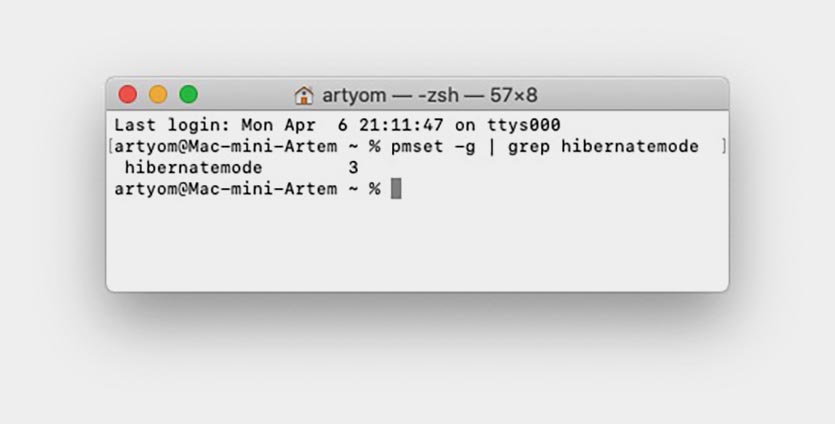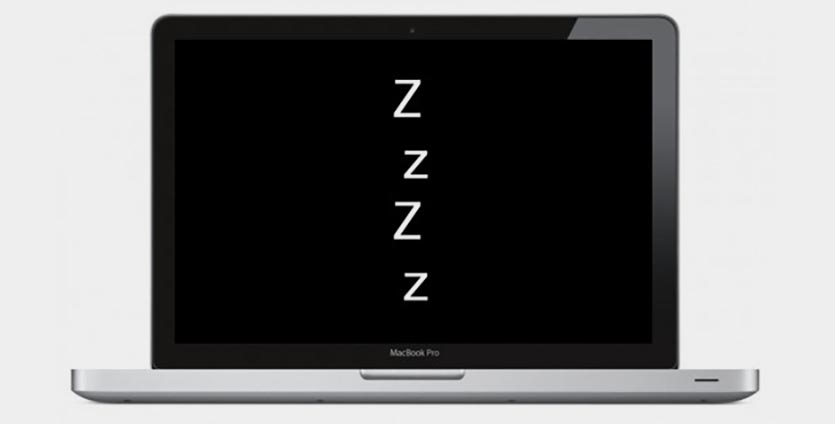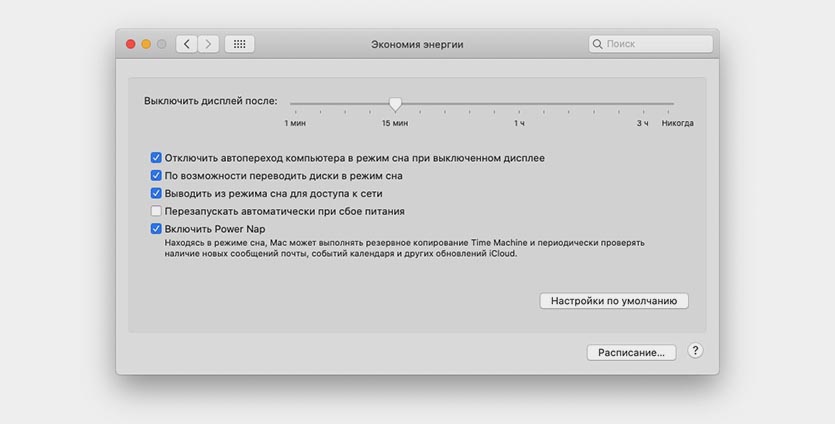[Mac OS X] Включаем режим Hibernate
Как известно, OS X позволяет переводить компьютер в Режим сна, настройки параметров перехода в который можно найти в Системных настройках в пункте Экономия энергии. Например, ноутбуки Apple при закрытии крышки переходят именно в это режим.
Напомню, в Режиме сна обесточивается большинство компонентов компьютера, за исключением оперативной памяти, в которой и сохраняется текущее состояние системы. Это дает возможность очень быстро восстанавливать состояние системы при выходе из этого режима (для ноутбуков — открытие крышки), что, безусловно, очень удобно.
В Режиме сна потребление энергии минимально. Например, ноутбуки последней серии Air способны провести в нем до 30 дней (естественно это при полностью заряженном аккумуляторе). Однако, если аккумулятор ноутбука, находящегося в режиме сна полностью разрядится, то восстановление прежнего состояния системы будет невозможно.
Если в вашей практике такое происходит, то возможно для вас будет лучше модифицировать этот режим так, чтобы состояние системы сохранялось не в оперативной памяти, а на жестком диске.
Такой режим пользователями Windows называется Hibernate. Хотя на самом деле, Режим сна является всего лишь разновидностью Hibernate. Впрочем, для нас это неважно, а потому для удобства примем название Hibernate как обозначение Режима сна с сохранением состояния системы на диске.
Восстановление системы из такого режима происходит несколько дольше, чем из Режима сна, но все же значительно быстрее, чем полная загрузка системы с нуля.
Включить его просто. Выполните в Терминале следующую команду:
sudo pmset -a hibernatemode 25
Для возврата к обычному Режиму сна выполните команду:
sudo pmset -a hibernatemode 0
Прошу у всех прощения, но как оказалось, все, что написано в статье имеет отношение только к очень старым ноутбукам и десктопам. Apple уже давненько ввела использование режима hibernatemode 3 — комбинация режимов 0 и 25 , т.е. состояние хранится и в памяти и на диске одновременно.
Единственный плюс — теперь мы все знаем какие режимы hibernate бывают.
А владельцы ноутбуков с SSD включив hibernatemode 0 смогут чуть-чуть увеличить ресурс SSD. 🙂
И на старуху бывает проруха… 😀
Удачи!
Новости, статьи и анонсы публикаций
Свободное общение и обсуждение материалов
Лонгриды для вас
Несмотря на то что сейчас для многих вопрос экономии стоит особенно остро, желание обзавестись iPhone никуда не делось. Но если одни могут себе позволить купить флагманский смартфон даже в текущих условиях, другие старательно ищут, как потратить поменьше денег. По большому счёту, если речь идёт об iPhone, вариантов экономии не так уж и много, причём самым […]
VPN уже давно превратился из какой-то игрушки в полноценный инструмент для работы. Для того, чтобы пользоваться некоторыми привычными сайтами и приложениями в России, необходимо подключаться к VPN, причем даже если сервис официально работает на территории страны. Не говоря уже о Spotify и прочих программах. Мы, например, на протяжении всего рабочего дня пользуемся VPN, поскольку часть […]
Как и предсказывали аналитики и инсайдеры всех мастей, сегодня, 15 апреля, Apple представила новый iPhone SE. Несмотря на слухи о том, что новинка будет называться iPhone 9 или iPhone SE 2, в Купертино решили вообще отказаться от использования каких-либо цифр, не указав ни порядковый номер модели в её названии, ни обозначив год выпуска, чтобы пользователи […]
Режим сна или гибернация на Mac. Чем они отличаются
Почти все пользователи Mac знают о наличии спящего режима на компьютере. Он активируется при закрытии крышки MacBook или при выборе соответствующего пункта в строке меню.
Однако, не многие знают обо всех разновидностях режима сна и его настройках.
📍 Спасибо re:Store за полезную информацию. 👌
Какие разновидности режима сна есть в macOS
Разработчики из Купертино предусмотрели сразу три разных режима сна для настольных и портативных компьютеров.
На Mac может быть настроен: «сон», «гибернация» или «безопасный сон». Каждый из них работает по-своему и имеет отличительные особенности.
▶ В режиме сна все рабочие данные, несохраненные документы и запущенные приложения хранятся в оперативной памяти компьютера. Визуально Mac засыпает, но питание продолжает подаваться на ОЗУ устройства.
Графика и охлаждение при этом не работают, а значит компьютер потребляет минимум энергии. При возобновлении работы из режима сна Mac практически мгновенно готов к работе.
▶ Режим гибернации предусматривает копирование данных из оперативной памяти на накопитель в момент “засыпания” компьютера. Переход в такой режим происходит дольше, но Mac во время гибернации не потребляет энергию.
Взамен на накопителе резервируется объем памяти примерно равный объему оперативной памяти компьютера. “Просыпается” Mac при этом дольше, ведь происходит копирование данных с накопителя в оперативную память.
▶ Безопасный спящий режим это сочетание двух предыдущих режимов. Данные из оперативной памяти копируются на накопитель, но сама паять не отключается от питания. Так рабочие документы хранятся и в ОЗУ, и на диске.
Компьютер быстро “просыпается”, как при обычном режиме сна, но при этом хранит бекап данных из оперативной памяти на случай отключения от питания или полного разряда батареи.
Какой режим сна включен на вашем Mac
Большинство настольных компьютеров Apple (iMac, Mac Pro и Mac mini) изначально настроены на работу в режиме сна. Они имеют постоянное питание от сети и им не грозит отключение при полном разряде аккумулятора.
Пользователи получает готовый к работе Mac за считанные секунды, не лишаясь при этом свободного места на накопителе.
Режим гибернации настроен по умолчанию на большинстве MacBook, которые выпускались до 2005 года. Ноутбуки при этом не потребляют дополнительную энергию во время сна, но “пробуждение” происходит немного дольше, а на небольшом накопителе резервируется от 2 до 16 Гб пространства для хранения данных из ОЗУ.
Большинство MacBook 2005 года выпуска или новее по умолчанию настроены на безопасный спящий режим. При этом данные хранятся как в ОЗУ, так и дополнительно записываются на накопитель.
Режим безопасного сна можно активировать не на всех компьютерах, выпущенных ранее 2005 года выпуска. Некоторые модели его не поддерживают.
Чтобы узнать, какой режим сна активирован на вашем Mac, сделайте следующее:
1. Запустите приложение Терминал (через Spotlight, Launchpad или из папки Программы).
2. Введите следующую команду:
pmset -g | grep hibernatemode
3. Нажмите клавишу Enter.
В ответ получите подобное сообщение:
hibernatemode 0 – это обычный режим сна
hibernatemode 1 – это режим гибернации (для всех настольных компьютеров и ноутбуков до 2005 года выпуска)
hibernatemode 3 – режим безопасного сна
hibernatemode 25 – режим гибернации (для ноутбуков 2005 года выпуска и более новых моделей)
Последний режим работает как и обычная гибернация, но с улучшенными алгоритмами. Так еще во время работы Mac часть неактивной оперативной памяти заранее помещается на накопитель, а после “просыпания” она не сразу восстанавливается с диска в ОЗУ.
Это позволяет снизить энергопотребление компьютера в режиме гибернации, но некоторые давно запущенные приложения после выхода из режима запускаются и восстанавливаются дольше.
Как выбрать другой режим сна на Mac
Режим сна можно изменить по своем усмотрению. Вы можете самостоятельно выбрать, какой режим больше всего подходит: нужна ли максимальная скорость выхода из режима сна, самое долгое время работы от батареи или дополнительное свободное место на накопителе.
Для смены режима сна нужно использовать следующую команду в Терминале:
sudo pmset hibernatemode Х
Где вместо Х нужно выбрать номер подходящего режима: 0, 1, 3 или 25.
Вы можете задавать время перехода в режим сна. Для этого используйте следующую команду в Терминале:
sudo pmset hibernatemode X standbydelay Y
Где вместо Х нужно выбрать номер режима, а вместо Y – время в секундах до перехода в режим сна при бездействии.
Режим ожидания может заменить режим сна
Для стационарных компьютеров и ноутбуков, которые постоянно подключены к источнику питания, альтернативой режиму сна может стать так называемый ждущий режим.
В таком режиме Mac не отключается вовсе, происходит лишь выключение монитора. При этом компьютер потребляет энергию в обычном режиме. Преимуществом такого режима является моментальная готовность Mac к работе, возможность выполнять фоновые задачи и свободное место на накопителе (равное объему оперативной памяти).
Внимание! В таком режиме работы Mac не будет сохранять открытые документы и рабочие данные. В случае отключения электроэнергии (для настольных Mac) или отключения питания и полного разряда батареи (для ноутбуков) несохраненные данные могут быть потеряны.
Ждущий режим можно без проблем использовать при подключении компьютера к источнику бесперебойного питания.
Для настройки ждущего режима сделайте следующее:
1. Переключите спящий режим на обычный режим сна, чтобы отключить резервирование места на накопителе под выгрузку оперативной памяти:
sudo pmset hibernatemode 0
2. Перезагрузите Mac для вступления изменений в силу.
3. Активируйте опцию по пути Системные настройки – Экономия энергии – Отключить автопереход компьютера в режим сна при выключенном дисплее.
Или введите команду в Терминале:
sudo systemsetup -setcomputersleep Never
4. Настройте удобное отключение дисплея компьютера при помощи таймера (Системные настройки – Экономия энергии), при помощи активных углов или клавиатурного сочетания.
Так Mac можно перевести в ждущий режим из несколько секунд.
Теперь вы знаете все необходимое, чтобы правильно настроить режим сна на своем Mac.