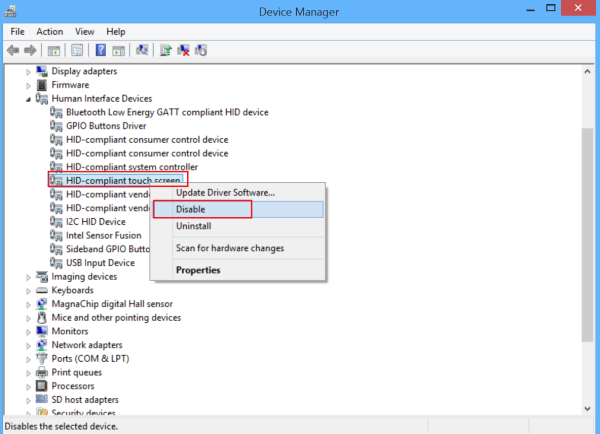Как включить или отключить режим планшета Windows 10?
Одна половина пользователей работают в операционной системе Windows 10 с обычных компьютеров, десктопов. Вторая половина работает в Windows 10 используя ноутбук. Внимание вопрос! Все кардинально поменялось, система стала неузнаваемой, кто из этих пользователей знает, что такое режим планшета?! Ответ — те пользователи, кто работают на устройствах 2 в 1. Для остальных я написал статью, как вернуть все обратно, как отключить режим планшета Windows 10.
Режим планшета в Windows 10 — это очень удобный интерфейс, который позволяет запускать все приложения во весь экран (а не в окнах) и давать вам экран с плитками вместо меню “Пуск”. Звучит очень неплохо, правда? Да, но только если Вы обладатель новомодного устройства 2 в 1 на Windows 10 (когда компьютер превращается в планшет). В остальных случаях — это крах и паника, потому что не знаешь что делать!
Настройки Windows 10. Режим планшета
Давайте быстро найдем и выключим этот ужас на вашем компьютере! Либо попробуйте пройти эти шаги, чтобы в дальнейшем понимать, что произошло у Вас в системе:
Обратите внимание в примере, я нахожусь в режиме планшета.
1. Заходим в меню Пуск — Настройки;
3. В списке находим “Режим планшета”;
4. Видим вкладку “При входе в систему” . Меняем ее в зависимости от того, какой результат хотим получить. Использовать режим планшета — включит режим планшета Windows 10, после перезагрузки. Использовать режим рабочего стола — включить рабочий стол после перезагрузки. Использовать режим, подходящий для устройства — подходит компьютерам 2 в 1.
5. Далее обращаем внимание на вкладку — когда устройство автоматически включает или выключает режим планшета . Первое в списке, Не запрашивать разрешения и не переключать — будет работать в том режиме в котором компьютер находится сейчас, не переключаясь. Всегда запрашивать разрешение перед переключением режима — будет спрашивать перед тем как перевести компьютер в режим планшета. Не запрашивать разрешение, всегда переключать режим — будет автоматически переводить режим, вам об этом не скажет (лучше отключать).
Итак, наилучшая конфигурация если у Вас просто компьютер или просто планшет:
Вкладка “При входе в систему” — ставить вручную, либо рабочий стол либо планшет.
Вкладка “Когда устройство автоматически включает или выключает режим планшета” — ставим “всегда запрашивать разрешение перед переключением режима”
Друзья! Понравилась статья? Мне нужна ваша поддержка в Яндекс Дзен
«Режим планшета» в Windows 10: как его включить (отключить), настроить и использовать?
Читайте детально о «Режиме планшета» в Windows 10 . Зачем нужен планшетный режим, как его вручную включить или отключить, как настроить параметры входа в планшетном режиме, как выполнить настройки автоматического включения режима планшета?
Корпорация «Microsoft» давно решила унифицировать операционную систему «Windows» и применить ее для разного вида устройств. С этой целью в одном из обновлений операционной системы «Windows» была добавлена функция «Continuum» , более известная сейчас под названием «Режим планшета» . Этот режим представляет собой яркий пример универсальности «Windows» , чего так хотели достичь разработчики «Microsoft» . Функция «Continuum» изменяет интерфейс операционной системы «Windows» в зависимости от типа устройства, на котором она установлена. Благодаря ей операционная система «Windows» может использоваться не только на персональных компьютерах и ноутбуках, но и на сенсорных устройствах (планшетах, смартфонах, гибридных 2-в-1 ноутбуках).
«Режим планшета» автоматически оптимизирует пользовательское устройство с сенсорным вводом, упрощает меню и переводит интерфейс системы в полноэкранный режим, отображает окна приложений во весь экран и уменьшает в размерах значки элементов управления. Этот режим достаточно прост и понятен для пользователей, что способствует увеличению популярности его применения на различных устройствах. Неудивительно, что «Режим планшета» доступен и в последней актуальной официальной версии «Windows 10» . Поэтому в этом руководстве мы постараемся рассмотреть, зачем именно вам нужен планшетный режим, и как его использовать, когда придет время.
Зачем вам нужен «Режим планшета» ?
Каждый, кто пользовался операционной системой «Windows 8» хорошо помнит полноразмерный экран рабочего стола, оптимизированный для сенсорных устройств с большими плитками (кнопками) программ и приложений, расположенных в панелях в несколько рядов. Такая система бала очень удобна для планшетов и конверсионных ноутбуков 2-в-1. Но для тех, кто не использовал сенсорный экран, этот интерфейс доставлял при работе значительные неудобства.
Разработчики «Microsoft» в операционной системе «Windows 10» позаботилась об этой проблеме, представив режим «Continuum» , двойную адаптивную функцию, которая распознает, какое оборудование у вас установлено, и автоматически меняет интерфейс между обычным режимом рабочего стола и планшетным режимом, применяя наилучший вариант интерфейса в каждой конкретной ситуации.
Пример планшета
Если у вас есть планшет-трансформер, то отделение части планшета от клавиатуры док-станции приведет к переключению режима работы устройства в планшетный режим из режима рабочего стола. Когда вы снова соедините две части планшета-трансформера (или перевернете экран на своем конвертируемом ноутбуке обратно в положение ноутбука), вы вернетесь в режим рабочего стола в комплекте со стандартными параметрами управления операционной системой «Windows» .
В режиме планшета все приложения, которые вы открываете, включая экран запуска, автоматически перейдут в полноэкранный режим отображения. По этой причине вы не увидите свой привычный рабочий стол, но сможете получить доступ к нему через «Проводник» файлов.
Вы заметите, что на панели задач теперь есть кнопка в виде стрелки «Назад» рядом с кнопкой «Пуск» , а также увидите, что ваши иконки установленных приложений и программ исчезли с рабочего стола (но их можно снова включить в приложении «Параметры» , о чем мы расскажем далее).
Почти все аспекты пользовательского интерфейса лучше всего подходят для сенсорного использования в режиме планшета; это означает, что кнопки немного больше, добавлена кнопка «Назад» и убраны иконки закрепленных программ на «Панели задач» , а экранная клавиатура появляется всякий раз, когда вы выбираете текстовое поле.
Режим планшета для повсеместного использования
Режим планшета предназначен не только для сенсорных устройств. Любое устройство на базе операционной системы «Windows 10» может использовать планшетный режим, так как с ним можно использовать физически подключенную клавиатуру и мышь.
Зачем использовать планшетный режим без сенсорного экрана? Большие плитки и кнопки вместе с упрощенным интерфейсом могут облегчить для некоторых людей перемещение по разделам «Windows» , особенно для пожилых людей или неуверенных компьютерных пользователей.
Вы готовы начать работу с планшетным режимом? Ниже приведен полный список советов для начала работы с этой замечательной функцией в «Windows 10» .
Как вручную включить и отключить режим планшета?
Вы можете переключиться в «Режим планшета» в любое время по вашему желанию, используя «Центр уведомлений и действия» . Вот легкий и быстрый способ, как это можно сделать.
Как: отключить сенсорный экран в Windows 10
Планшет Windows может предложить лучшее из обоих миров — сенсорный экран и мышь / клавиатуру. Если ваше устройство оснащено им и по какой-либо причине вы хотите отключить сенсорный экран вашего ноутбука, ультрабука, ноутбука или сенсорного экрана и использовать ваше устройство Windows 10 / 8.1 / 7 в качестве ПК с классической комбинацией мышь / клавиатура, вы можете сделать это следующим образом. В Windows 10 нет встроенной функции отключения сенсорного экрана во время вождения с помощью диспетчера устройств.
Причины, почему вы должны отключить сенсорный экран под Windows 10
Но есть много причин, по которым вы можете получить ПК с Windows 10 с сенсорным экраном и больше не хотите сенсорный экран.
Это может быть связано с тем, что вам нужен мощный или красивый ПК, такой как Surface Book или Surface Laptop, который не предлагает бесконтактные конфигурации, или из-за того, что ваш сенсорный экран может быть поврежден, оставляя вас открытыми для фантомного прикосновения или другого зла, которое влияет на сенсорные экраны.
Обновить:
Теперь мы рекомендуем использовать этот инструмент для вашей ошибки. Кроме того, этот инструмент исправляет распространенные компьютерные ошибки, защищает вас от потери файлов, вредоносных программ, сбоев оборудования и оптимизирует ваш компьютер для максимальной производительности. Вы можете быстро исправить проблемы с вашим ПК и предотвратить появление других программ с этим программным обеспечением:
- Шаг 1: Скачать PC Repair & Optimizer Tool (Windows 10, 8, 7, XP, Vista — Microsoft Gold Certified).
- Шаг 2: Нажмите «Начать сканирование”, Чтобы найти проблемы реестра Windows, которые могут вызывать проблемы с ПК.
- Шаг 3: Нажмите «Починить все», Чтобы исправить все проблемы.
С помощью следующих шагов вы можете отключить сенсорный экран Windows 10 и оставить свой компьютер таким же бесконтактным, как MacBook Pro без сенсорной панели, если хотите.
Сенсорные вводы наиболее полезны на планшетах и устройствах 2-в-1. Если вы обнаружите, что сенсорный экран вашего традиционного ноутбука вызывает больше головной боли, чем что-либо еще, отключить его довольно просто.
Другими причинами отключения сенсорного экрана являются дети, которые продолжают тянуться к экрану, когда пытаются посмотреть видео или делают работу. Существует даже случай, когда некоторые экраны выходят из строя и ведут себя так, как будто вы касаетесь их, когда это не так.
В Windows нет встроенного переключателя для включения или выключения сенсорного экрана, но вы все равно можете сделать это с помощью диспетчера устройств, и процесс довольно прост. Отключить сенсорный экран под Windows 10.
Прежде чем продолжить, убедитесь, что экран оснащен сенсорным экраном.
- Откройте меню «Пуск». Щелкните правой кнопкой мыши Компьютер> Свойства. Или из Windows 8, просто щелкните правой кнопкой мыши значок Windows и откройте систему.
- См. Описание в разделе «Система»> «Перо и касание»:
«Для этого экрана нет ручки или сенсорного ввода» означает, что ЖК-экран не является сенсорным экраном.
«Полная поддержка касания Windows с 10 точками касания» означает, что ЖК-экран является сенсорным экраном (описание зависит от аппаратного обеспечения).
Чтобы отключить сенсорный экран под Windows 10
Сенсорные экраны можно отключить в Windows 10 с помощью диспетчера устройств, доступ к которому можно получить из панели управления или непосредственно из области поиска на панели задач.
В диспетчере устройств Windows 10 отслеживает все ваши устройства, и вы также можете отключить или включить любое устройство, подключенное к вашему компьютеру.
- В поле поиска на панели задач введите Диспетчер устройств, затем выберите Диспетчер устройств.
- Выберите стрелку рядом с Human Interface Devices, а затем HID-совместимый сенсорный экран. (Там может быть больше, чем один.)
- Выберите вкладку «Действие» в верхней части окна. Выберите Отключить устройство или Включить устройство и подтвердите. Если в списке присутствует более одного HID-совместимого устройства с сенсорным экраном, также выполните шаги 2-3 для этого устройства.
Заключение
Существует также специальный режим планшета, который использует сенсорный экран для взаимодействия с Windows. Рабочий стол Windows отключается, когда включен режим планшета и используется только главный экран.
CCNA, веб-разработчик, ПК для устранения неполадок
Я компьютерный энтузиаст и практикующий ИТ-специалист. У меня за плечами многолетний опыт работы в области компьютерного программирования, устранения неисправностей и ремонта оборудования. Я специализируюсь на веб-разработке и дизайне баз данных. У меня также есть сертификат CCNA для проектирования сетей и устранения неполадок.