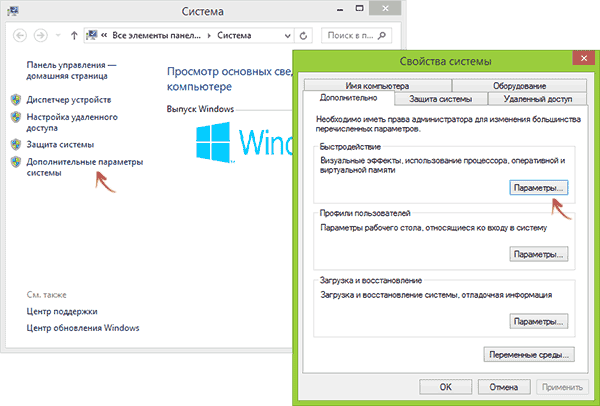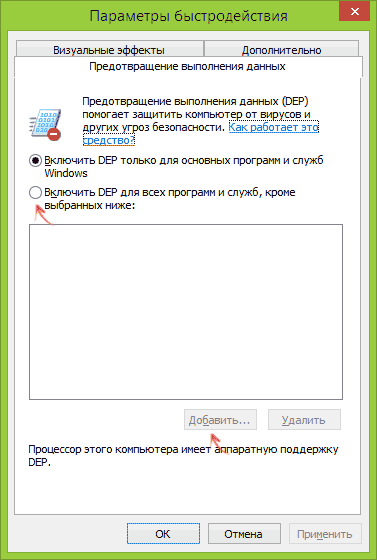Как отключить DEP в Windows
Как отключить DEP в Windows
Как отключить DEP в Windows
Всем привет сегодня расскажу как отключить DEP в Windows.
В этой инструкции поговорим о том, как отключить DEP (Data Execution Prevention, предотвращение выполнения данных) в Windows 7, 8 и 8.1. То же самое должно работать и в Windows 10. Отключение DEP возможно как для системы в целом, так и для отдельных программ, при запуске которых появляются ошибки Data Execution Prevention.
Смысл технологии DEP заключается в том, что Windows, опираясь на аппаратную поддержку NX (No Execute, для процессоров AMD) или XD (Execute Disabled, для процессоров Intel) предотвращает выполнение исполняемого кода из тех областей памяти, которые помечены как не исполняемые. Если проще: блокирует один из векторов атаки вредоносного ПО.
Однако, для некоторого ПО включенная функция предотвращения выполнения данных может послужить причиной появления ошибок при запуске — встречается это и для прикладных программ, и для игр. Ошибки вида «Инструкция по адресу обратилась к памяти по адресу. Память не может быть read или written» тоже могут иметь своей причиной DEP.
Отключение DEP для Windows 7 и Windows 8.1 (для всей системы)
Первый способ позволяет отключить DEP для всех программ и служб Windows. Для этого откройте командную строку от имени Администратора — в Windows 8 и 8.1 это можно сделать с помощью меню, которое открывается правым кликом мыши по кнопке Пуск, в Windows 7 вы можете найти командную строку в стандартных программах, кликнуть по ней правой кнопкой мыши и выбрать «Запуск от имени Администратора».
В командной строке введите
и нажмите Enter. После этого перезагрузите ваш компьютер: при следующем входе в данную систему DEP будет отключен.
Как отключить DEP в Windows-01
Кстати, при желании, с помощью bcdedit вы можете создать в меню загрузки и выбора системы отдельную запись с отключенным DEP и использовать ее тогда, когда это требуется.
Примечание: для того, чтобы включить DEP в дальнейшем используйте ту же команду с атрибутомAlwaysOn вместо AlwaysOff.
Два способа отключить DEP для отдельных программ
Более разумным может быть отключение предотвращения выполнения данных для отдельных программ, вызывающих ошибки DEP. Сделать это можно двумя способами — через изменение дополнительных параметров системы в панели управления или с помощью редактора реестра.
В первом случае, зайдите в Панель управления — Система (можно также кликнуть по значку Мой компьютер правой кнопкой и выбрать Свойства). Выберите в списке справа пункт Дополнительные параметры системы, затем на вкладке Дополнительно нажмите кнопку Параметры в разделе Быстродействие.
Как отключить DEP в Windows-02
Откройте вкладку «Предотвращение выполнения данных», отметьте пункт «Включить DEP для всех программ и служб, кроме выбранных ниже» и с помощью кнопки «Добавить» укажите пути к исполняемым файлам программ, для которых нужно отключить DEP. После этого желательно так же перезагрузить компьютер.
Как отключить DEP в Windows-03
Отключение DEP для программ в редакторе реестра
По сути то же самое, что только что описывалось с применением элементов панели управления, можно сделать и посредство редактора реестра. Для его запуска нажмите клавиши Windows + R на клавиатуре и введите regedit после чего нажмите Enter или Ok.
Вот так вот просто легко отключить DEP в Windows.
Отключение функции DEP в Windows7
Отключение DEP для Виндовс 7
Для определенного программного обеспечения включение этой функции приводит к предотвращению рабочих процессов, а также к возникновению неисправности при включение ПК. Данная ситуация возникает как с отдельными программными решениями, так и с системой в целом. Неисправности, связанные с обращением к оперативной памяти по определённому параметру, возможно, связаны с DEP. Рассмотрим способы решения данной проблемы.
Способ 1: Командная строка
- Открываем «Пуск», вводим cmd . Жмём ПКМ, открываем с возможностью администрирования.
Набираем следующее значение:
bcdedit.exe /set
Жмём «Enter».
Способ 2: Панель управления
- . С возможностью администрирования входим в ОС, переходим по адресу:
Панель управления\Все элементы панели управления\Система
Переходим в «Дополнительные параметры системы».
Подраздел «Дополнительно» находим в участке «Быстродействие», переходим в пункт «Параметры».
В данном меню у нас появляется выбор, самим настроить для каких именно программ или приложений необходимо выключить алгоритм ПВД. Выделяем программу, представленную в каталоге, либо жмём «Добавить», выбираем файл с расширением «.exe».

Способ 3: Редактор базы данных
- Открываем редактор базы данных. Наиболее оптимальный вариант – нажимаем клавиши «Win+R», пишем команду regedit.exe .
Переходим в следующий раздел:
HKEY_LOCAL_MACHINE \ SOFTWARE \ Microsoft \ Windows NT \ CurrentVersion \ AppCompatFlags \ Layers .
Создаем «Строковый параметр», название которого приравнивается к адресу местоположения элемента, в котором необходимо отключить функционал DEP, значение присваиваем – DisableNXShowUI .

Включения работы DEP: запускаем интерпретатор команд Виндовс 7, и в нём вводим команду:
Bcdedit.exe/setnx OptIn
Дальше перезапускаем ПК.
При выполнении данных несложных действий при помощи командной строки или настройки системы/реестра отключается функция DEP в Виндовс 7. Представляет ли опасность отключение функционала DEP? Чаще всего — нет, если программа, для которой происходит это действие, с официального ресурса, то это не опасно. В других случаях есть опасность заражения вирусным ПО.
Что такое DEP и как его отключить в Windows 10
DEP (Data Execution Prevention) — функция предотвращения выполнения данных в Windows, представляет собой защитный алгоритм, который разрешает или запрещает выполнение программного кода в оперативной памяти компьютера. В случае обнаружения в оперативной памяти вредоносного программного кода DEP блокирует (предотвращает) выполнение (запуск) программы и уведомляет об этом пользователя:
Зачем отключать защиту DEP?
В ряде случаев при запуске надежного и проверенного программного обеспечения (компиляторы, отладчики и т.п.) или даже игр наблюдается ложное срабатывание DEP, при котором защита самостоятельно, без участия пользователя, прекращает выполнение подозрительного, как ей кажется, процесса. Также DEP может приводить к появлению «синего экрана смерти» или BSOD, например, при аварийном выключении или перезагрузке компьютера и автоматическом завершении выполняющихся процессов в оперативной памяти. В подобных случаях рекомендуется полностью отключать защиту DEP (глобально) или же отключать защиту для конкретных исполняемых файлов.
Рассмотрим как это можно сделать.
Способ 1. Отключение DEP ч ерез командную строку
1. Запускаем командную строку от имени Администратора
2. Вводим команду как показано на скриншоте ниже и жмём Enter:
3. В случае успешного завершения на экране появится уведомление «Операция успешно завершена». Закрываем окно и перезагружаем компьютер.
4. Чтобы отменить внесенные изменения и включить DEP обратно в командной строке вводим соответствующую команду:
После чего перезапускаем компьютер.
Способ 2. Отключение DEP с помощью редактирования BCD файла
Указать режим работы DEP можно непосредственно путем внесения изменений в загрузочный файл BCD. Файл BCD (Boot Configuratin Data) – преемник загрузочного файла boot.ini, который содержит информацию о загрузчиках операционных систем и параметрах загрузки Windows. Редактировать BCD файл будем с помощью утилиты BootIce .
1. Запускаем BootIce, переходим на вкладку «Правка BCD», выбираем пункт «BCD текущей системы» и нажимаем кнопку «Простой режим»:
2. В открывшемся окне переходим к пункту » NX «, который отвечает за режим работы DEP, и выбираем в раскрывающемся меню справа нужное значение:
3. Нажимаем кнопку «Сохранить текущую систему» и перезагружаем компьютер.
Примечания:
По умолчанию для функции DEP всегда включена и установлено значение OptIn . Значение OptOut означает что в системе существуют исключения программ, для которых DEP отключена. Значения AlwaysOff и AlwaysOn означают, что функция DEP отключена или включена глобально для всей системы, независимо от наличия аппаратной поддержки DEP .
Посмотреть текущее состояние DEP можно, например, с помощью утилиты EasyBCD:
Способ 3. Отключение DEP для конкретной программы с помощью настроек системы
1. Заходим в свойства компьютера и в боковом меню выбираем пункт «Дополнительные параметры системы»
2. В отрывшемся окне «Свойства системы» переходим на вкладку «Дополнительно» далее раздел «Быстродействие» — «Параметры» . В окне параметров быстродействия устанавливаем переключатель в положение «Включить DEP для всех программ и служб, кроме выбранных ниже» :
3. Нажимаем кнопку «Добавить» и указываем программу, для которой нужно отключить DEP. Далее ждем применить, после чего необходимо перерезагрузить компьютер.
Важно! Оключить защиту DEP можно не для всех программ. Если DEP отключить нельзя, то при добавлении программы на экране появится соответствующее уведомление.
Если все же программа не запускается или выдает ошибку именно из-за включенной защиты DEP попробуйте отключить DEP глобально для всей системы, как это было показано в первом способе из командной строки с правами администратора.
Способ 4. Отключение DEP для конкретной программы через редактор реестра
Этот способ идентичен описанному выше способу отключения DEP для программ с помощью настроек системы, но использует редактор реестра. Может кому-то так будет удобнее.
1. Нажимаем клавиши «Win+R» и в окне запуска пишем команду запуска редактора реестра: regedit.exe и нажимаем Enter
2. В редакторе реестра переходим по ветке:
HKLM \ SOFTWARE \ Microsoft \ Windows NT \ CurrentVersion \ AppCompatFlags \ Layers
Если подраздел Layers не существует, то создаем его:
3. Для выбранной программмы создаем новый строковый параметр, где имя параметра это путь к нужной программе, например:
а в значении этого параметра указываем DisableNXShowUI
Надо иметь ввиду, что это выбранное для отключения DEP приложение должно поддерживать отключение DEP и, кроме того, отключение функции у 64-битных программ вообще невозможно. Также необходимо отметить, что устаревшие процессоры могут не поддерживать DEP на аппаратном уровне и в этом случае функция DEP будет работать только на программном уровне, используя базовые службы и программы Windows.
Следует помнить, что отключая защиту DEP, вы делаете свою систему более уязвимой перед вирусной угрозой.