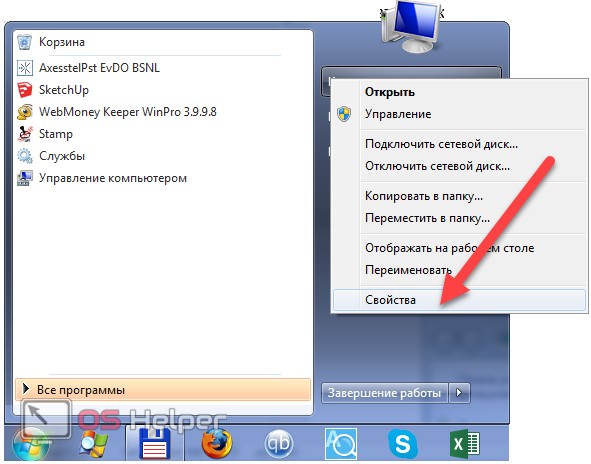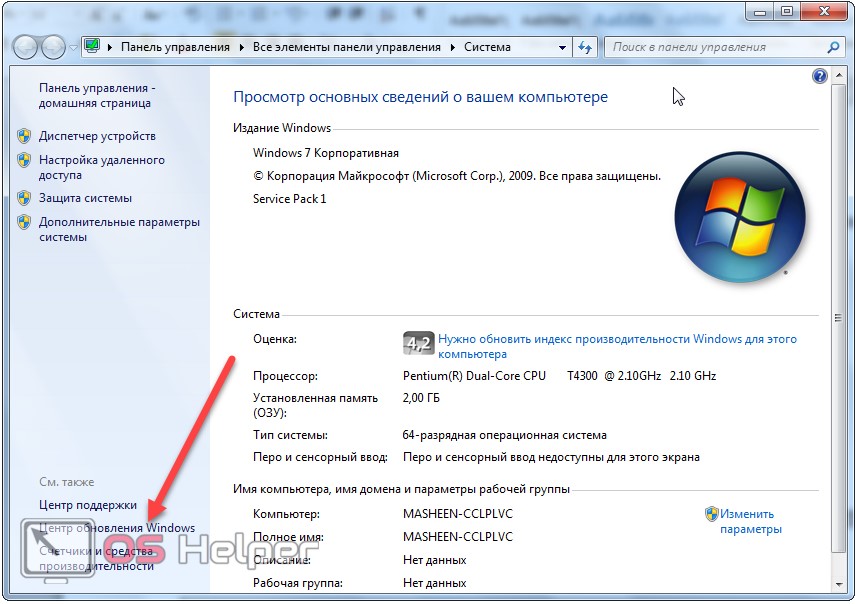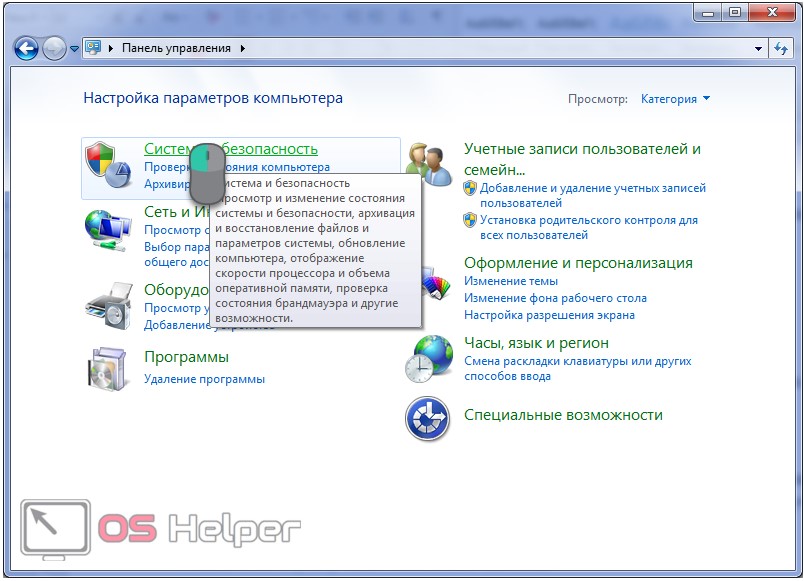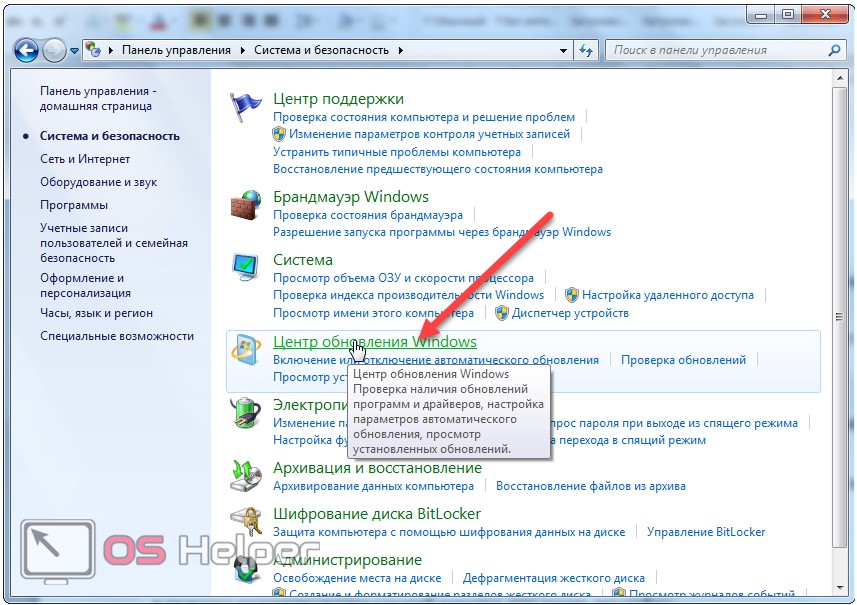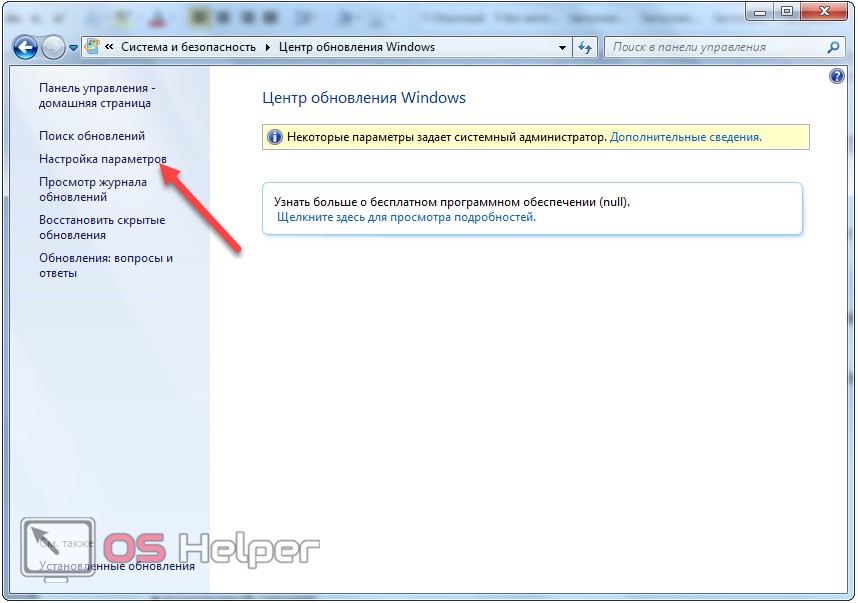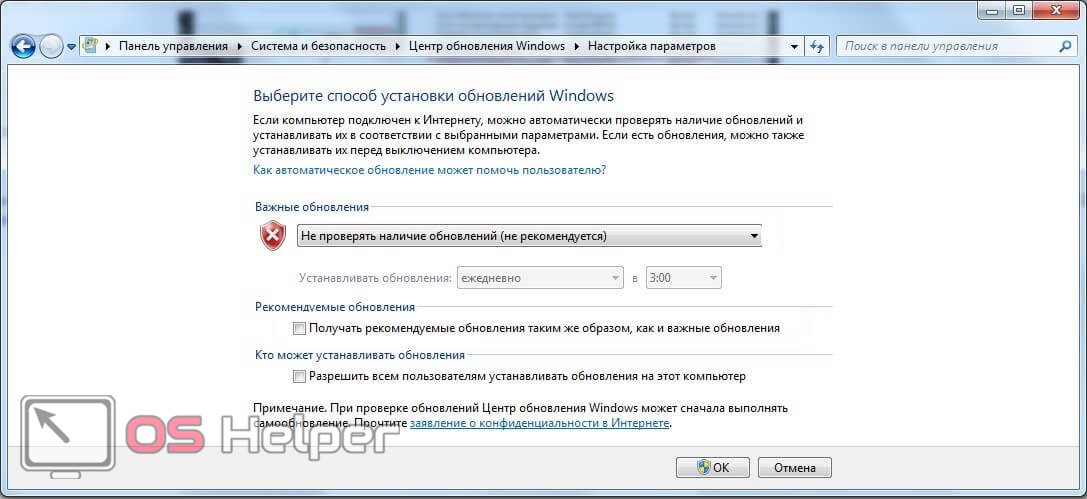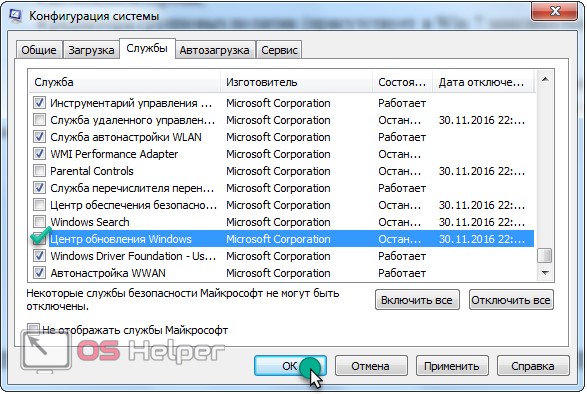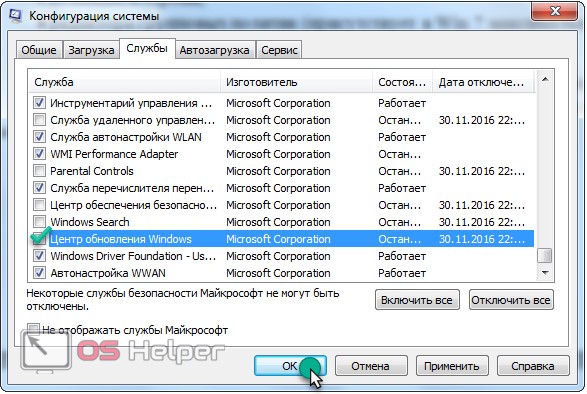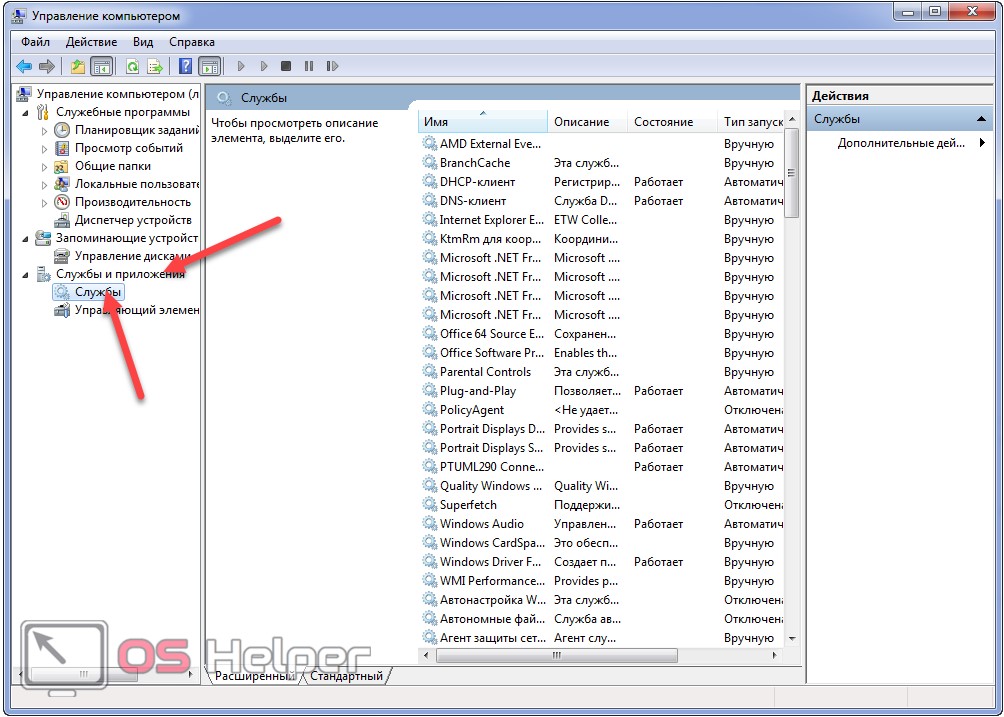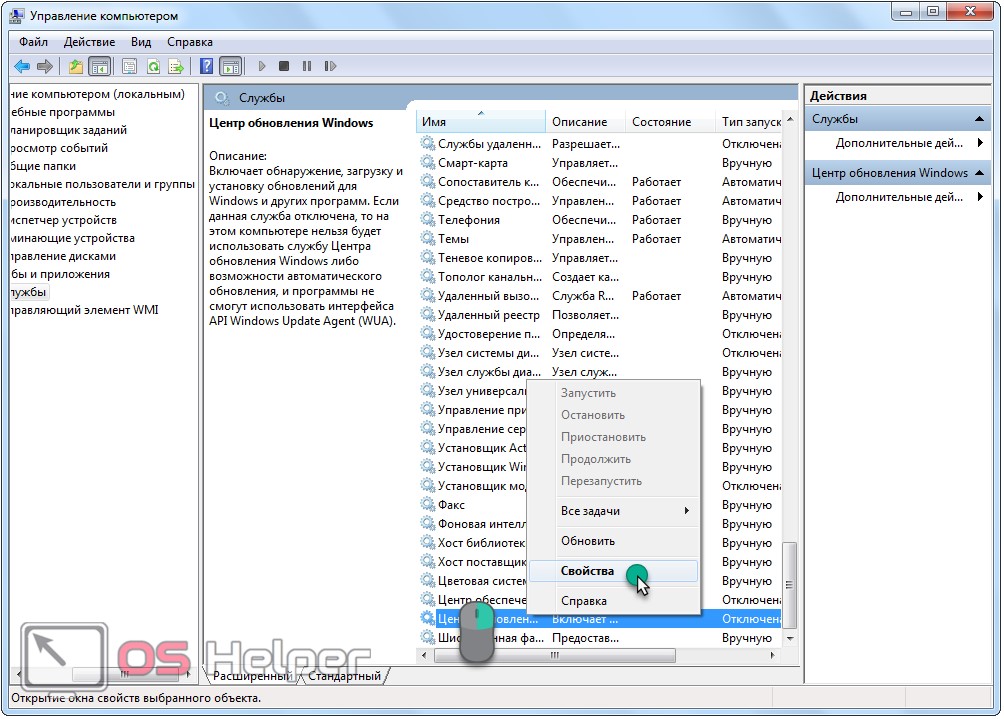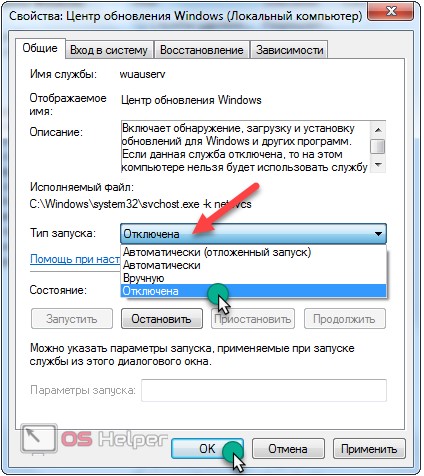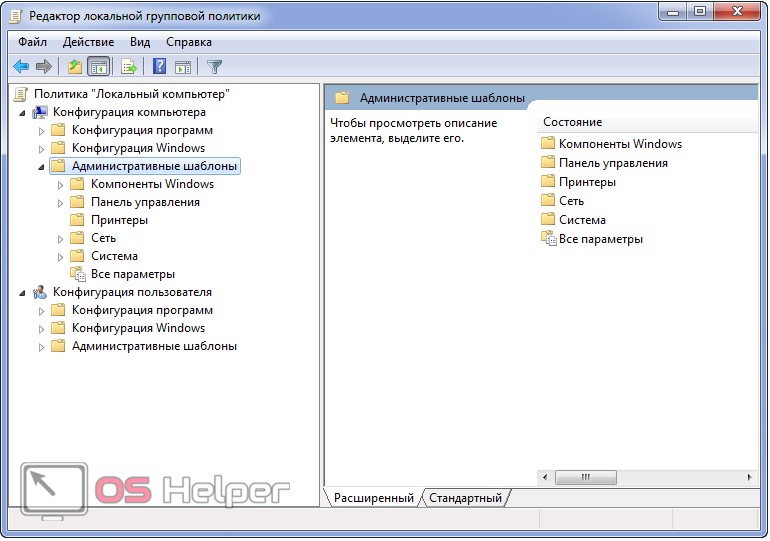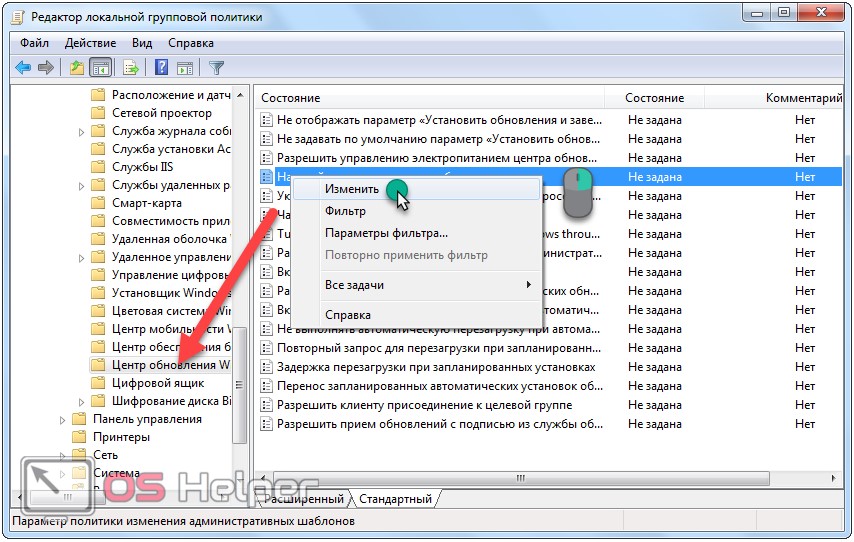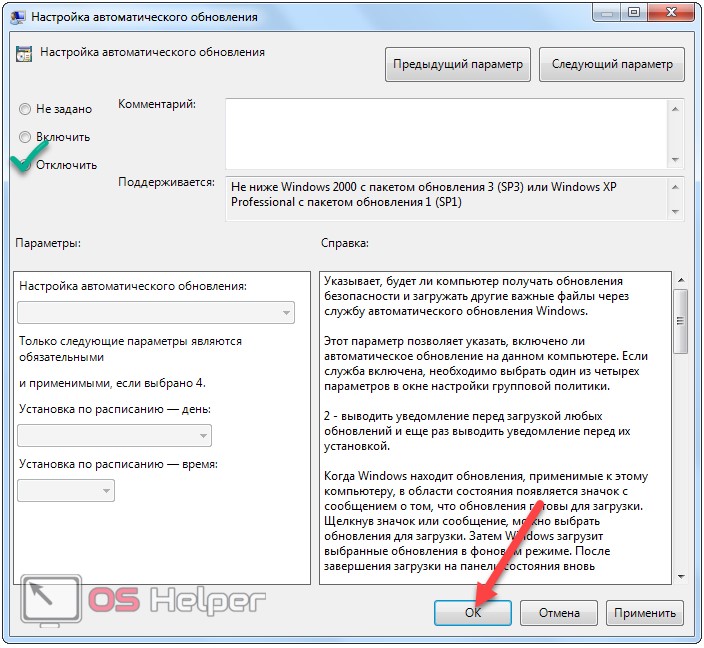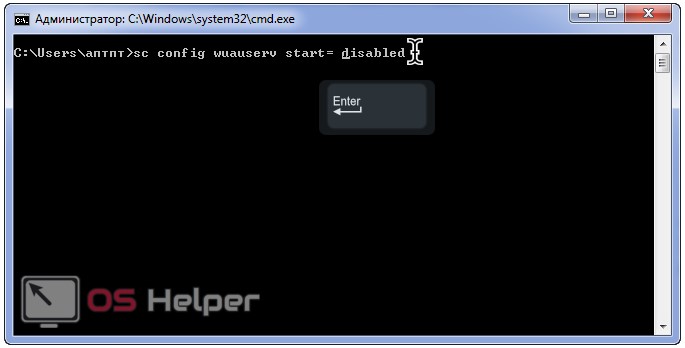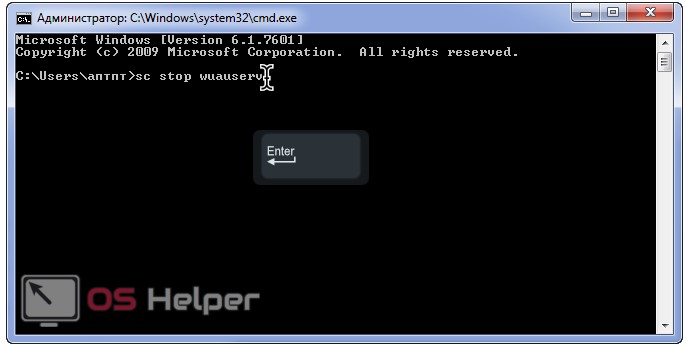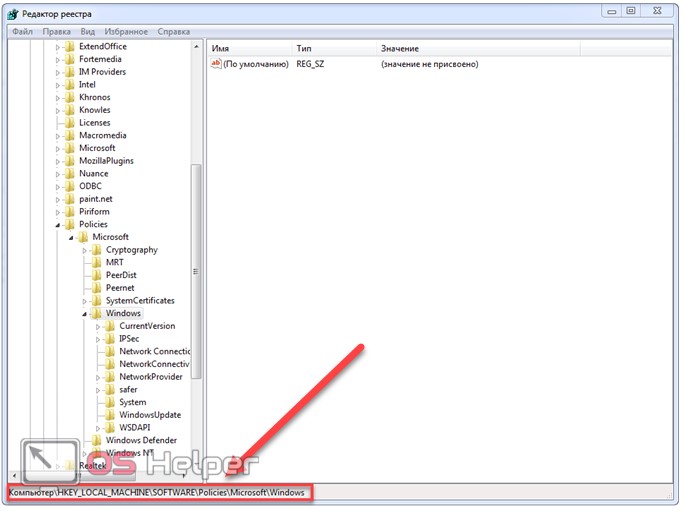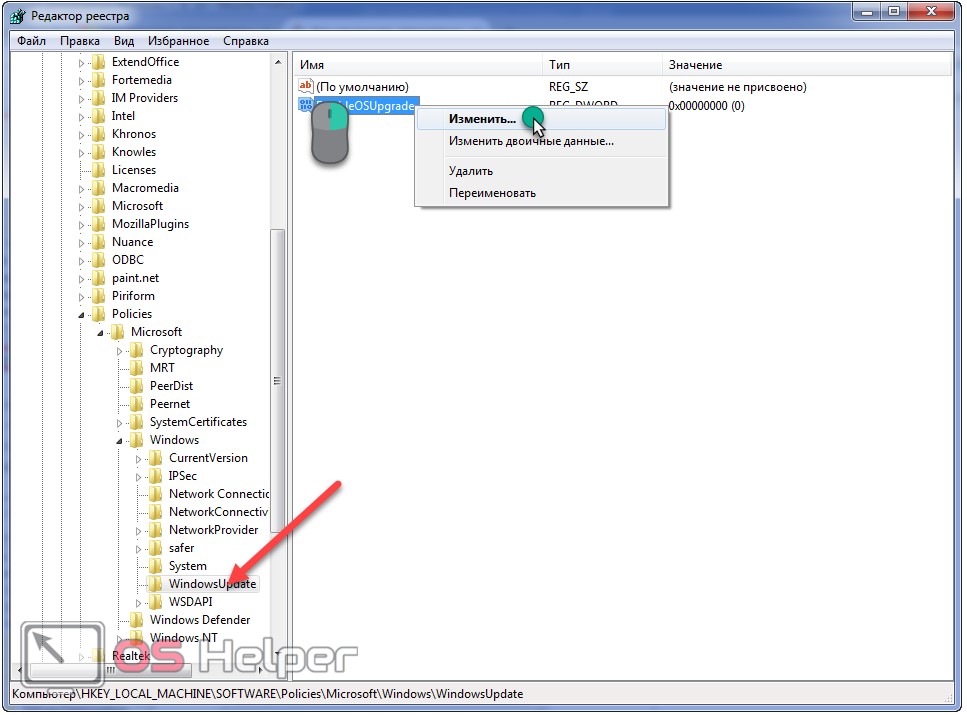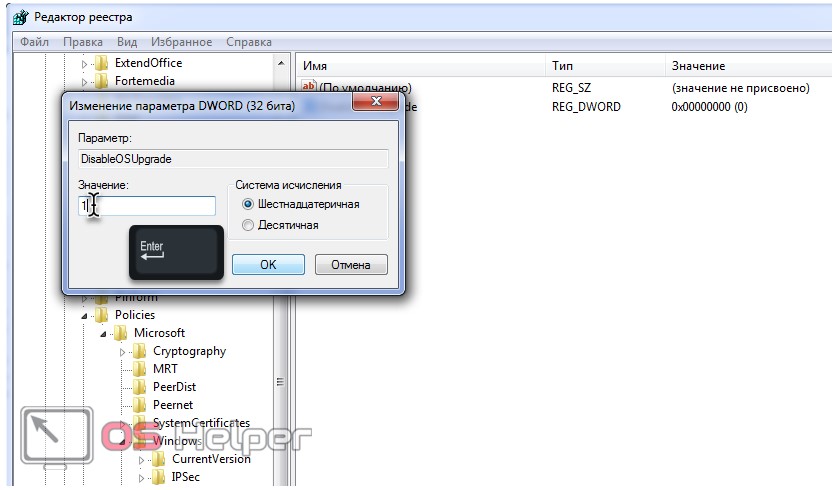Как отключить обновление Windows 7 навсегда или временно
Автоматическое обновление – важная функциональная особенность любой операционной системы. Благодаря ей компьютер вовремя получает важные апдейты, делающие систему более стабильной и безопасной. В Windows 7 функция активирована изначально. Это значит, что при наличии связи с серверами Microsoft, служба обновлений проверяет наличие свежих пакетов, загружает их и устанавливает. Обычно все процессы протекают фактически незаметно для пользователя, но, когда появляются постоянные предложения обновиться до 10-ки, это уже перебор.
Стоит ли отключать и почему
Теоретически отключать автоматическую загрузку обновлений не стоит. Она полезна, потому как закрывает бреши в безопасности, оптимизирует работу ОС, добавляет в нее новые возможности (касаемо «десятки»). Также существует перечень поводов, по которым службу автообновления, следует отключить:
- Пользователю не нравится, что во время обновления падает скорость интернета и/или подолгу нельзя выключить ПК.
- На компьютере дорогой или лимитированный беспроводной интернет.
- Проблемы после запуска обновлённой ОС.
- Сбои в процессе инсталляции пакетов обновлений.
- На системном томе недостаточно места для увеличения объема Windows 7, растущего с каждым апдейтом.
Все же перед тем, как отключить обновление Windows 7, подумайте, действительно ли это нужно. Помимо деактивации службы, её можно перевести в следующие режимы работы.
- Полностью автоматический – операции протекают без вмешательства пользователя, лишь уведомляя последнего о завершении установки пакетов.
- Поиск и загрузка свежих исправлений по расписанию, а инсталляцию пакетов осуществляет пользователь.
- Автоматическая проверка с уведомлением пользователя о наличии обновлений.
- Самообновление выключено. Всё осуществляется в ручном режиме.
Параметры выбираются в компоненте «Центр обновлений».
Способы отключения
Настройки любой Windows хранятся в её реестре. Получить доступ к ключу, отвечающему за настройки центра обновления, можно несколькими простыми и парой более сложных путей. Рассмотрим их все.
Изменение параметров Центра обновлений
Начнём с того, что настроим работу службы под себя. Для доступа к интерфейсу конфигурации нужно открыть «Центр обновлений» одним из приведённых способов.
Система
- В левом вертикальном меню кликаем по соответствующей ссылке, расположенной внизу окна.
Панель управления
- Вызываем одноимённый элемент.
Если элементы панели управления визуализируются в виде иконок, а не категорий, ссылка на элемент будет отображаться уже в главном окне.
- Итак, после попадания в нужное окно кликаем «Настройка параметров».
- Перемещаемся в секцию «Важные обновления» и выбираем подходящий вариант из выпадающего списка.
Полностью выключить получение апдейтов на компьютере с Windows 7 поможет только остановка сервиса.
Отключаем службу
Управление службами в «семерке» происходит посредством:
- прямого редактирования ключей реестра, что очень неудобно;
- посторонних программ для настройки ОС (пропустим этот вариант);
- оснастки консоли MMC;
- конфигурации системы;
- командной строки;
- редактора групповых политик (присутствует в Windows 7 Максимальная, Корпоративная).
Удаление сервиса из автозапуска
Отключение обновлений быстрее всего осуществляется через системный конфигуратор.
- Выполняем «msconfig» в окне командного интерпретатора, который откроется после зажатия клавиш Win + R или клика по кнопке «Выполнить» в пуске.
- Идём во вкладку «Службы».
- Находим «Центр обновления Windows» (может быть Windows Update) и убираем стоящий возле неё флажок.
- Сохраняем новые настройки.
До завершения текущего сеанса служба будет работать, исправно выполняя возложенные на неё задачи. Для применения новой конфигурации Windows 7 необходимо перезагрузить.
Воспользуемся оснасткой консоли MMC
Одноимённая оснастка системной консоли предоставляет доступ к управлению всеми сервисами на ПК. Запускается она так.
- Открываем контекстное меню каталога «Мой компьютер».
- Вызываем команду «Управление».
- В левом вертикальном меню разворачиваем пункт «Службы и приложения». Далее кликаем по ссылке «Службы».
Более простым вариантом вызова этого же окна будет запуск команды «services.msc» через диалог «Выполнить».
- Пролистываем список сервисов в самый конец и открываем «Свойства» службы центр обновления Windows.
- В выпадающем списке «Тип запуска» выбираем «Отключена» вместо «Автоматически», дабы распрощаться с автоматическим обновлением навсегда. Если нужно отключить сервис сейчас, обязательно кликаем «Остановить». Сохраняем новые параметры кнопкой «Применить» и закрываем все окна.
Для применения настроек ПК в перезагрузке не нуждается.
Редактор групповой политики
Настроить любой системный параметр поможет ещё одна оснастка консоли MMC, именуемая редактором групповой локальной политики.
В домашней редакции «семерки» он недоступен!
- Запускается инструмент путём запуска команды «gpedit.msc» через окно «Выполнить».
- В подразделе «Конфигурация ПК» разворачиваем ветку «Административные шаблоны».
- Открываем «Компоненты Windows» и ищем центр обновления.
- В правой части окна находим параметр, название коего начинается с «Настройка автообновления».
- Вызываем его настройки.
- Перемещаем чекбокс в положение «Отключить» и кликаем «ОК» для закрытия окна с сохранением изменений.
Воспользуемся командной строкой
Через командную строку выполняются все те же операции, что и при помощи графического интерфейса, и даже больше, но в текстовом режиме. Главное, знать их синтаксис и параметры.
За вызов командной строки отвечает команда «cmd».
- Открываем командный интерпретатор и выполняем её.
- В черном окне вводим текстовую команду «sc config wuauserv start= disabled» – она устанавливает тип запуска службы как «Отключена» – и жмем «Ввод».
Останавливается служба командой «sc stop wuauserv».
Редактор реестра
Последним способом убрать назойливую инсталляцию апдейтов – отключить отвечающую за это службу напрямую, через редактор системного реестра.
- Запускается он командой «regedit».
- В Проводнике переходим в раздел HKLM.
- Следуем в каталог «Windows» по указанному на скриншоте пути.
- Открываем директорию WindowsUpdate.
- Дважды кликаем по параметру «DisableOSUpgrade» или вызываем диалог его редактирования через контекстное меню.
- Вводим единицу в качестве значения и жмём «Enter».
Когда ПК будет перезагружен, обновления больше не потревожат вас.
Включается служба изменением значения ключа обратно на ноль. Если указанного раздела или ключа не будет, создайте их самостоятельно через контекстное меню. Тип ключа: «Параметр DWORD 32 bit».
Всё же имейте ввиду, что обновления безопасности следует инсталлировать хотя бы периодически вручную для поддержания системы в стабильном состоянии.
Отключение службы обновления Windows 7
Своевременное обновление системы призвано поддерживать её актуальность и безопасность от злоумышленников. Но по различным причинам некоторые пользователи желают отключить данную функцию. В краткосрочном периоде, действительно, иногда это бывает оправдано, если вы, например, выполняете определенные ручные настройки ПК. При этом иногда требуется не только отключить возможность обновления, но и полностью деактивировать службу, которая за это отвечает. Давайте выясним, как решить данную задачу в Windows 7.
Способы деактивации
Название службы, которая отвечает за установку обновлений (как автоматических, так и ручных), говорит само за себя – «Центр обновления Windows». Её деактивацию можно выполнить как обычными способами, так и не совсем стандартными. Поговорим о каждом из них в отдельности.
Способ 1: «Диспетчер служб»
Наиболее часто применимым и надежным способом отключить «Центр обновления Windows» является использование «Диспетчера служб».
- Кликните «Пуск» и перейдите в «Панель управления».
Щелкайте «Система и безопасность».
В списке инструментов, который представится в новом окне, кликните «Службы».
Существует и более быстрый вариант перехода в «Диспетчер служб», хотя он требует запоминания одной команды. Для вызова инструмента «Выполнить» наберите Win+R. В поле утилиты введите:
Любой из описанных выше путей приводит к открытию окна «Диспетчера служб». В нем располагается список. В данном перечне требуется найти наименование «Центр обновления Windows». Для того чтобы упростить задачу, постройте его по алфавиту, нажав «Имя». Статус «Работает» в столбце «Состояние» означает тот факт, что служба функционирует.
Чтобы отключить «Центр обновления», выделите наименование данного элемента, а затем щелкайте «Остановить» в левой области окна.
Выполняется процесс остановки.
Теперь служба остановлена. Об этом свидетельствует исчезновение надписи «Работает» в поле «Состояние». Но если в колонке «Тип запуска» установлено значение «Автоматически», то «Центр обновления» будет запущен при следующем включении компьютера, а это не всегда является приемлемым для пользователя, который произвел отключение.
Чтобы предотвратить это, следует сменить статус в столбце «Тип запуска». Щелкайте по наименованию элемента правой клавишей мыши (ПКМ). Выбирайте «Свойства».
Перейдя в окно свойств, находясь во вкладке «Общие», щелкайте по полю «Тип запуска».
Из раскрывшегося списка выберите значение «Вручную» или «Отключена». В первом случае служба после перезапуска компьютера не активируется. Для её включения потребуется воспользоваться одним из многих способов активации вручную. Во втором случае, активировать её можно будет только после того, как пользователь снова сменит в свойствах тип запуска с «Отключена» на «Вручную» или «Автоматически». Поэтому именно второй вариант отключения является более надежным.
После того, как выбор сделан, последовательно жмите по кнопкам «Применить» и «OK».
О том, как снова в случае необходимости произвести активацию «Центра обновлений», рассказано в отдельном уроке.
Способ 2: «Командная строка»
Решить поставленную задачу можно также при помощи ввода команды в «Командную строку», запущенную от лица администратора.
Выберите каталог «Стандартные».
В перечне стандартных приложений найдите «Командная строка». Щелкайте по этому элементу ПКМ. Выбирайте «Запуск от имени администратора».
«Командная строка» запущена. Введите такую команду:
Но стоит помнить, что данный способ остановки, в отличие от предыдущего, деактивирует службу только до следующего перезапуска компьютера. Если вам требуется остановить её на более продолжительное время, то придется повторно выполнять операцию через «Командную строку», а лучше сразу воспользоваться Способом 1.
Способ 3: «Диспетчер задач»
Остановить службу обновления можно также воспользовавшись «Диспетчером задач».
- Для перехода в «Диспетчер задач» наберите Shift+Ctrl+Esc или щелкните ПКМ по «Панели задач» и выберите там «Запустить диспетчер задач».
«Диспетчер» запустился. Прежде всего, для выполнения поставленного задания нужно заполучить административные права. Для этого перейдите в раздел «Процессы».
В открывшемся окне кликните по кнопке «Отображать процессы всех пользователей». Именно вследствие выполнения данного действия «Диспетчеру» присваиваются административные возможности.
Теперь можно переходить в раздел «Службы».
В открывшемся перечне элементов необходимо отыскать наименование «Wuauserv». Для более быстрого поиска воспользуйтесь нажатием на наименование «Имя». Таким образом, весь список выстроится по алфавиту. После того, как вы обнаружили требуемый элемент, щелкайте по нему ПКМ. Из списка выберите «Остановить службу».
Способ 4: «Конфигурация системы»
Следующий способ, позволяющий решить поставленную задачу, осуществляется через окно «Конфигурации системы».
- Перейти в окно «Конфигурации системы» можно из раздела «Администрирование»«Панели управления». О том, как попасть в данный раздел, говорилось при описании Способа 1. Итак, в окне «Администрирование» жмите «Конфигурация системы».
Также этот инструмент можно запустить из-под окна «Выполнить». Вызовите «Выполнить» (Win+R). Введите:
Оболочка «Конфигурации системы» запущена. Переместитесь в раздел «Службы».
В открывшемся разделе отыщите элемент «Центр обновления Windows». Для того чтобы сделать это быстрее, постройте список по алфавиту, нажав «Служба». После того, как элемент найден, снимите флажок слева от него. Затем жмите «Применить» и «OK».
Откроется окошко «Настройка системы». В нем будет предложено перезагрузить компьютер, чтобы изменения вступили в силу. Если вы желаете это сделать немедленно, то закройте все документы и программы, а потом жмите «Перезагрузить».
В обратном случае нажимайте «Выход без перезагрузки». Тогда изменения вступят в силу только после того, как вы повторно включите ПК в ручном режиме.
Как видите, существует довольно много способов деактивировать службу обновления. Если вам нужно произвести отключение только на период текущей сессии работы ПК, то можете воспользоваться любым из вышеописанных вариантов, который считаете самым удобным. Если же следует произвести отключение на продолжительное время, которое предусматривает, как минимум, одну перезагрузку компьютера, то в этом случае, во избежание необходимости выполнять процедуру несколько раз, оптимальным будет произвести отключение через «Диспетчер служб» с изменением типа запуска в свойствах.