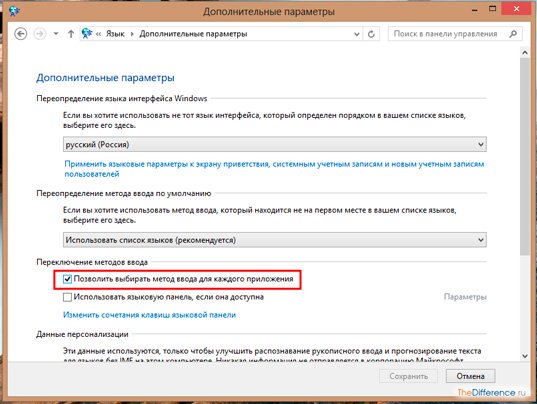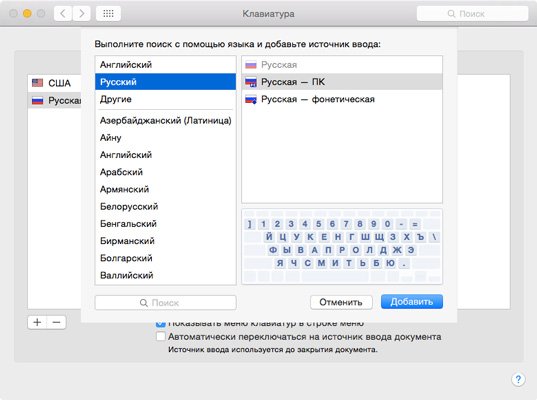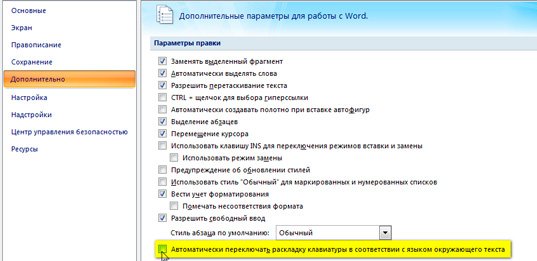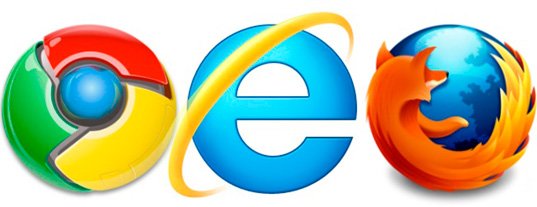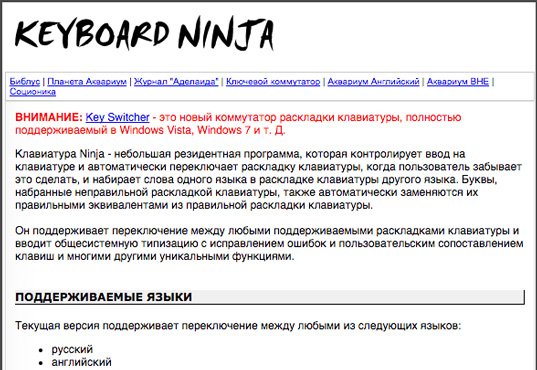Как настроить автоматическое переключение языка на клавиатуре
Операционные системы стараются быть максимально удобными пользователям, поэтому для многих процессов есть собственные параметры автоматизации. Для ввода текста с клавиатуры тоже есть свой автоматический режим, хоть это и основной способ управления. Что это даёт?
В автоматическом режиме не нужно постоянно переключать раскладку, если, к примеру, в рабочем окне браузера нужен один язык, а в остальных вкладках другой.
Также автопереключение языка на клавиатуре срабатывает при переходе из программы в программу. Особенно пригождается эта функция, когда пользователь не умеет печатать быстро. А вам хочется улучшить свои показатели в скорости набора текста? В этой статье есть подробная инструкция, как это сделать.
Особенности разных операционных систем
Если в вашем компьютере языковые параметры для каждого приложения не соблюдаются, их можно легко настроить. В большинстве операционных систем, даже новых, как windows 10, предусмотрены средства управления раскладкой.
Но найти их не всегда легко. Например в windows XP достаточно щелкнуть по значку раскладки на панели правой кнопкой. В открывшимся меню нужно выбрать пункт автопереключение.
А в восьмой операционке от майкрософт, как и в предыдущей, под номером 7, настройки отыскать несколько сложнее. В разделе языки нужно выбрать пункт дополнительные параметры, среди которых есть меню переключения методов ввода.
Там уже можно будет выбрать параметр ввода для каждого приложения — разрешить или нет, отметив свой выбор галочкой. В mac OS найти эти настройки проще, в разделе «клавиатура».
У Word свои правила
В популярной среди рерайтеров текстовой программе Word есть собственные настройки автопереключения раскладки. Язык может переключаться, подстраиваясь под окружающий текст.
В отдельных случаях эта функция может упросить задачу. Но для работы с текстом, содержащим несколько языков, такой параметр ввода создаст проблемы. Логичным будет вопрос — как отключить его? Для начала найти меню настроек. Нужно выбрать дополнительные параметры работы с Word и отыскать там пункт, отвечающий за автоматическое переключение раскладки в соответствии с языком.
Плагины для браузера
Чтобы раскладка работала в правильном режиме и в браузере, её настройки можно доверить встроенному расширению. Тогда, даже если раскладка включена неправильно, расширение налету проконтролирует вводимые символы и попытается исправить текст.
Это очень удобно при общении в социальных сетях, когда периодически приходится менять раскладку. Однако не стоит забывать, что такие плагины несовершенны и могут убрать вместо ошибки нужную букву. Порой они могут неверно обозначать ошибки или просто не видеть их. Не стоит перекладывать всю ответственность на них.
За вас всё сделает программа
Управление раскладкой можно доверить специальной программе. Всем известная Punto Swicher умеет регулировать раскладку на лету, интуитивно исправляя слова, которые напечатаны неправильными символами.
Также с её помощью можно контролировать правописание. Опечатки или ошибки в написании, лишние пробелы или неуместные заглавные буквы — всё будет отслежено и помечено.
Похожие утилиты Keyboard ninja и Key switcher также смогут сделать работу с вводом текста более комфортной. Любая подобная программа настраивается в соответствии с собственными предпочтениями. Они поддерживают сразу несколько языков. Также мобильные версии этих программ можно установить в телефон под управлением андроида.
Множество других возможностей настроить свою систему и повысить продуктивность работы можно найти в курсе Евгения Попова . Только не забывайте, что программы не способны всегда правильно определять намерения пользователя.
Поэтому не стоит перекладывать всю ответственность за правильность текста на них. Например при вводе пароля такие программы часто вносят исправления, не позволяя написать его правильно.
Подписывайтесь на мой блог. Список интересных статей постоянно пополняется, не пропустите обновления. В моей группе Вконтакте отслеживать свежие обновления ещё проще, добавив её в список своих групп.
Убираем «лишнюю» раскладку клавиатуры
Приветствую вас на канале » Ты ж программист! » ✨, где доступно и просто расскажу о различных лайфхаках, которые упростят вам жизнь при работе с компьютерной техникой, гаджетами и программами.🖥💻📱💽📽
За мной многолетний опыт работы часто сталкивался с тем, что в Windows версиях 8-10 периодически сбоят языковые параметры и дублируется раскладка клавиатуры (обычно — английская).
Бывают так же случаи, когда вы или какой-то скрипт, приложение добавили вторую раскладку к текущему языку и он задублировался, но это иной случай, его тоже рассмотрим.
💾1. Убираем несуществующую раскладку
Такая раскладка есть в трее на панели задач в правом нижнем углу, если нажать на язык и она мешает работе Punto switcher или ручному переключению раскладки.
Сейчас доступно и легко покажу на гифке как исправить такую проблему.
Открываете Win + R — выполнить и вводите regedit.exe или нажимаете Пуск/поиск пишем слово реестр и открываем редактор реестра (нужны права администратора).
Далее переходим по ветке : HKLM\System\CurrentControlSet\Control\Keyboard Layout
Создаём через ПКМ (правая кнопка мыши) в правой белой области новое значение типа DWORD с именем IgnoreRemoteKeyboardLayout и значением 1 десятичного типа.
Готово. ПК можно перезагрузить после внесения изменений.
💾2. Убираем ненужные языковые пакеты
Обычно такое поведение характерно, если пользователь сам ставит дополнительные пакеты раскладок или ставить какие-то программы, которые добавляют такие раскладки.
Не переживайте, сейчас покажу, как от них избавляться.
Нажимаем на языке в трее на панели задач (рядом с временем нижний правый угол по умолчанию, или в том месте, где у вас панель задач).
Смотрите на тот задублированный язык, который у вас повторяется У меня это РУС с двумя раскладками: Русская и Болгарская.
Нажимаем настройки языка . После чего выбираем задублированный язык и листаем вниз в раздел Клавиатуры. Просто выберите ненужную раскладку и нажмите удалить .
Готово. Больше лишняя раскладка вас не побеспокоит. А ваши приложения будут работать корректно 🧐.
Автопереключение языка ввода в Windows.
Представьте, что Ваше «Ghbdtn» автоматом превращается в «Привет», или же «Цштвщцы» в «Windows».. Заинтриговало? Тогда читаем дальше.)
Данный инструмент отсутствует в Windows по умолчанию, поэтому необходимо воспользоваться сторонней утилитой. А именно- » PuntoSwitcher «. Кстати, разработчиками утилиты является всеми нами любимый Яндекс.)
Сразу же стОит сказать о категории пользователей, которые ЯРО «трясутся» над вопросами потенциальной слежки вводимых данных. Если Вы считаете, что за НЕиспользование подобного софта можно поставить плюсик себе в карму.. ТО переубеждать Вас никто и не собирается! (в основном адресовано комментаторам-«умникам». А в особенности- «сторонникам безопасности», которые тоннами грузят торренты репаченного шлака. как то так..)
Вернемся к утилите. Из контекста ясно, что » PuntoSwitcher » самостоятельно переключает раскладку клавиатуры, если обнаруживает, что это необходимо сделать. Это похоже на то, когда в поисковике пишешь по-русски английскими буквами, а он исправляет раскладку и отображает то, что мы и хотели.
После скачивания устанавливаем и пользуемся! Утилита сразу же начинает выполнять свои обязанности без дополнительных настроек. Пробуем что- нибудь написать —> видим результат.
Но что же делать, если нам не нужно автопереключение раскладки в каком- либо особом случае? К примеру, при вводе пароля?
Нужно «порыться» в настройках, при этом изучить все возможности данной утилиты. Чтобы попасть в настройки, в трее жмём ПКМ по её значку:
Далее, открывается окно настроек PuntoSwitcher , где всё «до примитива» ясно и понятно:
Я же приведу пример , как добавить «горячую» клавишу на Вкл/Откл автопереключения языка ввода. Слева выбираем » Горячие клавиши «, ищем в списке пункт » Включить/выключить автопереключение «, выбираем его и жмём » Назначить «:
Теперь нужно определиться с клавишей. К примеру, я назначил клавишу » End «. Её я вообще никогда ранее не использовал, ну а теперь на ней «висит» полезная функция. Вы же жмите ту кнопку, которая удобней будет для Вас. После чего подтверждаем свою настройку:
Готово. Теперь по нажатию «End» утилита выключает (и, соответственно включает) автопереключение языка ввода.
PuntoSwitcher имеет целый ряд дополнительных функций. Всё описывать нет смысла.. Как и писалось ранее, программа понятна проста до невозможности. Цель этой статьи- познакомить Вас с этим, достаточно полезным, помощником.)
Впечатления ( а, может и обоснованные претензии ) в комментариях по данному продукту приветствуются!