Как отключить автоматический вход в последнюю использованную учетную запись в Windows 8 / 8.1 / 10
В Windows 8 и новее мы обнаруживаем довольно раздражающую функцию, связанную с несколькими учетными записями пользователей. Система автоматически регистрируется в последней используемой учетной записи. Половина проблем, когда учетная запись имеет пароль, — тогда мы можем выбрать другого пользователя для входа в систему. Однако, если учетная запись без пароля, мы войдем в систему, не спрашивая. Как отключить его?
Эта опция становится еще более раздражающей, когда все учетные записи пользователей установлены без паролей. В этом случае система даже не даст нам возможность выбрать пользователя — после включения компьютера мы немедленно войдем в учетную запись, которая использовалась в последний раз. Чтобы войти в другую учетную запись, вы должны подождать, пока загрузится рабочий стол последнего пользователя, а затем мы должны выйти из него и снова войти в вашу учетную запись.
Как всегда, отобразите экран выбора пользователя в Windows 8 / 8.1 или 10
Простое включение опции, которая заставляет пользователя выбирать при каждом запуске системы, ограничена изменением одного значения в редакторе реестра. К сожалению, система автоматически восстанавливает настройки входа по умолчанию после перезагрузки компьютера, и здесь начинается более тяжелая задача — мы должны дополнительно заблокировать систему от редактирования нашей модификации, изменив разрешения в реестре.
Шаг 1. Перейдите в системный реестр и измените настройки разрешений для соответствующего ключа
Во-первых, мы должны войти в системный реестр и перейти к опции, которая отвечает за принуждение пользователя к выбору перед входом в систему. Мы должны полностью контролировать этот вариант, чтобы система не могла изменить то, что мы установили.
Для этого нажмите комбинацию клавиш Windows + R, и затем введите начальное окно смерзаться. Подтвердите команду с помощью OK — на экране появится редактор реестра. В редакторе реестра перейдите к следующему пути, расширив дерево ключей в левой части окна:
HKEY_LOCAL_MACHINE \ SOFTWARE \ Microsoft \ Windows \ CurrentVersion \ Authentication \ Logonui \ UserSwitch
Прежде чем мы вносим изменения в ключ UserSwitch, вы должны взять на себя ответственность за это и заблокировать закон модификации. Мы нажимаем на клавишу UserSwitch щелкните правой кнопкой мыши, а затем выберите в раскрывающемся меню «права доступа».
Появится новое окно настроек разрешения. В нижней части окна нажмите кнопку «Дополнительно». На этот раз мы перейдем к следующему окну со списком сущностей, которые имеют доступ к ключу UserSwitch.
Список объектов будет «SYSTEM». Отметьте его левой кнопкой мыши и нажмите под ним кнопку «Отключить наследование». В новом окне мы подтверждаем завершение работы, выбрав первый вариант «Преобразование прав, унаследованных к явным разрешениям для этого объекта».
Вы заметите, что в списке объектов в столбце «Inherited after» отображается значение «None». Владелец ключа по-прежнему «СИСТЕМА», поэтому мы должны его изменить. Для этого нажмите на кнопку «Изменить» рядом с полем «Владелец».
Появится новое окно выбора пользователя или группы. В поле «Введите имя объекта для выбора» введите «Администраторы» и нажмите кнопку «Проверить имена». Значение должно автоматически дополнять правильный путь к группе администраторов, включая имя нашего компьютера.
Мы подтверждаем смену владельца кнопкой OK. Теперь элемент «Имя_компьютера \ Администраторы» должен отображаться в поле «Владелец». Мы помещаем поле под «Заменить владельца для субподрядов и объектов» внизу.
Как Computer Adminstrators, мы теперь являемся владельцем ключа, ответственного за выбор пользователя для входа в систему. Теперь мы должны заблокировать систему от изменения значения — для этого в списке объектов мы снова маркируем элемент «SYSTEM», а затем «Edit».
Мы устанавливаем все как на скриншоте выше, то есть:
- «Тип» установлен на «Запретить».
- «Применяется к» установлен на «Этот ключ и подразделы»
- Мы щелкаем ниже в опции для отображения расширенных разрешений
- Отменим выделение всех элементов, а затем установите флажок «Установить значения»,
Мы подтверждаем изменения с помощью кнопки «ОК», а затем «Применить» в окне дополнительных настроек, а также закрываем их кнопкой «ОК». Мы вернемся в окно настроек разрешений с просмотром групп — мы также закроем их кнопкой OK.
Шаг 2. Отключите автоматический вход в последнюю учетную запись и принудительно выберите пользователя.
Теперь, когда ключ «UserSwitch» полностью принадлежит нам, и система не имеет возможности вмешиваться в ее значение, в конце мы можем активировать указанную опцию выбора пользователя. После выбора ключа UserSwitch мы обращаем внимание на правую часть редактора реестра.
Мы находим здесь запись с именем «Включено». Дважды щелкните его левой кнопкой мыши, а затем в новом окне редактирования значений измените его с «0» на «1».
После изменения значений мы закроем окно редактора реестра и перезагрузим компьютер. Теперь мы заметим, что даже если все учетные записи пользователей лишены паролей, система автоматически не вступает в систему ни с одним из них — вместо этого отображается экран выбора пользователя, и мы можем выбрать учетную запись для входа в систему.
[Обновление]
Что делать, если все данные возвращаются к исходным настройкам после входа в систему с другим пользователем?
Может случиться так, что система начнет восстанавливать нас до настроек по умолчанию, и экран выбора пользователя больше не будет отображаться, и Windows автоматически войдет в систему с последней используемой учетной записью пользователя. Это происходит, когда система все еще имеет доступ к изменению значения ключа «Userswitch». Чтобы этого избежать, мы можем создать специальный .BAT-файл, который автоматически установит значение «1» для записи «Включено» в ключе «UserSwitch» при каждом входе в систему.
Откройте системный блокнот, а затем вставьте в него следующую выдержку:
REG ADD HKLM \ SOFTWARE \ Microsoft \ Windows | CurrentVersion | Аутентификация \ LogonUI \ UserSwitch / v Включено / t REG_DWORD / d 1 / f
Сохраните файл, например, в каталоге «C: \ User’s Choice». Выберите место хранения, чтобы файл не мог быть удален. Этот файл отвечает за автоматическое изменение значения записи «Включено» в ключе «Userswitch» на «1».
Теперь нам нужно, чтобы этот файл запускался каждый раз, когда все регистрируются. Для этого мы будем использовать планировщик заданий и зададим задачу автоматического запуска файла каждый раз при запуске компьютера.
Перейдите в меню «Пуск» и выполните поиск «Планировщик задач». Запустите его, а затем в правой части окна «Расписание» выберите «Создать задачу».
В новом окне вкладки «Общие» укажите имя для задачи, например. «WyborUzytkownika», и установите флажки «Выполняется независимо от того, вошел ли пользователь в систему» и «Запуск с наивысшими привилегиями». В поле «Настроить для:» выберите версию вашей системы (например, Windows 10).
Перейдите на вкладку «Триггеры» и нажмите «Новый». В поле «Запустить задачу» выбрать «При входе в систему» и установите флажок «Любой пользователь». Нажмите OK для подтверждения.
Перейдите на вкладку «Действия», а затем нажмите «Создать». Выберите тип действия «Запустить программу», а затем в поле «Программа / Script» укажите путь к файлу .BAT с помощью «Обзор».
Подтвердите добавление действия, а затем подтвердите создание задачи. Теперь, каждый раз, когда компьютер запускается, система также запускает наш .BAT-файл, который будет следить за тем, чтобы значение измененной нами записи было равно «1». Благодаря этому экран выбора пользователя всегда будет доступен.
Автоматический вход в Windows 10 без ввода пароля
При входе в Windows с учетной записью Майкрософт , или с помощью локальной учетной записи необходимо использовать пароль. Пароль обеспечивает безопасность вашей учетной записи независимо от компьютера, в систему которого вы входите. Если у компьютера только один владелец, то постоянный ввод пароля будет неудобен и может раздражать пользователя.
Для того чтобы не вводить пароль каждый раз при входе в систему, потребуется выполнить несколько простых шагов.
Нажмите сочетание клавиш Windows + R , в открывшемся окне Выполнить введите команду:
netplwiz или control userpasswords2 и нажмите клавишу Enter↵
Обе эти команды вызывают появление одного и того же окна настроек учетных записей.
В открывшемся окне Учетные записи пользователей , на вкладке Пользователи , выберите свою учётную запись и далее снимите флажок возле пункта Требовать ввод имени пользователя и пароля , нажмите кнопку OK
В открывшемся окне Автоматический вход в систему , введите свой пароль и подтвердите его повторным вводом, а затем нажмите кнопку OK
После выполненных действий операционная система при каждом включении или перезагрузке компьютера больше не будет требовать от вас обязательного ввода данных. Стоит отметить то, что при выходе из системы , смене пользователя или при блокировке компьютера данное отключение ввода пароля не действует и операционная система будет требовать ввести пароль.
Как отключить запрос пароля при выходе из спящего режима или режима гибернации
Если вы пользуетесь спящим режимом или режимом гибернации, то при пробуждении система запросит у вас пароль. Этот запрос можно отключить.
Для этого нажмите на панели задач кнопку «Пуск» и далее на иконку «Параметры» или нажмите сочетание клавиш Windows + I
В открывшемся окне приложения «Параметры Windows» выберите раздел «Учетные записи»
Далее выберите вкладку «Параметры входа» и в правой части окна в выпадающем списке «Требуется вход» выберите пункт «Никогда»
Теперь при выходе из спящего режима или из режима гибернации, система не будет требовать ввод пароля.
Чтобы вернуть обратно экран с формой для ввода пароля и тем самым отключить автоматический вход в Windows 10 , достаточно вновь установить флажок в окне Учетные записи пользователей возле пункта Требовать ввод имени пользователя и пароля .
Нажатие на изображение руки с пальцем вверх позволит понять, что материал вам понравился. А подписка на канал позволит не пропустить будущие очень интересные материалы.
Отключить автоматический вход последнего пользователя windows 10
Я недавно настроить новый компьютер для моих родителей с windows 10 home. Я сделал для них две локальные учетные записи — без учетных записей Майкрософт. Я также хотел бы сохранить их без пароля. Проблема в том, что windows автоматически выполняет вход с последней используемой учетной записью. Нет блокировки / входа в систему.
Я попробовал несколько ответов от подобных вопросов здесь, но ни один не работал. Так как это домашняя версия нет групповых политик и метод с помощью планировщика задач не работает, потому что учетные записи без пароля не могут создавать такие задачи.
есть ли другие варианты, чтобы заставить Windows показывать список пользователей при запуске без установки паролей для учетных записей?
2 ответов
следующая ссылка описывает, как изменить это поведение в Windows 8 с помощью параметра реестра и некоторые разрешения на этот параметр реестра. Он также работает с Windows 10.
первый запуск редактора реестра: нажмите WIN + R , тип regedit и нажмите «run».
перейдите к следующему путь:
изменить значение ключа Enabled С 0 to 1
есть еще одна проблема: пользователь SYSTEM автоматически меняет значение на 0 . Таким образом, мы запретим пользователю SYSTEM изменить это.
- щелкните правой кнопкой мыши раздел реестра UserSwitch -> Permissions
- нажать на кнопку Advanced и затем на Disable inheritance -кнопку; если ваш теперь предлагается два варианта, выберите первый (преобразовать унаследованные разрешения в явные для этого объекта)
- в верхней части диалогового окна измените владельца с SYSTEM в группу администраторы (если ваши окна не на английском языке, название может немного отличаться, например, на немецком языке было бы»Administratoren«)
- выберите группу администраторы ввод — > разрешить — > полный контроль
- дважды щелкните запись для SYSTEM выберите тип Deny и нажать кнопку Show advanced permissions . Вот Clear all -> только Set value
откройте netplwiz, нажав Win + R , и введя netplwiz . Это даст вам расширенные настройки пользователя. Найдите галочку с надписью
пользователи должны ввести имя пользователя и пароль для использования этого компьютера
Привет! У меня есть отдельный компьютер, который работает круглосуточно. На нем установлена специальная программа для отправки документов, которая нужна всем пользователям моей локальной сети. Нужно обеспечить непрерывную работу этой программы после любой «ситуации — даже после внезапного «мигания» электричества или перезагрузки.
Решение : можно настроить автоматический вход в систему без ввода пароля. После успешного старта и входа нужная пользователям сети программа запускается автоматически. В сегодняшнем материале рассмотрим несколько вариантов настройки.
Настраиваем автоматический вход в Windows 10 без выбора пользователя
Даже если пароль не установлен, но на компьютере заведены пользователи, система не стартует до конца — нужно выбрать учетную запись пользователя. Запускаем нужную оснастку для настроек через сочетание клавиш Win+R (вызов меню «Выполнить») и копируем туда одну из команд на выбор:
netplwiz
control userpasswords2
Выбрав нужную запись снимаем флажок как на фото:
Далее, вводим пароль от учетной записи. Если пароля не было, то строки оставляем пустыми:
Если на Вашем компьютере настроена личная или рабочая учетная запись Microsoft и вы входите по ПИН коду, то в этом случае настроить автоматический вход на нее не получится. Нужно сначала пробовать настроить вход по по паролю от учетной записи Microsoft. На Windows 10 для моего примера все же используйте локальную только учетную запись, а учетки Microsoft желательно отключить.
Делаем автоматический вход в Windows 10 без ввода пароля из спящего режима
В моем случае категорически противопоказан уход компьютера в спящий режим, ведь тогда он заснет и работать пользователям сети будет невозможно. Запущенная круглосуточная программа работает и мешает системе «заснуть». Со своей стороны система «ждет», когда окончатся
запросы из сети (например к базе данных программы) и пытается завершить ее работу. Все это оканчивается тормозами и «висяком». Поэтому нужно отключать гибернацию. Я по по старинке лезу в «Панель управления» — Оборудование и звук» — «Электропитание:»
В «Настройках перехода в спящий режим» нужно выставить значение «Никогда»:
Для верности я захожу еще в «Дополнительные параметры питания» и там отключаю «гибридный спящий режим»:
Эти настройки еще можно сделать через меню Пуск — «Параметры» — «Система» — «Питание и спящий режим». Если в «дополнительных параметрах питания» отображается опция «Требовать ввода пароля при пробуждении» — выключаем ее.
Включаем автоматический вход в Windows 10 без ввода пароля с двумя учетными записями
Теперь автоматический вход в систему будет осуществляется под определенной учетной записью. Бывает, что нужно входить без ввода пароля, но под другим пользователем. У меня на компьютере две учетные записи.
Первое что делаем — настраиваем аналогичным способом автоматический вход на другую учетную запись. Далее, не обойтись без личного участия. При старте системы удерживаем клавишу Shift. При завершении сеанса или смене пользователя так же удерживаем клавишу Shift.
Windows 10 автоматический вход без ввода пароля в домене через реестр
В некоторых ситуациях помогает настройка входа через реестр. Честно говоря, проще делать настройки специальной утилитой, чем самому ковыряться в реестре. Ведь потом надо не забыть как вернуть все обратно если возникнет такая необходимость.
Но если надо, значит надо. В доменных сетях все немного сложнее. Их настройками управляет контроллер домена. В редакторе реестра ищем ветвь HKEY_LOCAL_MACHINESOFTWAREMicrosoftWindows NTCurrentVersionWinlogon
Создаем последовательно три строковых параметра с нужными значениями (нужно знать имя нужного пользователя и пароль, а так же имя домена если наш компьютер входит в доменную сеть.
В моем случае для входа в Windows используется учетная запись Майкрософт и параметр Default Password не заведен
| AutoAdminLogon | Строковый (REG_SZ) | Значение = 1 | Автоматический вход в систему включен |
| DefaultUserName | Строковый (REG_SZ) | Имя пользователя | Имя пользователя, для которого настраивается автоматический вход в систему |
| DefaultPassword | Строковый (REG_SZ) | Пароль | Пароль пользователя, для которого настраивается автоматический вход в систему. |
| DefaultDomainName | Строковый (REG_SZ) | Имя домена |
Все эти параметры автоматом прописываются при использовании утилиты Autologon (ссылка выше):
Ее так же можно использовать при настройке в доменной сети. При необходимости запуск утилиты возможен и из командной строки путем ввода параметров:
autologon user domain password
Соответственно, нужны имя пользователя, домен и пароль.
Автоматический вход в систему Windows 10 через удаленный рабочий стол
Многие начинающие пользователи забывают сделать настройки для подключения к удаленному рабочему столу так, чтобы каждый раз не вводить пароль или логин. Все что нужно, это правильно настроить параметры:
Ставим флажок как на картинке, вводим учетные данные для подлкючения к RDP, сначала пользователя…
Если в своей работе используйте несколько удаленных рабочих столов одновременно, только что настроенное подключение сохраняем в виде ярлыка на рабочий стол и теперь соединяться удобнее:
Вот теперь мы настроили нашу рабочую станцию так, что не нужно бегать к ней каждый день и проверять программу. Вход осуществляется автоматически, и теперь нужно просто подключаться к компьютеру по удаленке и проверять ее работу.
[UPD]Как заметили многие пользователи, первоначально представленный в статье вариант с разграничением прав на доступ к разделу реестра создает определенные проблемы — перестает работать команда Проводника «Запуск от имени пользователя. «. Попробуем решить эту проблему по другому, без вредных последствий.
Одно из самых неоднозначных в моих глазах новшеств Windows 8 — это автоматический вход последнего пользователя в систему после включения/перезагрузки. Зачем это сделано — мне не ясно. Ну вот к примеру, ноутбуком мы пользуемся вдвоем с супругой. Она сделала свои дела и выключила ноутбук, и следом за ней его беру я и включаю его. Система автоматически заходит в систему с её учёткой (ибо пароли мы не практикуем), и мне приходится выходить из её учётки и заходить со своей. В один прекрасный день я задумался на тем, как бы заставить систему показывать после включения вот это:
Немного теории
В Windows 8 автоматический вход последнего пользователя управляется через параметр Enabled типа DWORD в следующем разделе реестра:
Если этот параметр равен единице, автоматический вход последнего пользователя отключен. Казалось бы, вот оно, решение проблемы.
Однако, не всё так просто. Дело в том, что процесс LogonUI.exe, считав пресловутый параметр и обнаружив, что он равен единице, затирает его нулём! И это поведение «цивилизованным» способом изменить нельзя .
Я предполагаю, что данная особенность реализована Майкрософт для сокращения времени загрузки интерфейса системы. Если у вас Windows 8 на планшете, вряд ли там у вас будет куча пользователей. И вот в этом-то случае этот автовход — вполне удачное решение. Но вернемся на десктоп.
Получается, единственный верный способ запретить системе использовать принудительный автовход — это запретить ей перезаписывать значение параметра Enabled — записать значение параметра Enabled равным единице, например, во время выключения/перезагрузки компьютера. Давайте сделаем это.
Но прежде чем мы приступим, вы должны убедиться вот в чём.
- Нажмите [k]Win[/k] + [k]R[/k] на клавиатуре и введите следующую команду в диалоге «Выполнить»:
[code]netplwiz[/code] - Вы увидите следующее окно:
Убедитесь, что установлен флажок, обведенный красным.
Отключаем автоматический вход в Windows 8 для последнего пользователя
Я написал простейший твик реестра, который, используя возможности Групповой политики Windows, при возникновении события «Завершение работы» вызывает штатную утилиту reg.exe, которая и меняет значение пресловутого параметра на единицу. Всё просто.
Порядок действий
- Скачайте этот ZIP-файл и распакуйте его в любую папку, куда вам удобно.
- Дважды щелкните на файле DISABLE_automatic_sign_in.reg и согласитесь на добавление данных в реестр.
- Вот и все! Это позволит вам выбрать пользователя перед входом в Windows 8.
Как восстановить значения по умолчанию
Дважды щелкните на файле Restore_defaults.reg и также согласитесь на добавление данных в реестр. Это действие снова включит автоматический вход последнего пользователя в Windows 8.
Никаких вредных последствий от второго варианта, предложенного сегодня, нет, так как и права на реестр, и значения параметров сохраняются нетронутыми.

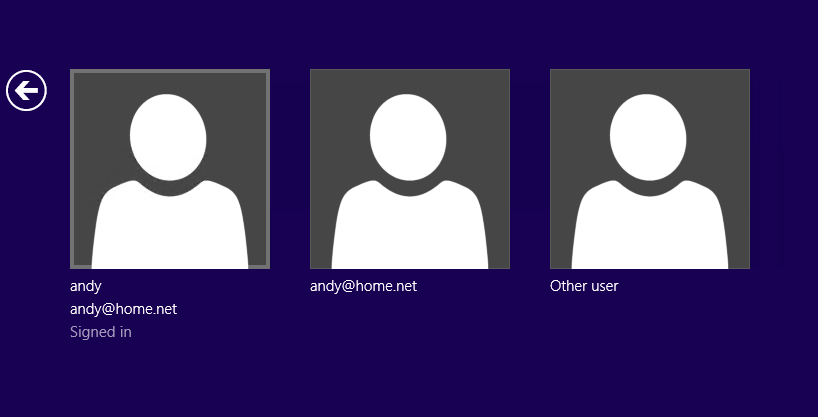
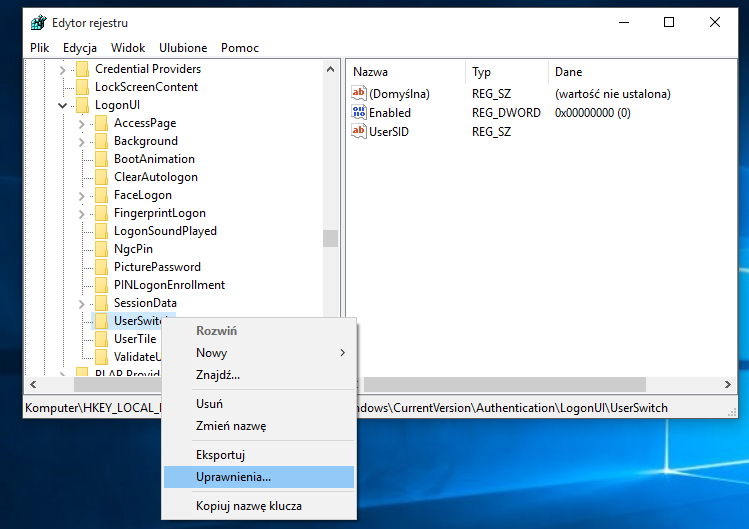
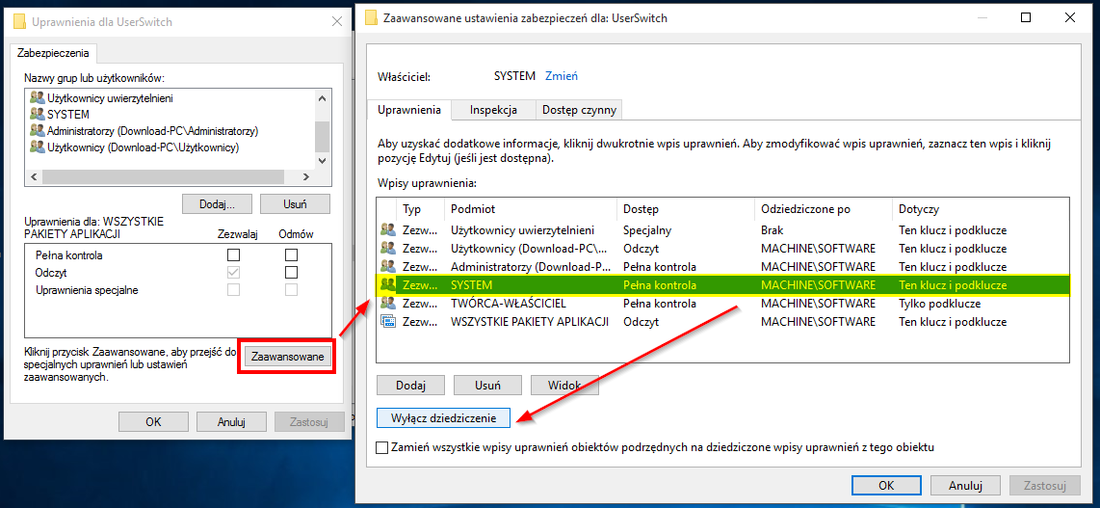
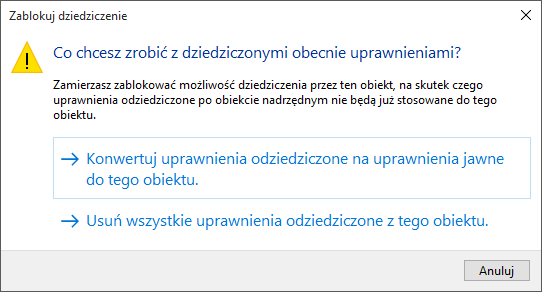
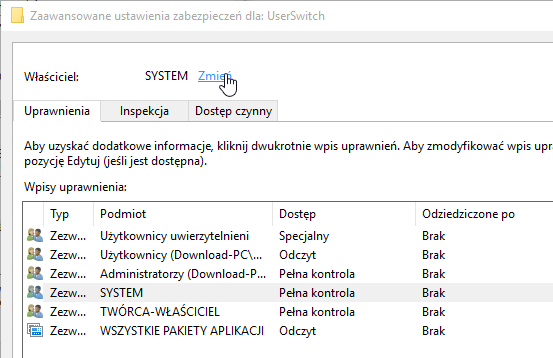
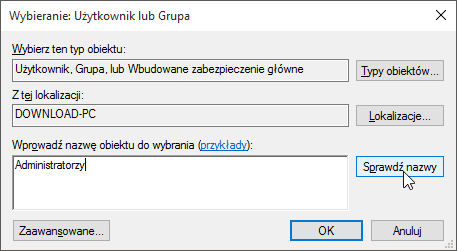
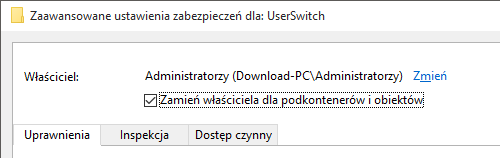
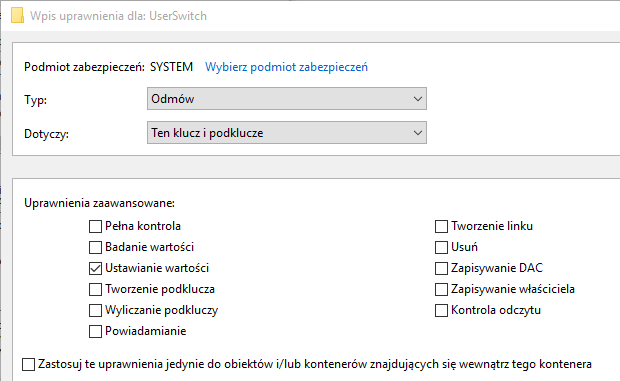
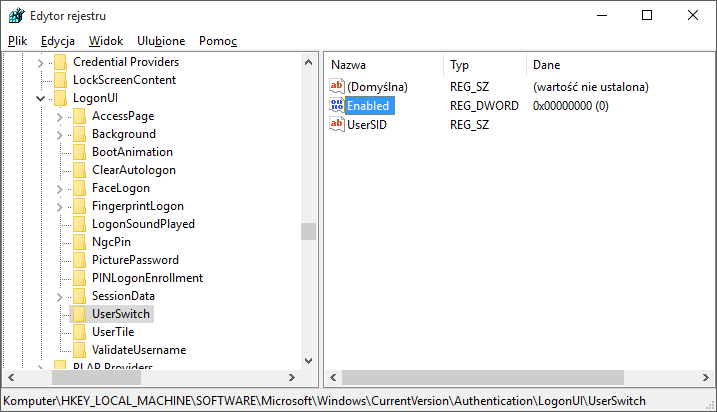
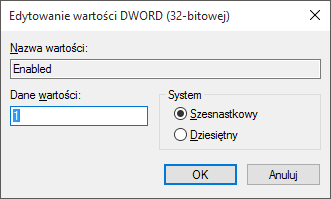













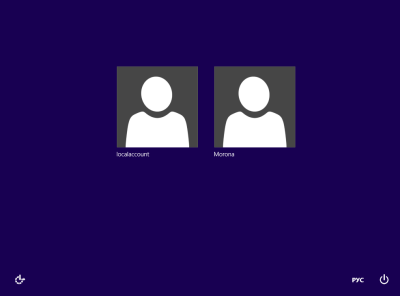

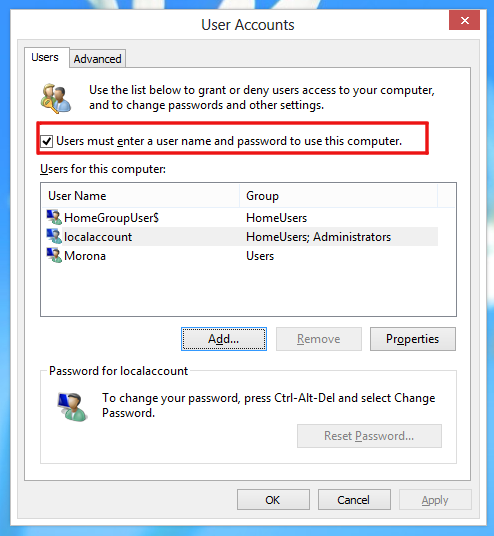 Убедитесь, что установлен флажок, обведенный красным.
Убедитесь, что установлен флажок, обведенный красным.