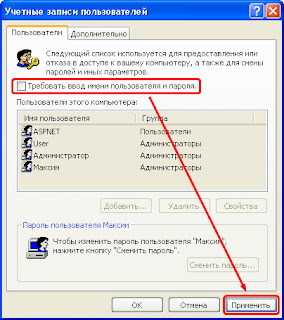Все о реестре Regedit / All about registry
Автоматический вход в Microsoft Windows XP без ввода пароля (autologon)
1. Пуск -> Выполнить -> в поле Открыть напишите команду control userpasswords2 и нажмите OK
2. Установите курсор на том имени пользователя для которого вы хотите настроить автоматический вход в Windows (это избавит от написания имени пользователя в следующем окне — оно будет подставлено автоматически) и снимите птичку с параметра Требовать ввод имени пользователя и пароля, затем введите пароль учетной записи (если используется) и нажмите OK.
1. Пуск -> Выполнить -> введите коману regedit и нажмите ОК.
2. Найдите следующую ветвь реестра:
Код:
HKEY_LOCAL_MACHINE\SOFTWARE\Microsoft\WindowsNT\CurrentVersion\Winlogon
3. Дважды щелкните параметр DefaultUserName (если такого параметра нет, то создайте Строковый параметр с этим именем), введите свое имя пользователя и нажмите кнопку OK.
4. Дважды щелкните параметр DefaultPassword, введите в поле «Значение» свой пароль и нажмите кнопку OK.
5. Дважды щелкните параметр AutoAdminLogon, введите в поле Значение число 1 и нажмите кнопку OK.
Примечание. В случае если компьютер является членом домена перечисленные выше способы не будут работать, необходимо немного модифицировать второй способ прописав значения входа в домен:
В реестре в ветви
Код:
HKEY_LOCAL_MACHINE\SOFTWARE\Microsoft\Windows NT\CurrentVersion\Winlogon
параметру AutoAdminLogon установите значение 1
параметру DefaultUserName установите значение равное имени пользователя для которого настраиваете автоматический вход в систему
параметру DefaultDomainName установите значение равное имени домена для входа
параметру DefaultPassword установите значение равное паролю пользователя для которого настраиваете автоматический вход в систему
Если какого либо параметра нет, то его нужно создать, для всех параметров тип Строковый (REG_SZ)
Чтобы обойти процедуру автоматического входа или войти в систему от имени другого пользователя, удерживайте клавишу SHIFT после завершения сеанса или перезапуска Windows XP. Это приводит к изменению только процедуры первого входа в систему. Для применения измененной процедуры в дальнейшем вы должны настроить следующий параметр реестра:
Код:
HKEY_LOCAL_MACHINE\SOFTWARE\Microsoft\WindowsNT\CurrentVersion\Winlogon
Параметр:ForceAutoLogon
Тип: REG_SZ
Значение: 1
Windows: Автоматический вход в систему (автологин)
В данной статье пойдет речь о том, как настроить автологин (автоматический вход в систему без ввода пароля) на операционных системах Windows. Это бывает полезно, когда нет необходимости в ограничении доступа к компьютеру/ноутбуку, чтобы не тратить время на ввод пароля каждый раз при его включении.
Использование control userpasswords2
Это один из самых простых способов настройки автологина в системе, с использованием стандартных средств Windows, т. е. не требующий скачивания и установки никаких сторонних программ. Воспользоваться им можно следующим образом:
- Сперва нужно открыть окно программы «Выполнить». Сделать это можно следующим образом:
- В старых версиях Windows достаточно нажать левой кнопкой мыши по меню Пуск, и там выбрать пункт меню «Выполнить«.
- В Windows 8 или Windows 10 можно нажать правой кнопкой мыши на меню Пуск (или зажать поочередно клавиши Win + X ), и в появившемся меню выбрать «Выполнить».
- Поочередно зажать клавиши Win + R .
- В появившемся окне вводите команду control userpasswords2 , после чего нажимаете ОК.
- В появившемся окне убираете галочку с «Требовать ввод имени пользователя и пароля» и нажимаете ОК.
- В появившемся окне от вас потребуется ввести имя пользователя и его пароль.
- После ввода можно нажать ОК. Теперь при включении компьютера у вас будет автоматически входить в систему под нужным вам пользователем.
Использование программы Autologon
Другим простым методом для настройки автоматического логина в систему является использование программы Autologon, за авторством Марка Руссиновича (Mark Russinovich) — сотрудника Microsoft. Скачать её можно с сайта Microsoft по этой ссылке.
Использование программы максимально просто — нужно запустить скачанную программу (установка не требуется, но при первом запуске придется принять условия пользования), и ввести все нужные вам данные.
В поле Username следует написать имя пользователя, если пользователь принадлежит домену Active Directory, то следует указать его имя в поле Domain. Ну и наконец в поле Password следует ввести свой пароль. После этого для включения нужно всего-лишь нажать кнопку «Enable«, и после этого автовход в систему будет настроен.
Настройка через реестр
Так же существует способ настроить автоматический вход в систему через реестр.
Для включения автологина в реестре, вам нужно открыть меню Пуск, и выбрать команду Выполнить (либо нажать комбинацию клавиш Win+R). В появившемся окне нужно набрать regedit и нажать ОК.
Далее ищем ветку реестра HKEY_LOCAL_MACHINE\SOFTWARE\Microsoft\Windows NT\CurrentVersion\Winlogon, и у следующих параметров вводим следующие значения:
AutoAdminLogon — Ставим единицу, иначе автоматический логин не будет срабатывать.
ForceAutoLogon — Если мы хотим, чтобы пользователя «насильно» логинило обратно в систему, то ставим единицу.
DefaultUserName — Имя пользователя, под которым мы хотим автоматически входить в систему.
DefaultPassword — Пароль пользователя, под которым мы хотим автоматически входить в систему. Скорее всего данный параметр будет отсутствовать, и поэтому придется создать его самому. Для этого нажимаем на пустом месте правой кнопкой мыши и выбираем пункт Создать — Строковый параметр, и присваиваем ему имя DefaultPassword.

DefaultDomainName — Домен пользователя, под которым мы хотим автоматически входить в систему. Если домен не используется — оставляем пустым.
Теперь можно закрыть редактор реестра, и попробовать перезагрузить компьютер. Если вы все сделали правильно, то сразу после загрузки операционной системы произойдет автоматический вход в систему под нужным пользователем.
kaktusenok
суббота, 21 апреля 2012 г.
Windows XP — Автоматический вход в систему
Необходимо настроить автоматический вход в систему Windows XP. Делается это по разным причинам:
- В основном, когда компьютером пользуется один человек. Настроив автоматический вход, более не нужно вводить пароль каждый раз, когда загружается ваша операционная система.
- В моём случае, старенький ноутбук выступает в роли небольшого сервера. И при запуске необходимо запускать некоторые программы на этом ноутбуке.
Есть три способа сделать это.
Способ 1: используя Autologon из Windows Sysinternals (рекомендуется)
Имеется прекрасная программа Autologon из легендарного комплекта Windows Sysinternals. Программа Autologon весьма проста в использовании.
Надо лишь запустить её, заполнить поля диалогового окна и нажать кнопку Enable (включить). Чтобы отключить автоматический вход в систему, нажмите Disable (отключить). Можно передать имя пользователя, домен и пароль в виде параметров командной строки:
Если компьютер не в домене, то вместо домена следует указать имя компьютера.
Основное достоинство этого способа. что пароль не хранится явно в реестре.
Способ 2: используя мастер
В системах Windows XP на компьютере, который не входит в состав домена, автоматический вход в систему можно также включить без редактирования реестра. Для этого нужно выполнить следующие действия.
Шаг 1. Нажмите кнопку «Пуск» и выберите пункт «Выполнить».
В поле «Открыть» введите команду «control userpasswords2» и нажмите кнопку OK.
Шаг 2. Снимите флажок «Требовать ввод имени пользователя и пароля», а затем нажмите кнопку «Применить».
Шаг 3. В окне «Автоматический вход в систему» введите имя пользователя (заполняется автоматически выбранным пользователем из окна «Учётные записи пользователем» на предыдущем шаге) и пароль:
Нажмите кнопку «OK», чтобы закрыть окно «Автоматический вход в систему», а затем нажмите кнопку «OK» ещё раз, чтобы закрыть окно «Учетные записи пользователей».
Можно перегружаться и созерцать результат своих действий.
Способ 3: правка реестра
Данный способ требует ручной правки реестра.
Шаг 1. Нажмите кнопку «Пуск», выберите команду «Выполнить,» введите в командную строку «regedit» и нажмите кнопку «ОК».
Шаг 2. Найдите следующий раздел реестра:
Шаг 3. Дважды щелкните параметр «DefaultUserName», введите свое имя пользователя и нажмите кнопку «OK».
Шаг 4. Дважды щелкните параметр «DefaultPassword», введите в поле «Значение» свой пароль и нажмите кнопку «OK».
Если параметр DefaultPassword отсутствует, создайте его. Для этого выполните следующие действия.
4a. В меню Правка редактора реестра выберите пункт Создать, а затем Строковый параметр.
Укажите в качестве названия параметра DefaultPassword и нажмите клавишу ВВОД.
4b. Дважды щелкните созданный параметр и в поле Значение введите пароль.
Примечание. Если записи реестра DefaultPassword не существует, система Windows XP автоматически изменит значение раздела реестра AutoAdminLogonс 1 (истина) на 0 (ложь). Это приведет к отключению функции AutoAdminLogon после перезагрузки компьютера.
Шаг 5. Дважды щелкните параметр AutoAdminLogon, введите в поле Значение число 1 и нажмите кнопку OK.
Если параметр AutoAdminLogon отсутствует, создайте его. Для этого выполните следующие действия.
5a. В меню Правка редактора реестра выберите пункт Создать, а затем Строковый параметр.
Укажите в качестве названия параметра AutoAdminLogon и нажмите клавишу ВВОД.
5b. Дважды щелкните созданный параметр и в поле Значение введите число 1.
Шаг 6. Закройте редактор реестра и перезагрузите компьютер.
После перезапуска компьютера вход в систему выполняется автоматически.
Отключение
Чтобы обойти процедуру автоматического входа или войти в систему от имени другого пользователя, удерживайте клавишу SHIFT при запуске Windows XP. Это приводит к изменению только процедуры первого входа в систему.
Для применения измененной процедуры в дальнейшем администратор должен настроить следующий параметр реестра: