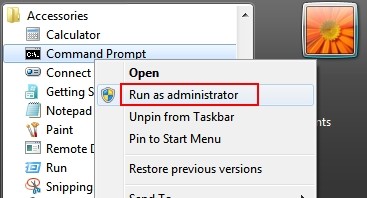Ваша учетная запись отключена. Обратитесь к администратору
Если вы не можете войти в свою учетную запись пользователя при запуске ноутбука или компьютера, и видите сообщение «Ваша учетная запись отключена, обратитесь к системному администратору», то это может случится из-за вредоносного ПО, которое могло изменить настройки на вашем ПК. Единственное решение войти на рабочий стол, это использовать вторую учетную запись администратора и включить текущую. Если нет второй учетной записи с правами админа, то вы можете включить скрытую учетную запись администратора. Давайте разберем, как исправить ошибку «Ваша учетная запись отключена, обратитесь к системному администратору» при входе на рабочий стол в Windows 10/8.1/7.
Ваша учетная запись отключена, обратитесь к системному администратору Win10
Вам нужно зайти в дополнительные параметры загрузки. Когда вы дойдете до ошибки при вводе логина и пароля, то снизу справа будет кнопка «Питание». Зажмите и удерживайте кнопку левый «Shift«, затем и нажмите «Питание» и «Перезагрузить«.
Далее выбираем «Поиск и устранение неисправностей» > «Дополнительные параметры» > «Параметры загрузки» и в следующим окне жмем перезапустить.
В новом окне нажимаем F6, чтобы «Включить безопасный режим с поддержкой командной строки«.
В командной строке задайте команду net user Администратор /active:yes , чтобы активировать встроенную учетку админа. Далее введите команду shutdown /r, чтобы перезагрузить компьютер. Можете вручную.
Внимание: Далее вы загрузитесь на рабочий стол, чтобы все исправить, выполните ниже пункты Шаг 6 и Шаг 7. Если у вас ничего не вышло и ошибка появляется, то следуйте от Шаг 1 и до конца.
Шаг 1. Перейдите «Поиск и устранение неисправностей» > «Дополнительные параметры» > и запустите «Командная строка». Далее компьютер перезагрузится и вам нужно будет ввести пароль от учетной записи, чтобы запустилась cmd. Пароль может быть, как от аккаунта microsoft или просто локальной учетной записи администратора.
Шаг 2. В командной строке введите команду regedit , чтобы запустить редактор реестра. В реестре одним нажатием мыши выделите ключ HKEY_LOCAL_MACHINE и нажмите сверху на вкладку «Файл«, затем «Загрузить куст«.
Шаг 3. Далее перейдите по пути Windows\System32\Config и откройте файл SAM.
Шаг 4. Далее вам будет предложено создать имя, напишите любое, которое вам угодно (на английском). В моем случаи я написал mywebpc.
Шаг 5. Далее перейдите по пути:
- HKEY_LOCAL_MACHINE\mywebpc \SAM\Domains\Account\Users
- Выделите каталог 000001F4 и справа нажмите два раза на F
- Теперь найдите значение 00000038 и введите 10, вместо 11.
Это включит встроенного админа в Windows 10. Закройте реестр, cmd и перезагрузите ПК.
Шаг 6. Когда загрузились на рабочий стол, то нажимаем Win + R и вводим compmgmt.msc. В окне управление компьютером перейдите «Локальные пользователи и группы» > «Пользователи». Справа выберите свою учетную запись, под которой не могли зайти. Нажмите по ней два раза и в открывшимся окне, во вкладке «общие» снимите «Отключить учетную запись«. Далее перезагрузите компьютер и войдите под своей учетной записью.
Шаг 7. Когда вы вошли в свою учетную запись, то запись админа нужно отключить. Выберите скрытую учетную запись «Администратор» и там установите галочку «Отключить«, чтобы её деактивировать по умолчанию. Перезагрузите ПК.
Энциклопедия Windows
Все об использовании и настройке Windows
Включить учетную запись администратора в Windows 7
В Windows 7 серьезно подошли к проблеме безопасности, так что учетная запись администратора по умолчанию отключена. Чтобы ее включить, придется сделать несколько лишних телодвижений, и в результате вы получите полноценные административные права в системе Windows 7.
Включить учетную запись администратора можно несколькими способами – через графический интерфейс или командную строку.
Внимание: методы не работают в Windows 7 Домашняя Расширенная. Вам понадобится Windows 7 Профессиональная либо Windows 7 Максимальная.
Первый вариант самый простой – через интерфейс.
Включение учетной записи через интерфейс
Нажмите комбинацию клавиш , введите в открывшемся поле команду lusrmgr.msc и щелкните на кнопке ОК. Откроется оснастка Локальные пользователи и группы.
Щелкните в левой панели на папке Пользователи. Теперь найдите учетную запись Администратор в центральной панели и щелкните на ней правой кнопкой мыши. Выберите команду Свойства.
В окне Свойства: Администратор перейдите на вкладку Общие (или она будет сразу открыта) и снимите флажок Отключить учетную запись.
Как видите, включить учетную запись администратора в Windows 7 совсем несложно. Впрочем, с помощью командной строки сделать это еще проще.
Включение учетной записи через командную строку
Щелкните на кнопке Пуск, введете в строке поиска команду cmd. В верхней части окна поиска появится значок файла cmd.exe. Щелкните на нем правой кнопкой мыши и выберите команду Запуск от имени администратора.
Теперь введите в командной строке следующую команду (для Windows 7 на русском языке):
Ну а для английской версии Windows 7 понадобится использовать такую команду:
Теперь можно перейти в учетную запись администратора. Щелкните на кнопке Пуск, затем на стрелке рядом с кнопкой Завершение работы и выберите команду Сменить пользователя.
Затем в окне регистрации останется выбрать свежесозданного Администратора и дело в шляпе.
Включить учетную запись Администратора в Windows 7
В Windows 7 наряду с Администратором есть ещё и выключенная по умолчанию учётная запись Super Администратора. Поэтому системные команды и требуют запуска от Администратора (Супер Администратора). Способы включения учетной записи:
p, blockquote 1,0,0,0,0 —>
Способ 1.
p, blockquote 2,0,0,0,0 —>
Нажмите комбинацию клавиш , введите в открывшемся окне «Выполнить» команду: lusrmgr.msc и щелкните на кнопке «ОК». Откроется оснастка «Локальные пользователи и группы». Щелкните в левой панели на папке «Пользователи». Теперь найдите учетную запись «Администратор» в центральной панели и щелкните на ней правой кнопкой мыши. Выберите команду «Свойства». В окне свойств на вкладке »Общие» снимите флажок «Отключить учетную запись».
p, blockquote 3,0,1,0,0 —>
p, blockquote 4,0,0,0,0 —>
Жмите кнопки «Применить» и «OK».
p, blockquote 5,0,0,0,0 —>
Способ 2.
p, blockquote 6,0,0,0,0 —>
Чтобы включить учетную запись Администратора, необходимо запустить командную строку повышенного уровня, щелкнув на иконке командной строки, которая появится в верхнее части меню Start (Пуск) правой кнопкой мыши, а затем выбрав пункт Run as administrator (Запуск от имени администратора).
p, blockquote 7,1,0,0,0 —>
p, blockquote 8,0,0,0,0 —>
В открывшемся окне вводим такую команду и нажимаем Enter:
net user administrator /active:yes
(для русской ОС: net user Администратор /active:yes )
p, blockquote 9,0,0,0,0 —>
С этого момента учетная запись Администратора будет доступна для выбора на экране Приветствия наряду с другими созданными учетными записями. Используйте ее, как и любую другую учетную запись.
p, blockquote 10,0,0,0,0 —>
Предостережение: работа из учетной записи главного администратора происходит с низким уровнем защиты, т.к. все программы (соответственно и вирусы) будут запускаться от имени Администратора (как в Windows XP).
p, blockquote 11,0,0,1,0 —>
Команда отключения учетной записи Администратора:
net user administrator /active:no
p, blockquote 12,0,0,0,0 —>
Сменить пароль Администратора:
net user administrator password
p, blockquote 13,0,0,0,0 —>
Способ 3.
p, blockquote 14,0,0,0,0 —> p, blockquote 15,0,0,0,1 —>